Microsoft Excel is a powerful tool for managing and analyzing data, and it provides a wide range of functions to help users work with their data effectively. The `ISNUMBER` function is one of these functions and is particularly useful for checking whether a given value is a number or not.
In this gearupwindows article, we’ll explore what the `ISNUMBER` function is, how it works, and how to use it in various scenarios.
Understanding the ISNUMBER Function
The `ISNUMBER` function is a logical function in Excel. Its primary purpose is to determine whether a specified value is a number or not. It returns `TRUE` if the value is a number and `FALSE` if it is not. This function can be invaluable when working with large datasets, especially when data validation and cleaning are necessary.
The syntax for the `ISNUMBER` function is as follows:-
=ISNUMBER(value)
– `value`: This is the value you want to check. It can be a cell reference, a numerical value, or an expression.
How to Use the ISNUMBER Function?
Let’s walk through some common use cases for the `ISNUMBER` function.
1. Basic Usage
You can use the `ISNUMBER` function to quickly determine if a given value is a number or not. For example, if you want to check whether the value in cell A1 is a number, you would enter the following formula in another cell:
=ISNUMBER(A1)
If cell A1 contains a number, the formula will return `TRUE,` and if it contains a non-numeric value, it will return `FALSE.`
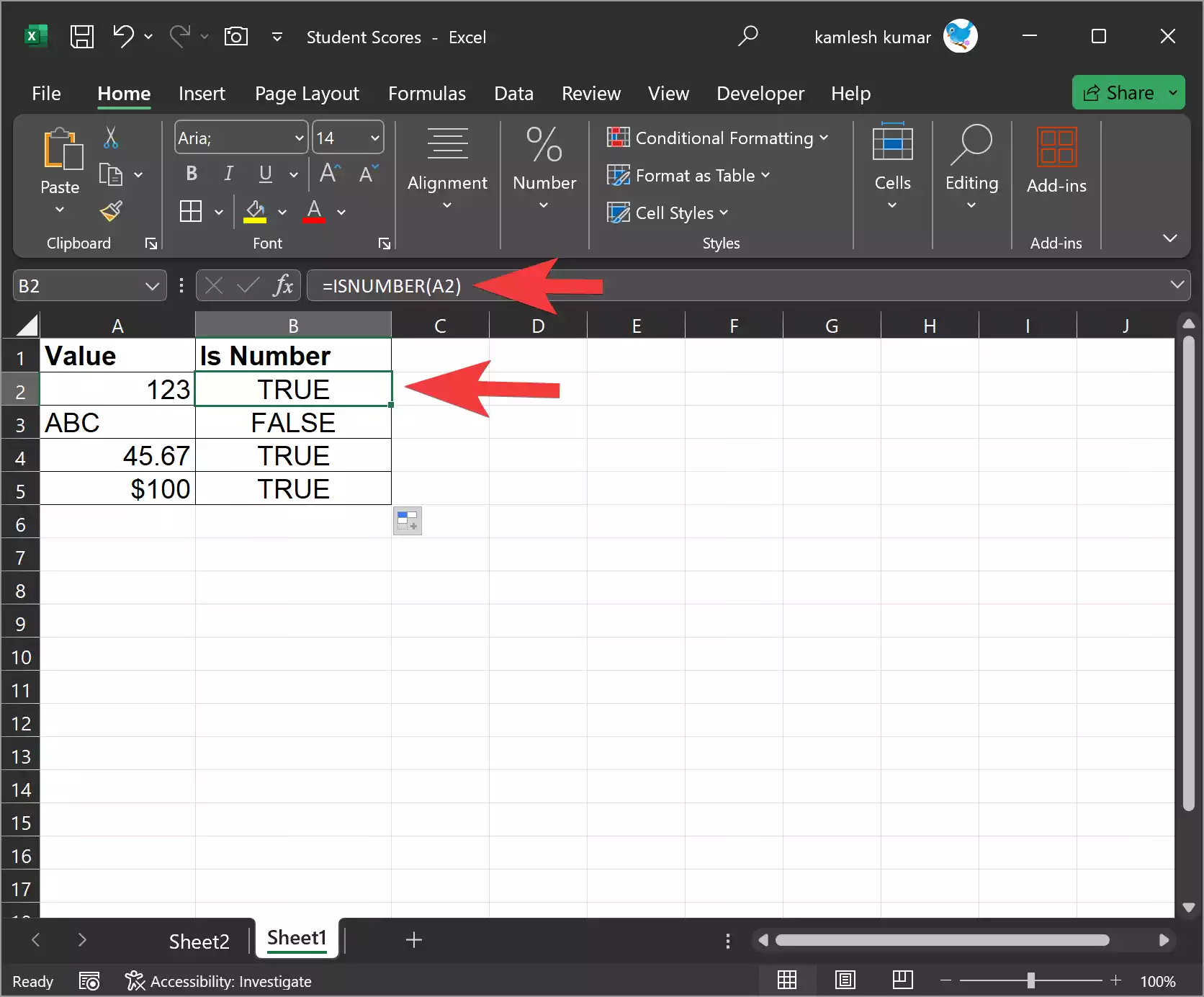
2. Combining with IF Function
The `ISNUMBER` function can be combined with the `IF` function to perform conditional operations. For instance, you might want to display a message or perform a specific action based on whether a cell contains a number. Here’s an example of how to use it:-
=IF(ISNUMBER(A1), "This is a number", "This is not a number")
In this case, if cell A1 contains a number, the formula will display “This is a number”; otherwise, it will display “This is not a number.”
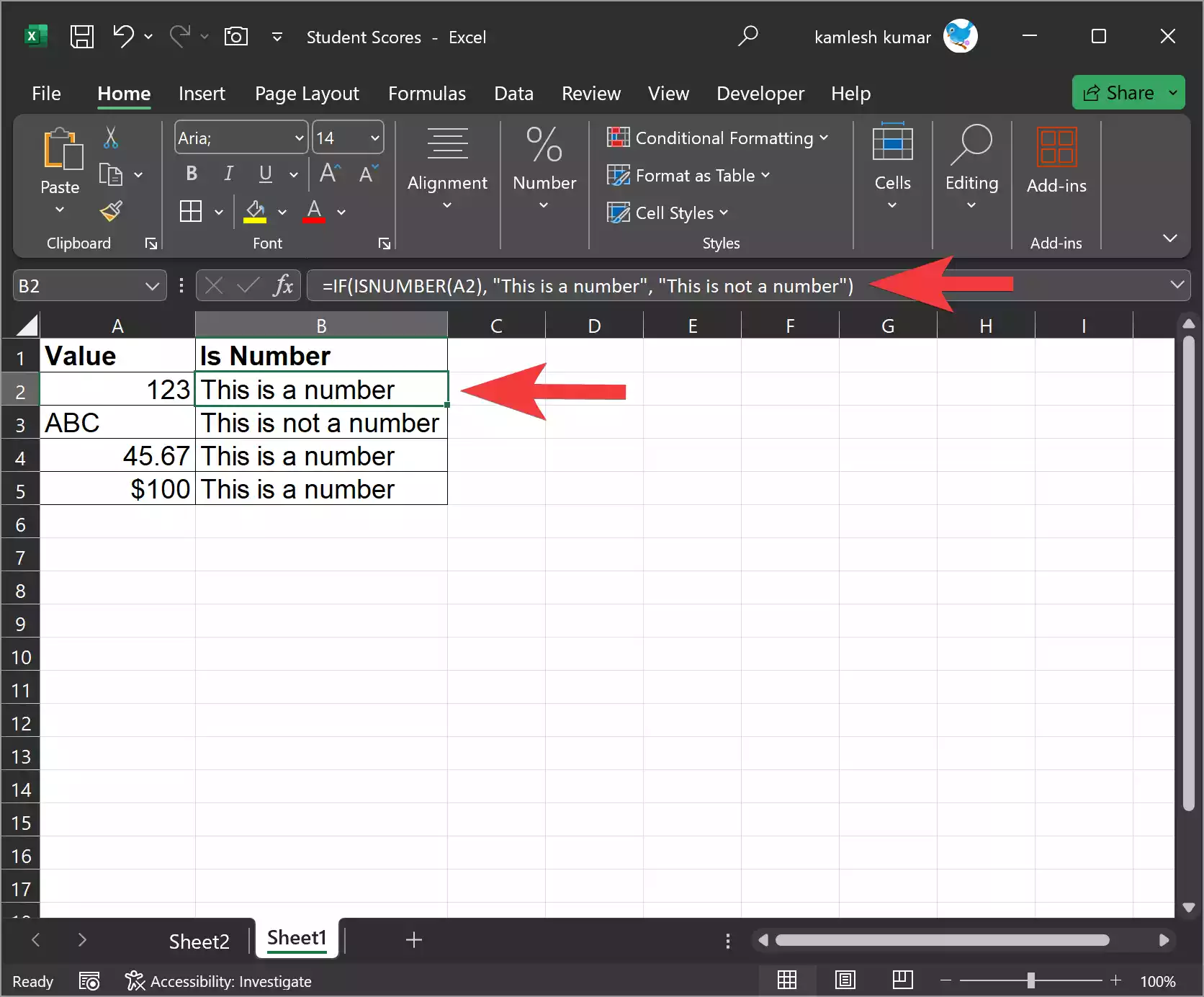
3. Data Validation
Data validation is an essential part of maintaining the quality of your data. You can use the `ISNUMBER` function to validate data as it’s entered. Suppose you have a column of data in column A, and you want to ensure that only numbers are entered. You can create a data validation rule using the Custom formula:-
=ISNUMBER(A1)
With this data validation rule, users will be allowed to enter values in column A only if they are numeric. If a non-numeric value is entered, Excel will display an error message.
Data validation is essential to maintain the quality of your data. You can set up data validation rules to only allow numeric values in a certain column. To do this, follow these steps:-
Step 1. Select the range where you want to apply data validation (e.g., column A).
Step 2. Go to the “Data” tab in Excel.
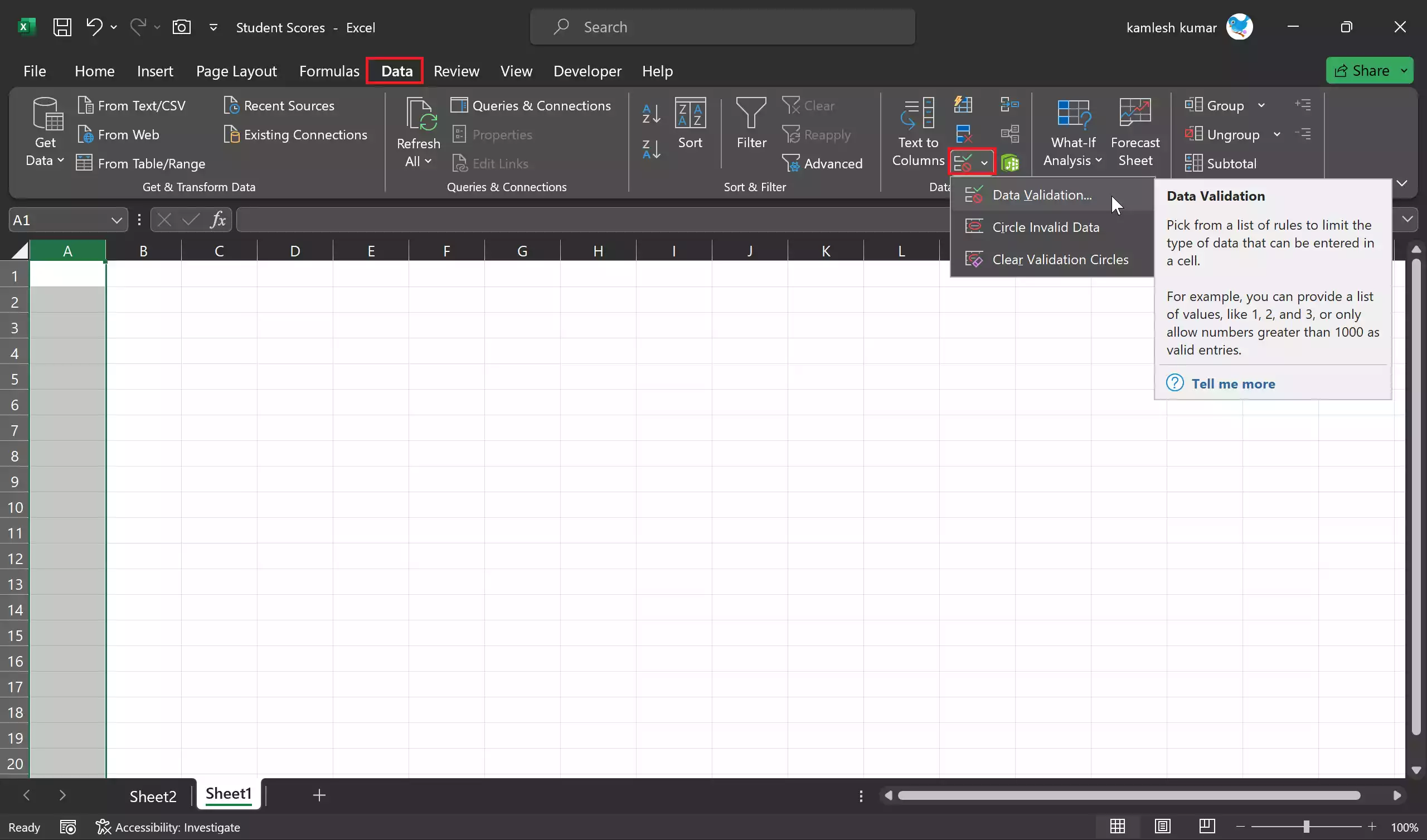
Step 3. Under the “Data Tools” group, click on “Data Validation” and choose “Data Validation…”
Step 4. In the “Data Validation” dialog box, switch to the “Settings” tab and select “Custom” in the “Allow” dropdown.
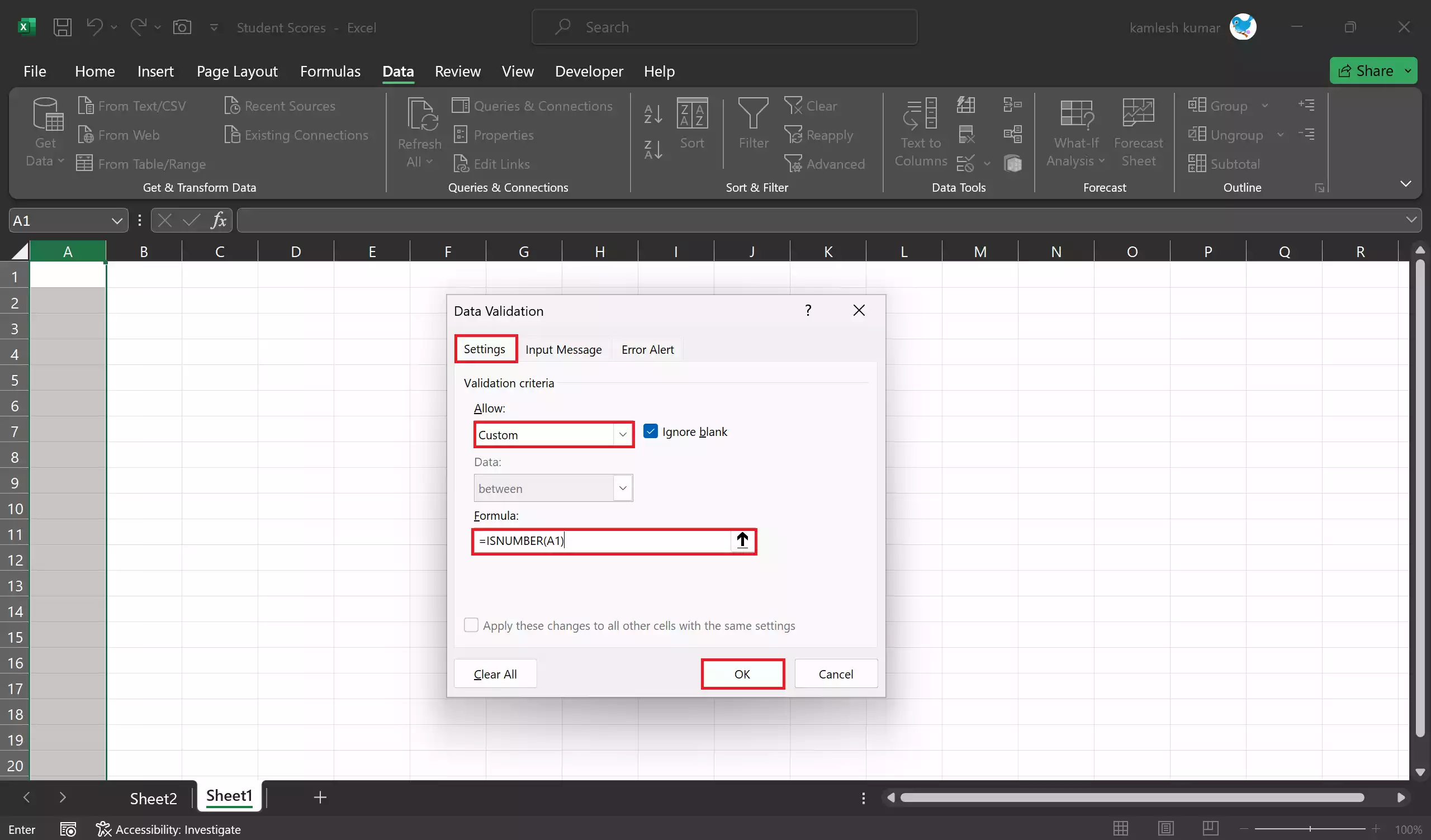
Step 5. In the “Formula” field, enter =ISNUMBER(A1) (assuming you’re starting with cell A1).
Step 6. Click “OK.”
Now, users will only be allowed to enter numeric values in the selected column. If they try to enter a non-numeric value, Excel will display an error message.
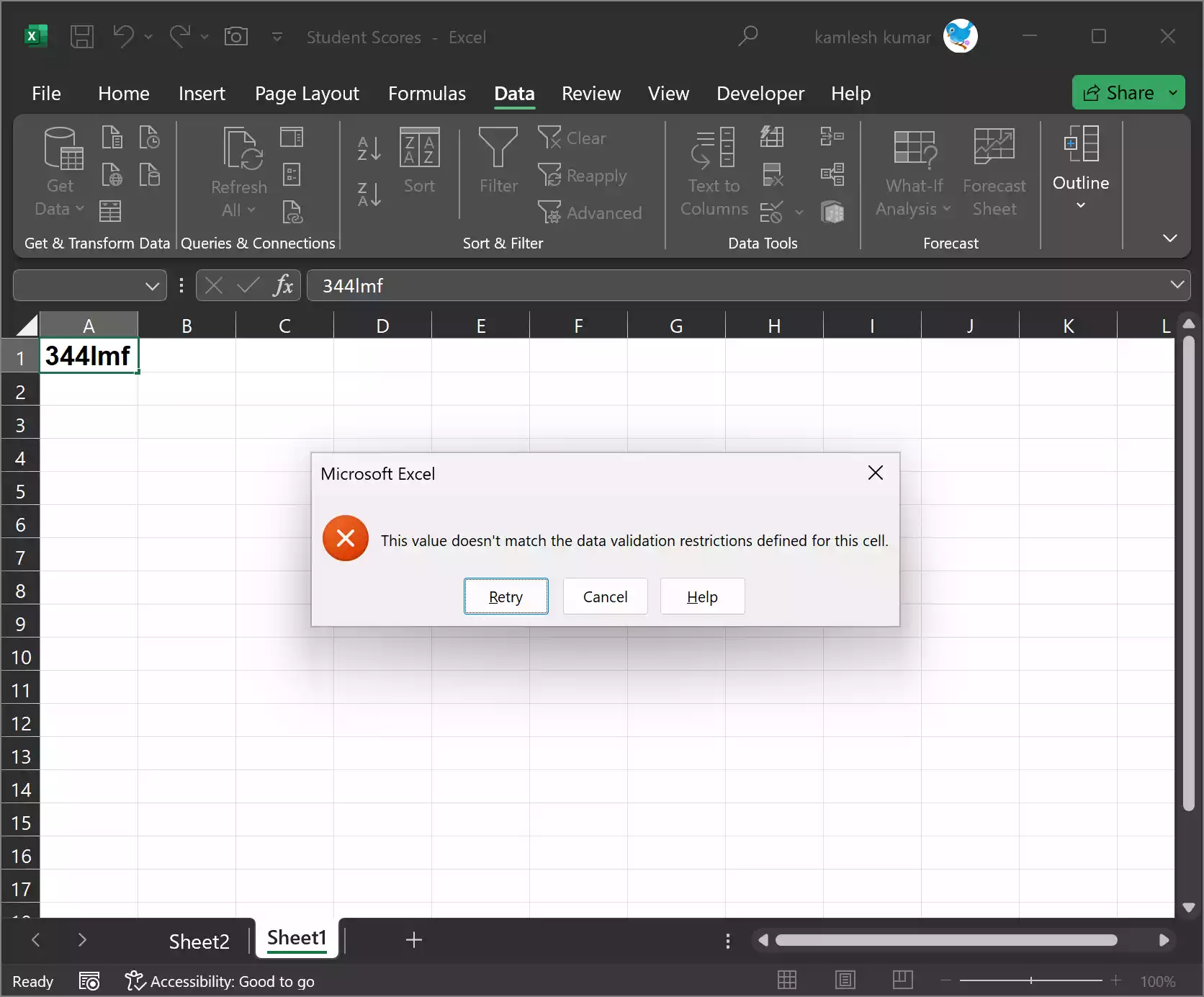
4. Filtering and Sorting
The `ISNUMBER` function can also be helpful when filtering or sorting data. For instance, you can filter a list of items based on whether a cell contains a number or not. To do this, you can use the Filter feature or create a helper column where you apply the `ISNUMBER` function and then filter based on the results.
5. Counting Numeric Values
If you want to count how many numeric values are present in a range in combination with the `ISNUMBER` function, you can use an array formula combined with the SUM function.
Suppose you have a list of values in column A, and you want to count how many of them are numbers. In cell B2, you can enter the following array formula:-
=SUM(IF(ISNUMBER(A2:A5), 1, 0))
This formula will count the number of cells in the range A2 to A5 that contain numeric values.
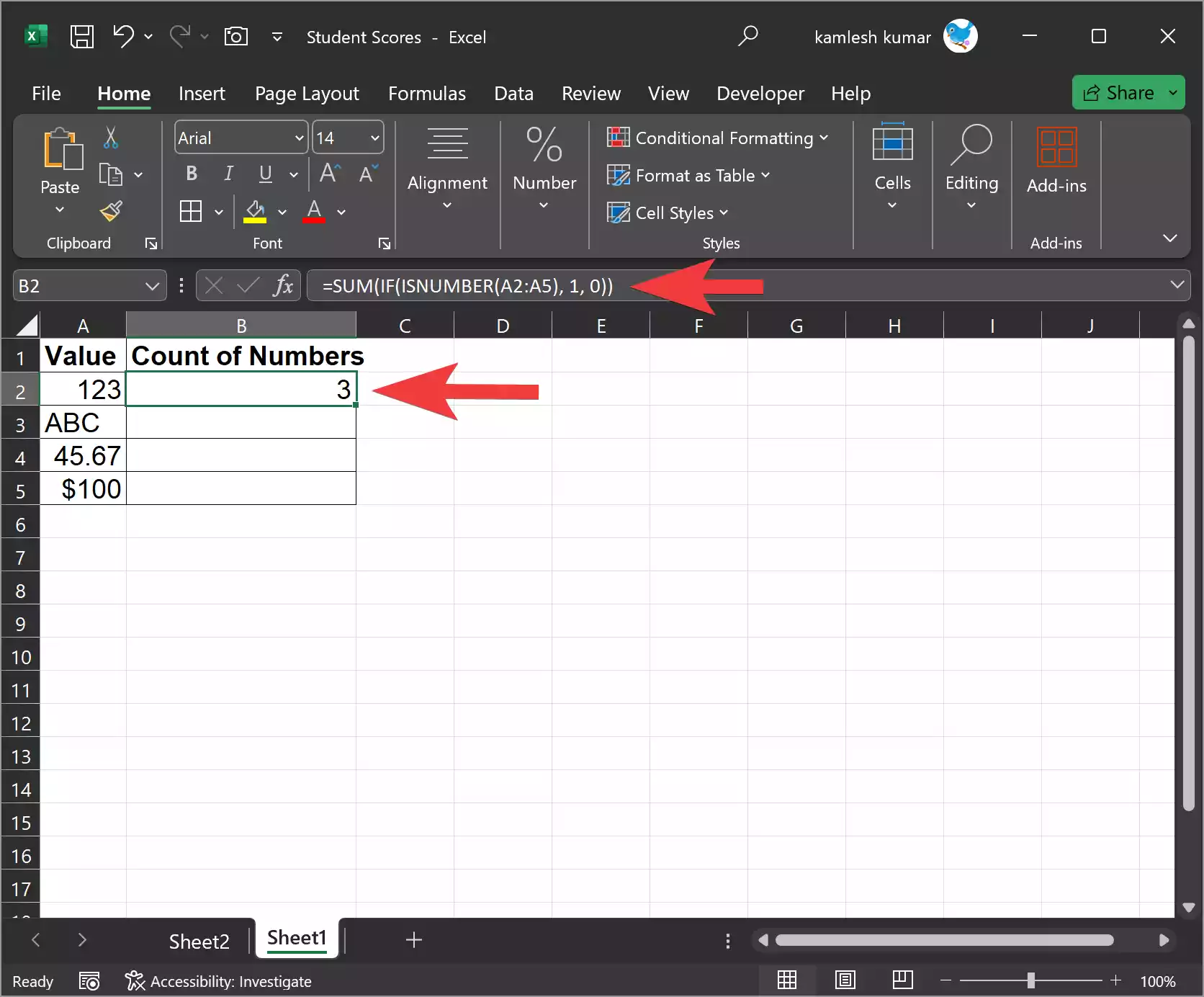
Common Errors and Troubleshooting
1. #VALUE! Error: This error occurs if the `value` provided to the `ISNUMBER` function is not a valid reference or expression.
2. FALSE Positives/Negatives: Remember that the `ISNUMBER` function returns `TRUE` if the value is a number and `FALSE` if it’s not. Be cautious of this when using it in conditional statements or data validation.
3. Data Type Conversion: In some cases, Excel may automatically convert values that appear to be numbers to numbers. This can lead to unexpected results when using the `ISNUMBER` function.
Conclusion
The `ISNUMBER` function is a valuable tool in Excel for data validation, analysis, and conditional operations. It helps you ensure the accuracy and consistency of your data by quickly identifying numeric values. By understanding how to use this function effectively, you can streamline your data-related tasks and make better decisions based on the data at hand.