Excel is a versatile tool used for data analysis, financial modeling, and much more. When working with numbers, it’s often necessary to round them to a specific decimal place. This is where the ROUND function in Excel comes in handy. The ROUND function allows you to round numbers to the desired precision, making your data more presentable and easier to work with. In this article, we will explore how to use the ROUND function effectively.
Understanding the ROUND Function
The ROUND function in Excel is a mathematical function that enables you to round a number to a specified number of decimal places. It has a straightforward syntax:-
=ROUND(number, num_digits)
– `number`: This is the value you want to round.
– `num_digits`: This is the number of decimal places to which you want to round the number. It can be positive, negative, or zero.
Basic Usage
Let’s start with a simple example. Suppose you have a list of numbers in column A that you want to round to two decimal places. In cell B2, you would enter the following formula:-
=ROUND(A2, 2)
This formula takes the value in cell A2 and rounds it to two decimal places, displaying the result in cell B2. You can then copy this formula down the column to round all the values in column A.
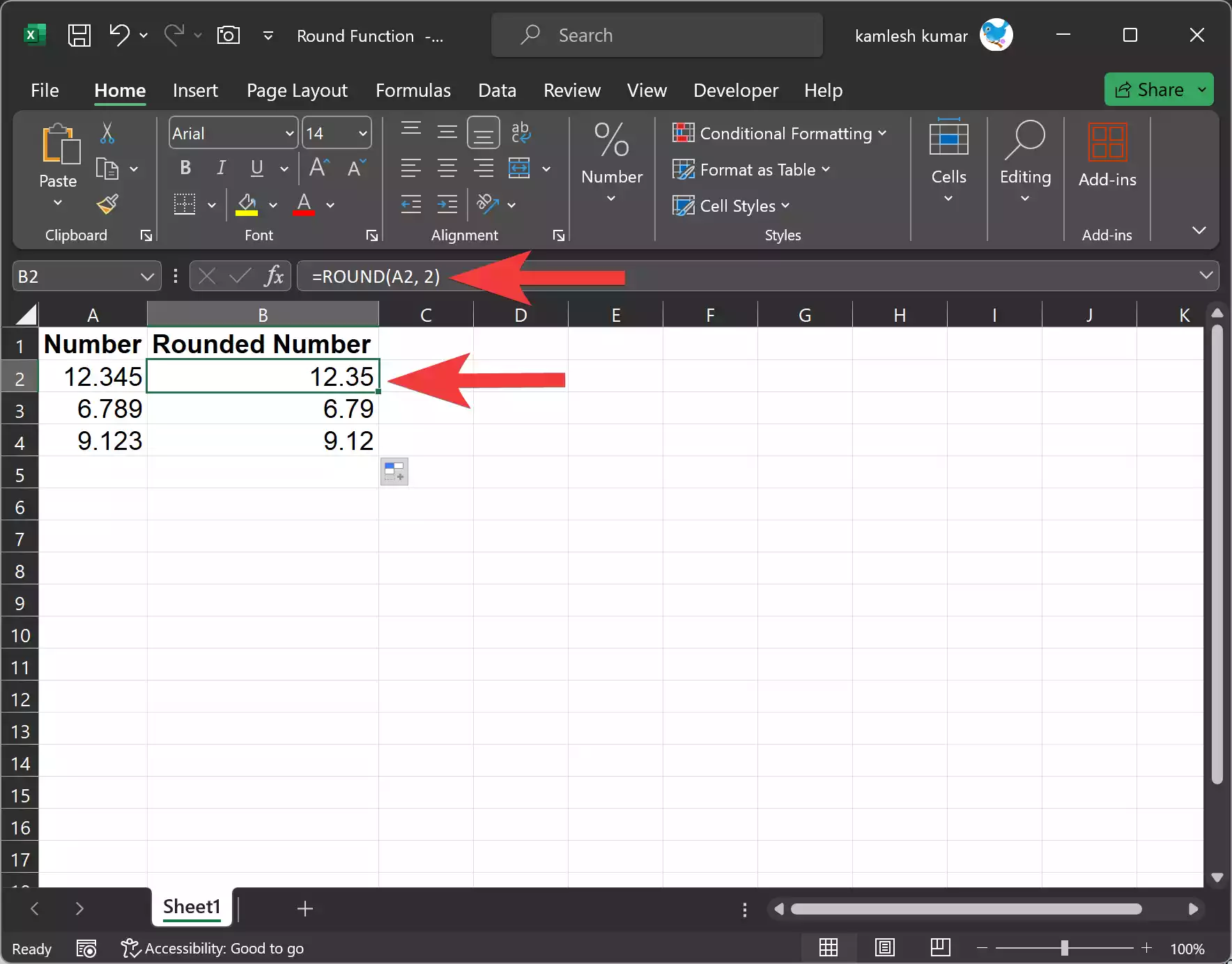
Rounding to Integers
If you want to round a number to the nearest whole number (integer), you can simply use the ROUND function with `0` as the `num_digits.` For example, to round the number in cell A2 to the nearest integer, use the following formula:-
=ROUND(A2, 0)
The number in cell A2 will be rounded to the nearest integer in cell B2.
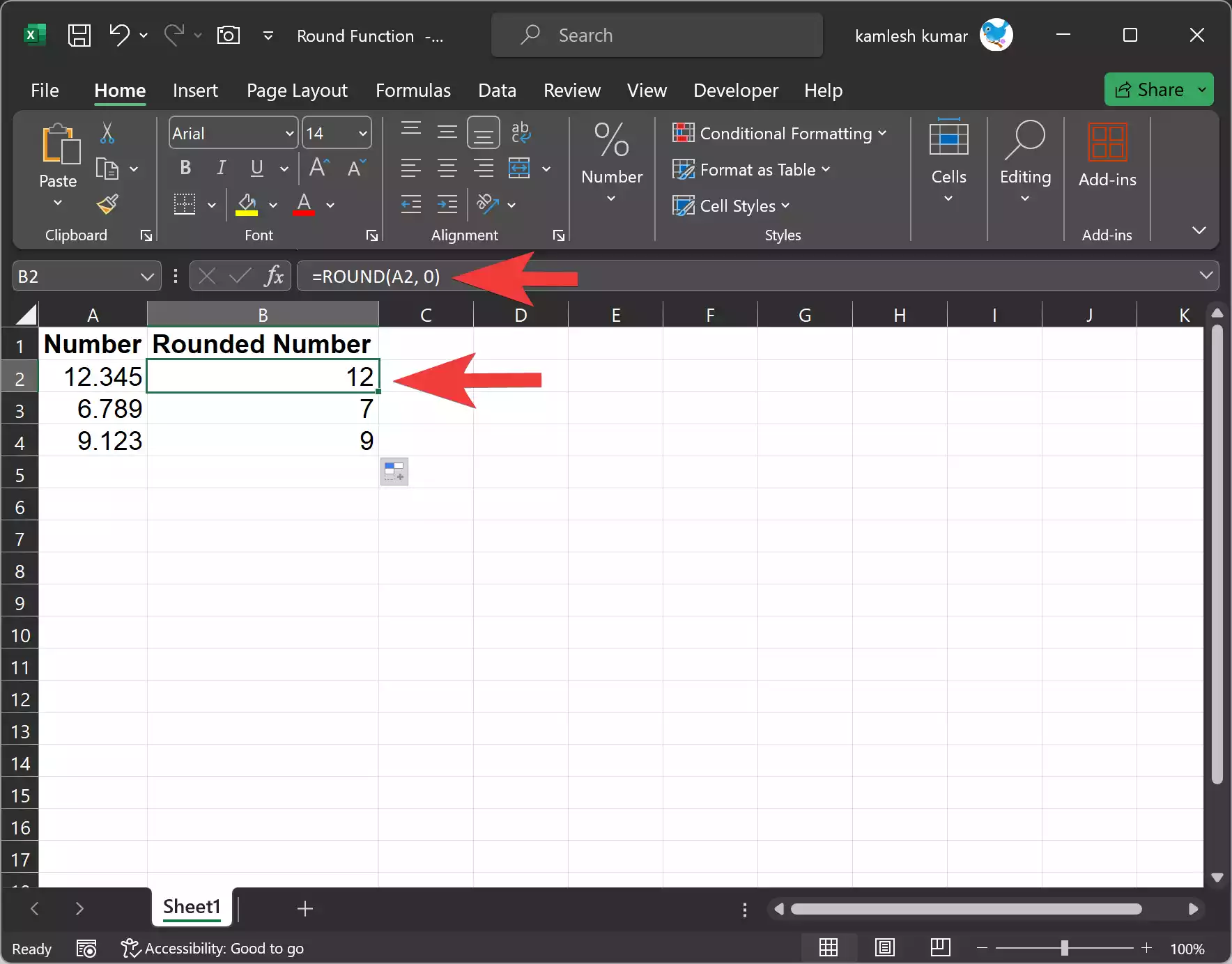
Rounding to a Specific Decimal Place
You can also use the ROUND function to round to a specific decimal place. For instance, to round the number in cell A2 to one decimal place, you would use the formula:-
=ROUND(A2, 1)
The number in cell A2 will be rounded to one decimal place in cell B2.
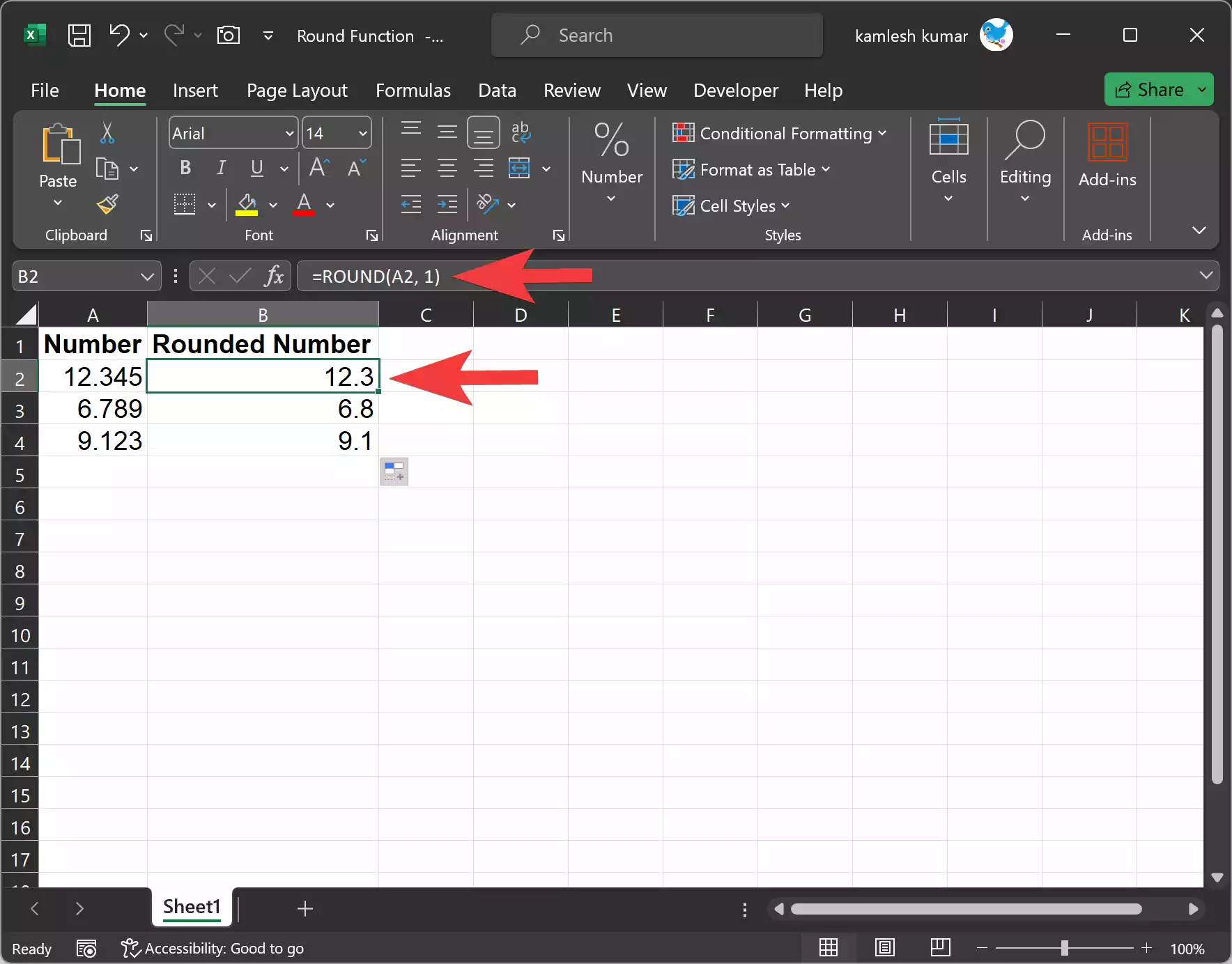
Rounding Down
If you want to round a number down to the nearest integer or specified decimal place, you can use the ROUND function with a negative `num_digits.` For example, to round down the number in cell A2 to the nearest integer, use the formula:-
=ROUND(A2, -1)
This will round the number down to the nearest ten. If the value is 17.8, it will become 10 after rounding down.
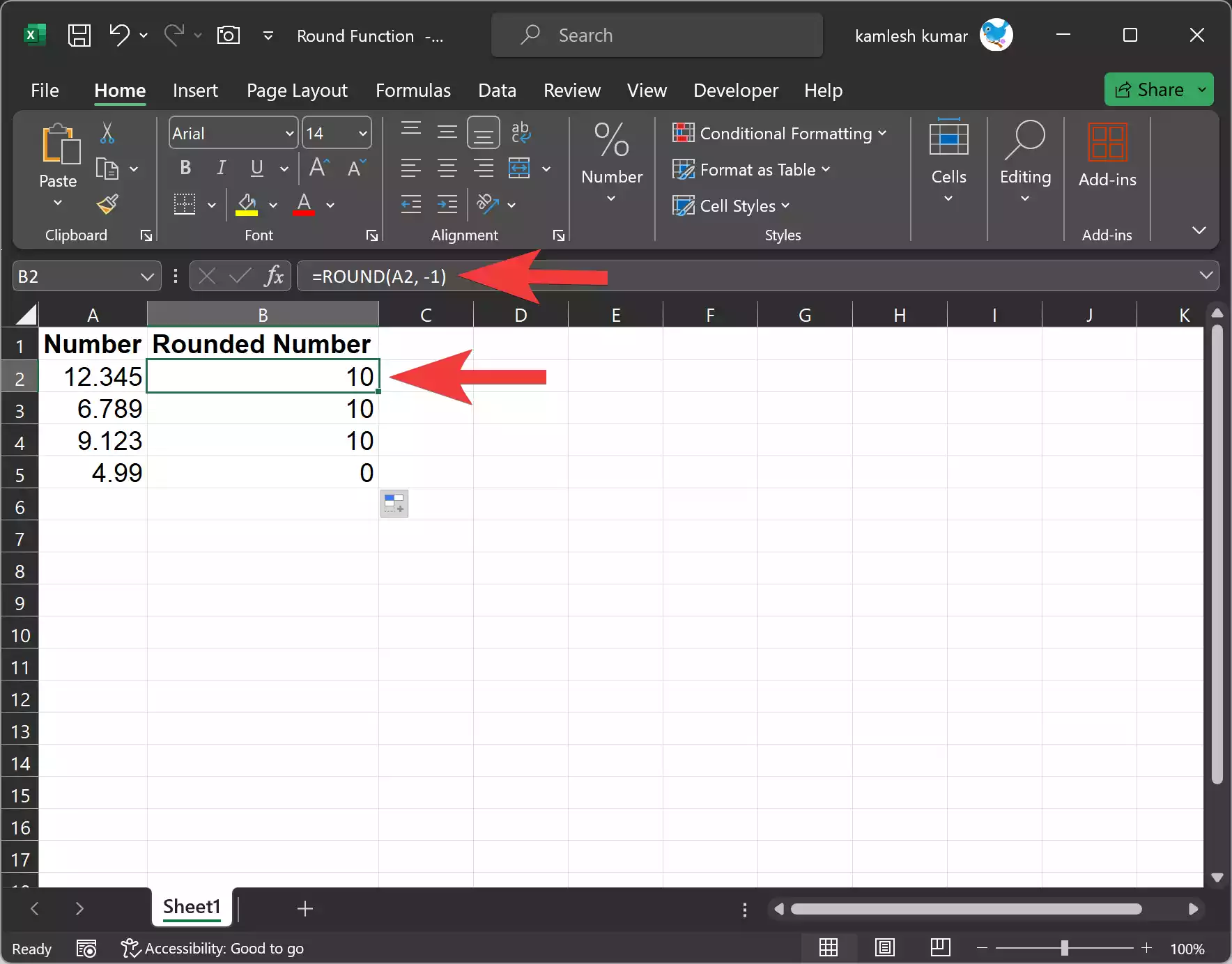
Rounding in Financial Applications
In financial modeling and calculations, it’s often necessary to round numbers according to specific rules. For example, you might need to round to the nearest cent for currency values. In such cases, you can use the ROUND function in combination with other functions, like ROUNDUP or ROUNDDOWN.
Here’s an example of rounding up to the nearest cent:-
=ROUNDUP(A2, 2)
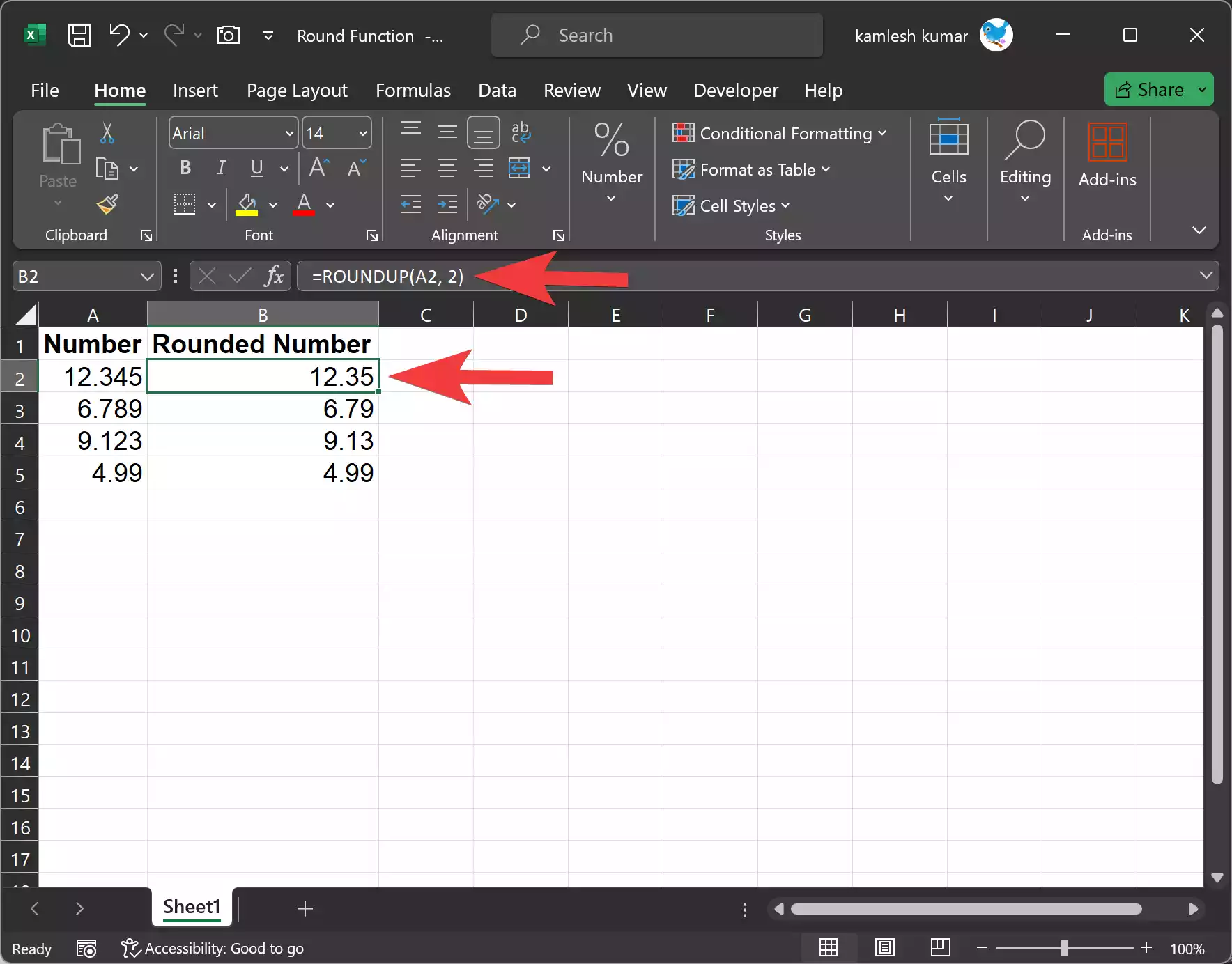
And here’s an example of rounding down to the nearest cent:-
=ROUNDDOWN(A2, 2)
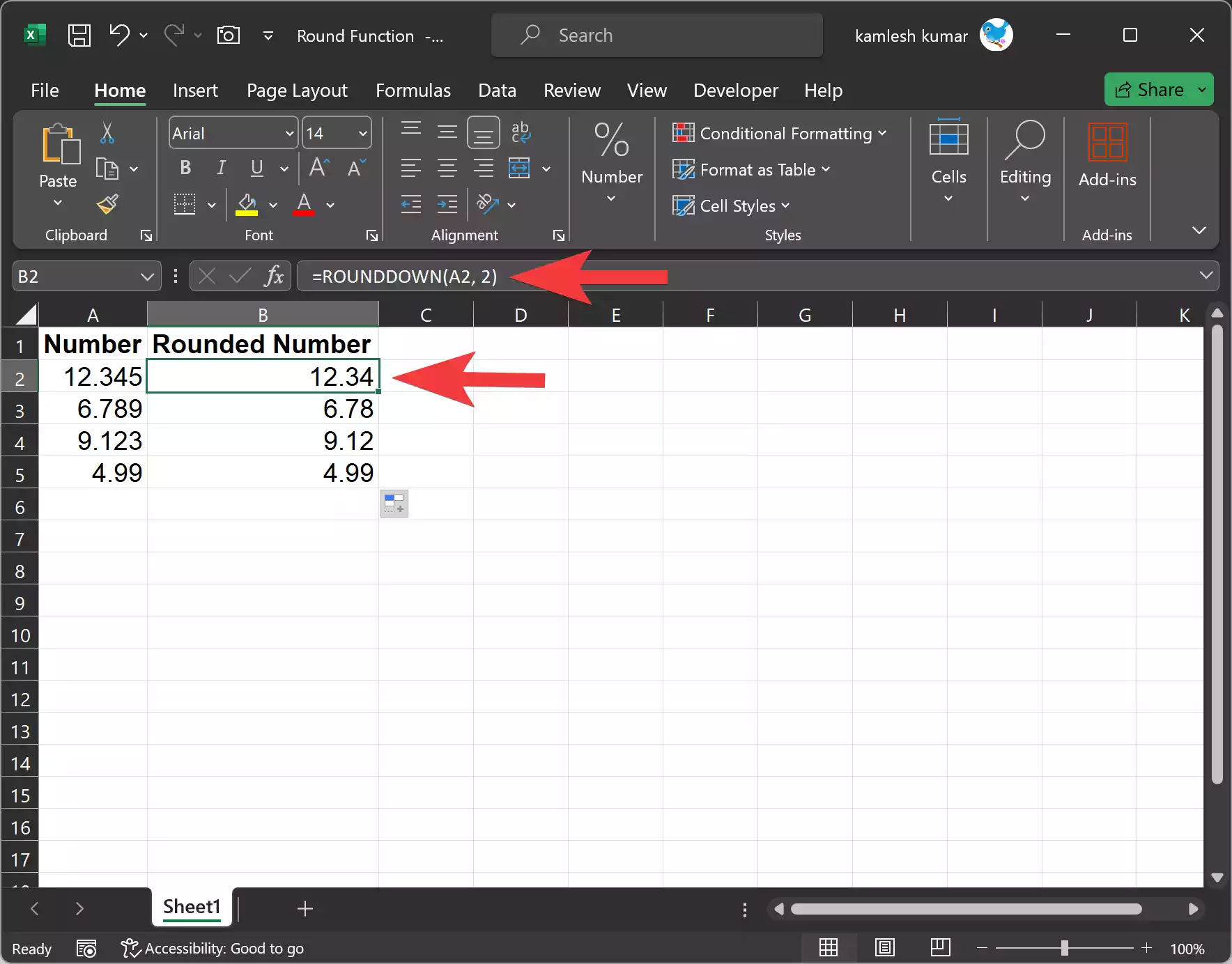
Nesting the ROUND Function
In complex scenarios, you may find yourself needing to apply multiple rounding operations to a single value. Excel allows you to nest functions, which means you can use the result of one ROUND function as the input for another. For example, to first round a value to one decimal place and then round it to the nearest whole number, you can use the following formula:-
=ROUND(ROUND(A2, 1), 0)
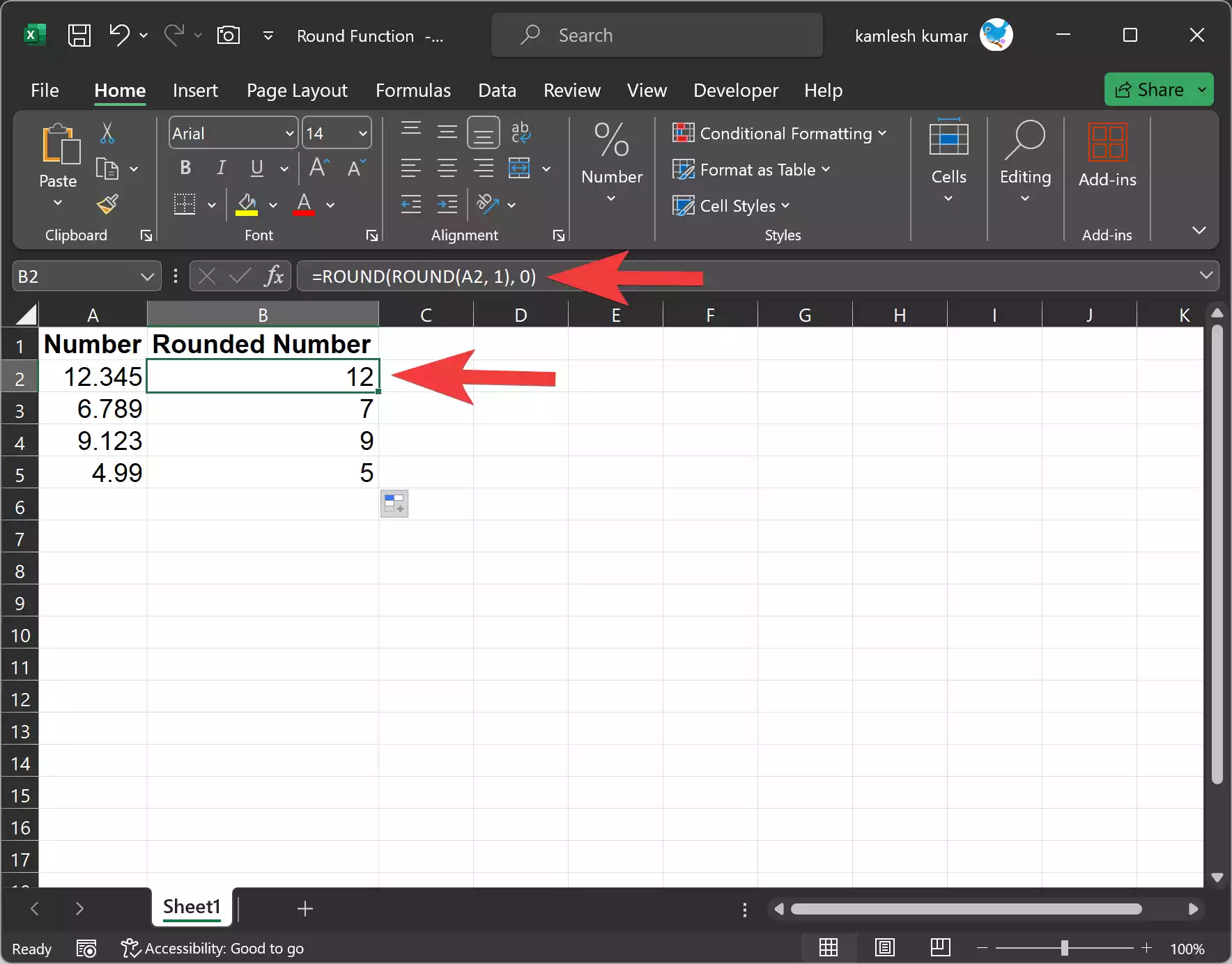
Conclusion
The ROUND function in Excel is a powerful tool for rounding numbers to the desired precision. Whether you’re working with financial data, scientific measurements, or any other numeric data, the ROUND function can help you present your numbers in a more user-friendly format and make your calculations more accurate.
Remember that proper rounding is essential in various applications, so understanding how to use the ROUND function effectively is a valuable skill for anyone working with data in Excel. Whether you’re a business analyst, student, or professional, mastering this function will enhance your ability to work with numerical data efficiently and accurately.