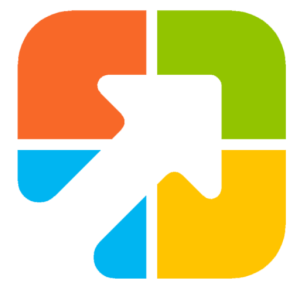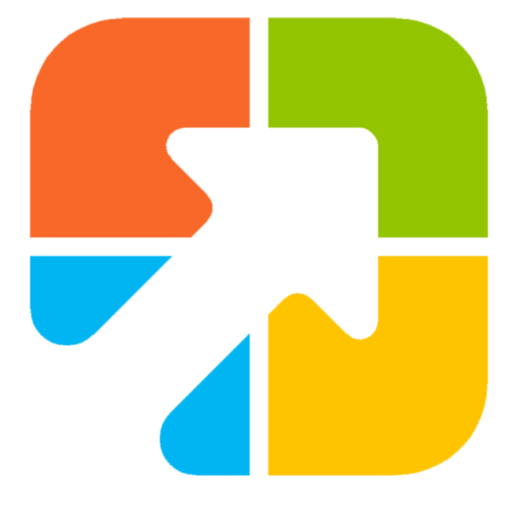When you turn on your PC’s WiFi, if multiple Wi-Fi connections are available in your area, you need to know which one to connect to, depending on the strength and speed of the Wi-Fi. Although the Windows 11 Wi-Fi app works perfectly for most users, if you want some advanced features, you should try Wifinian.
WiFinian for Windows 11/10
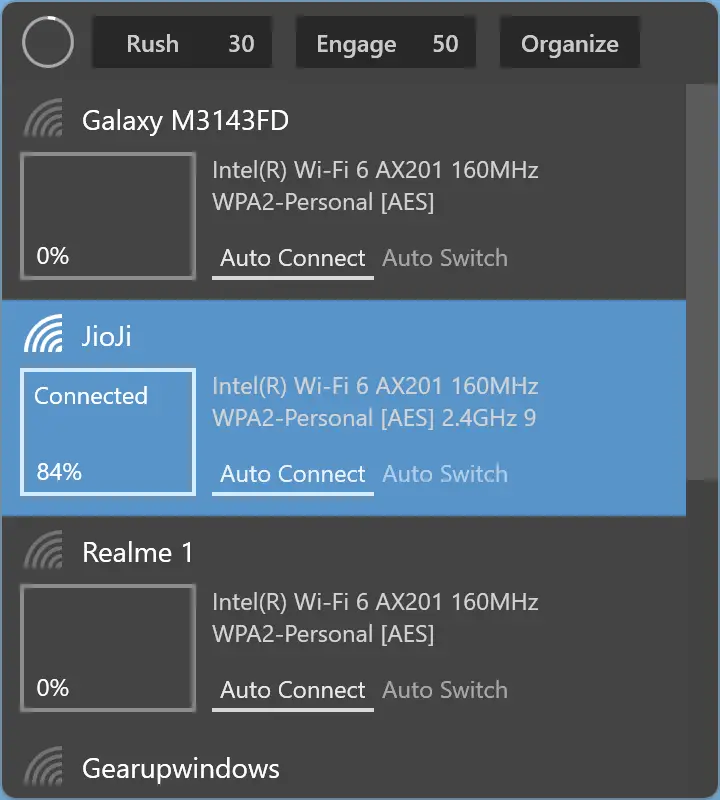
Wifinian is a freeware UWP app for Windows 11/10 that allows you to control the Wi-Fi connections actively. Using this free tool, you can set the priority of the Wi-Fi connections and manage them. Apart from this, it provides a lot of features beyond the standard Wi-Fi in Windows.
WiFinian main features
- It helps you choose and connect to the most efficient Wi-Fi connection.
- It lets you connect or disconnect from a network.
- Rename a wireless network.
- It lets you set a profile for automatic connection (auto-connect) or automatic switch (auto-switch).
- Rush option of this software can rescan wireless networks in short intervals.
- Engage option allows you to execute automatic connections depending on signal strength, order, and the automatic switch setting of wireless profiles.
- It allows you to organize the priority of wireless profiles.
- It lets you delete a wireless profile.
How to Control Wi-Fi Connections in Windows 11/10 with Wifinian?
To use the Wifinian app to control your WiFi connections, download and install it from the Microsoft Store. When done, it sits on the system tray, and you can open it by clicking on its icon. Alternatively, click the Start button and type its name. Click on its entry to launch the program.
When the tool opens, it shows only the networks that have SSID settings stored on your computer. That means these networks were used in the past. In the listed connections, you will see the name and network adapter details. You will view the Wi-Fi signal quality in percentage (%) in the rectangle box below the name of each Wi-Fi profile. To join a Wi-Fi network, just click on the percentage box under the network’s profile.
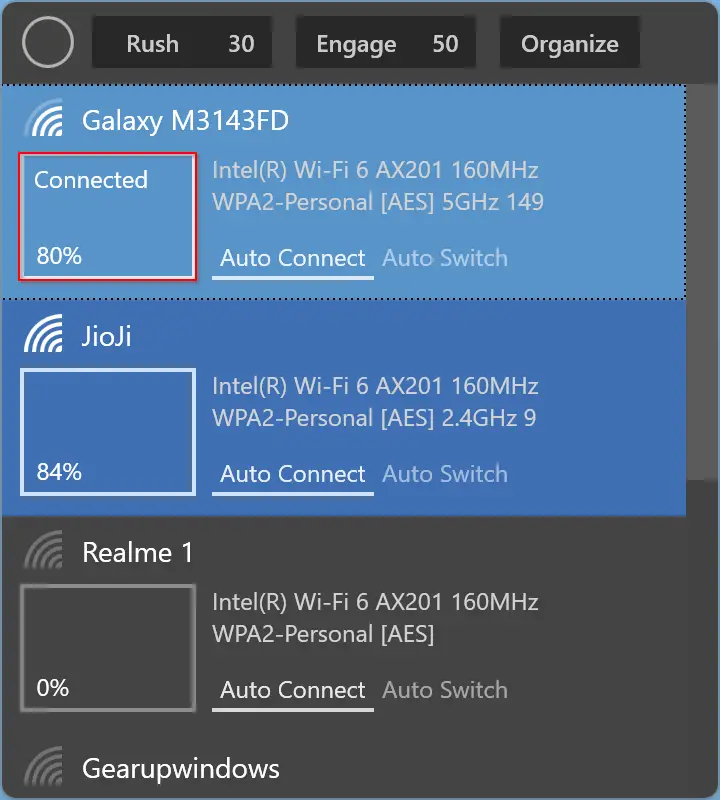
When you connect to any network, that background will turn white-blue. If the connection is not available, the background will turn into dark color to represent its status. Moreover, if the program rescans for available networks, you will see a circle at the top of the Wifinian app. The circle symbol will continue to spin while opening its interface. At any time, if you wish to rescan the networks, just click the “Rush” option next to the circle.
How to Select the Best Wi-Fi Network using WiFinian?
When you turn on Wi-Fi on your computer and find that several network connections are available to join, and you cannot determine which is the best, WiFinian will help you. Against each profile, you will see a percentage of signal strength. You can select the highest percentage of the WiFi profile to connect. If you are not interested in choosing any manually, turn on Engage mode by clicking on it.
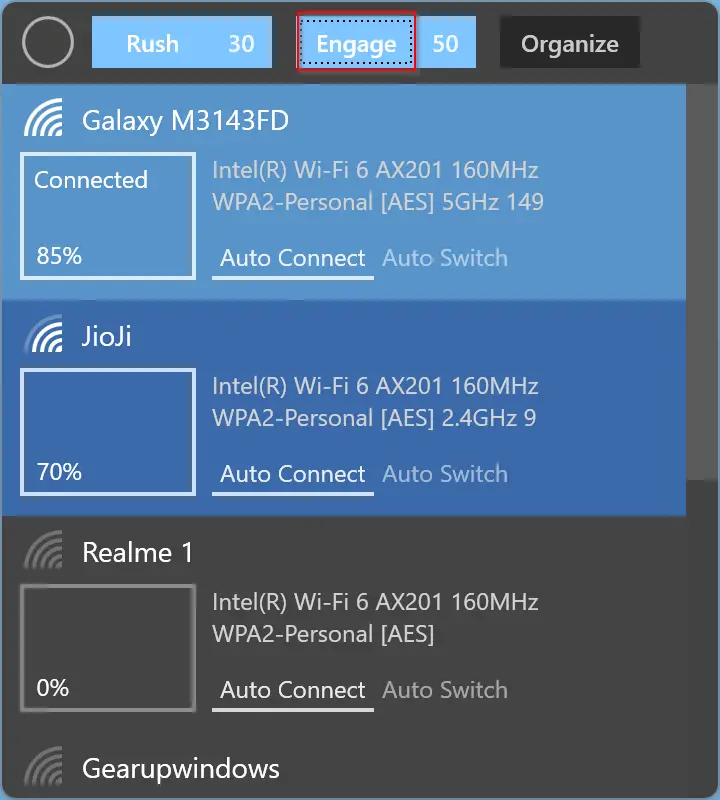
Every network profile is listed with two options: “Auto Connect” and “Auto Switch.” You can use the auto-connect option to allow you to reconnect your computer when the connection is available. While the other option, the auto switch, will help you when it is enabled, along with Engage. This allows you to switch to the best network strength available.
To rename a Wi-Fi profile, click on the network’s name and hold the mouse button for a few seconds. When a text box appears around the phrase, rename the Wi-Fi profile. Please note that renaming a profile will not change the network name (SSID); it will only change the connection’s display name on your computer.
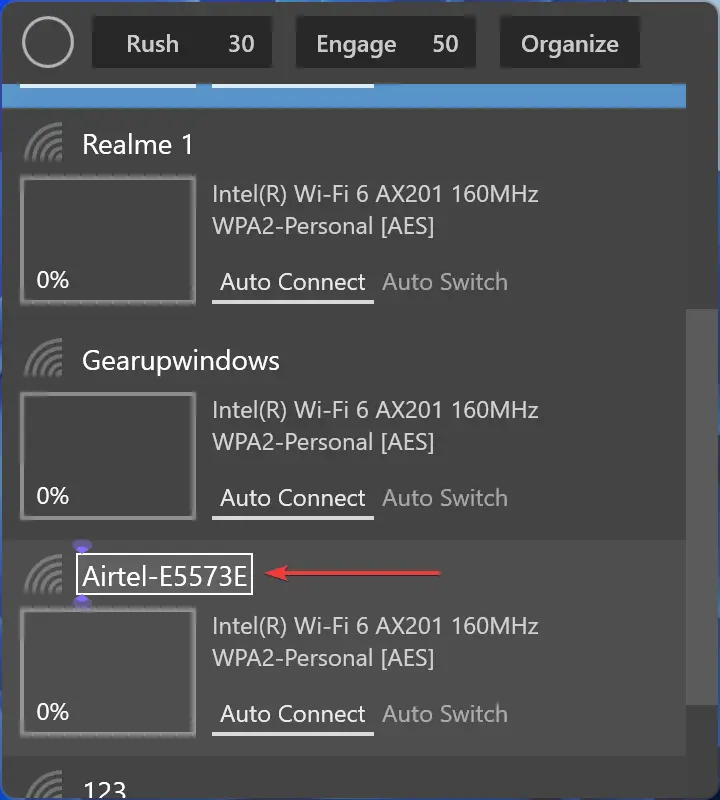
To change the order of the network, click the “Organize” button at the top of the application. Now, you can move the profile up and down or even use the “Delete” button to forget the wireless profile.
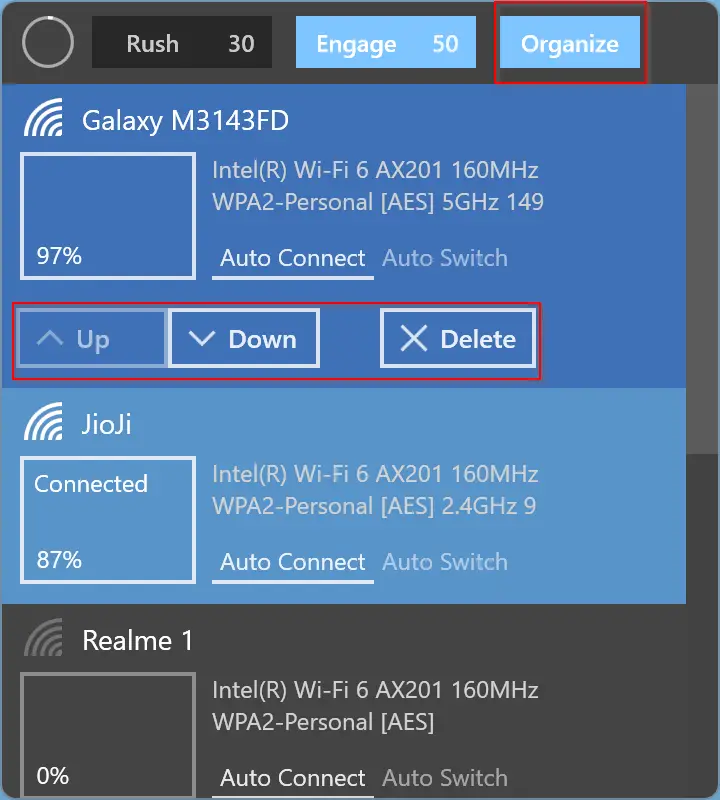
If you need to start this application automatically with Windows, right-click on the tray icon and select “Start on sign-in.”
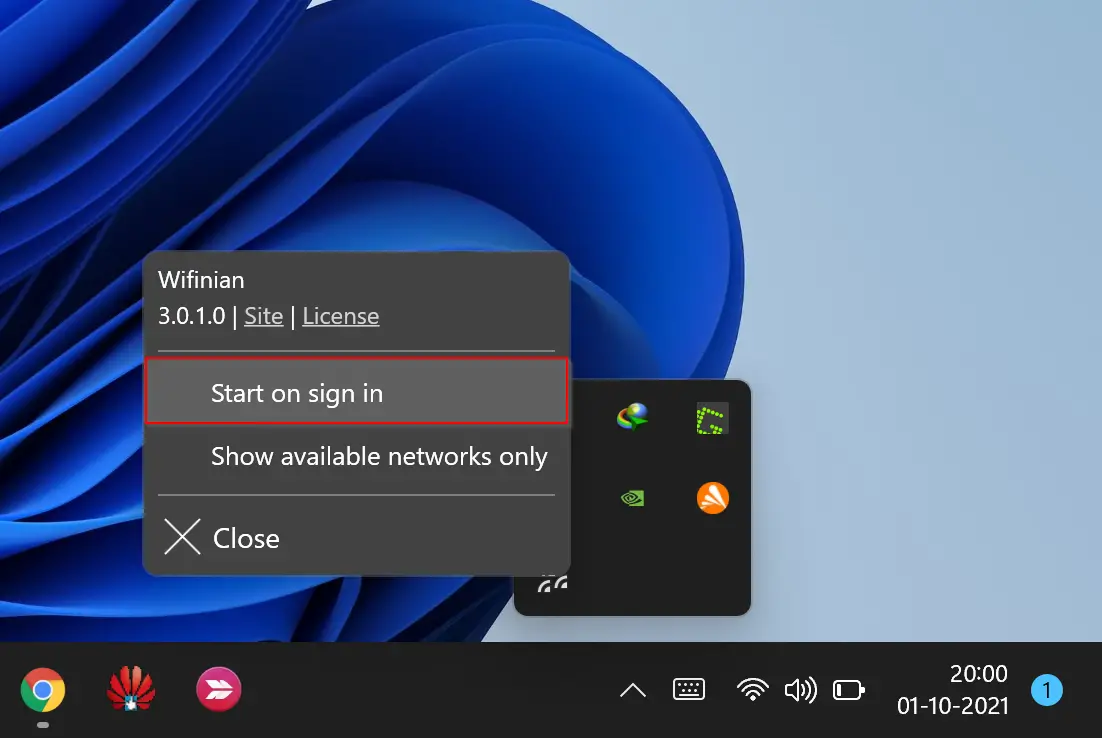
Download WiFinian
WiFinian app is available to download from the Microsoft Store. It works fine on Windows 11 and Windows 10.
Conclusion
In conclusion, WiFinian is a powerful tool that provides advanced features for managing WiFi connections on Windows 11/10. While the standard WiFi app in Windows works well for most users, WiFinian allows users to set the priority of WiFi connections, manage profiles, and automatically switch to the best network based on signal strength. With WiFinian, users can easily connect to the most efficient WiFi network, rename and organize profiles, and delete unwanted profiles. Overall, WiFinian is an excellent tool for users who want more control over their WiFi connections and is available for free download from the Microsoft Store.