The Microsoft Store is a valuable resource for downloading and installing a wide range of applications, games, and content on your Windows 11 or Windows 10 computer. Whether you’re looking for productivity tools, entertainment apps, or the latest games, accessing the Microsoft Store is essential. In this guide, we will explore multiple methods to open the Microsoft Store on your Windows 11 or Windows 10 device.
How to Open Microsoft Store on Windows 11/10?
Method 1: Using the Start Menu
Step 1. Click on the Start button located in the taskbar.
Step 2. Look for the Microsoft Store icon in the list of applications displayed on the Start menu.

Step 3. Click on the Microsoft Store icon to open the Store.
Method 2: Using the Search Bar
Step 1. Click on the Search bar located next to the Start button in the taskbar.
Step 2. Type “Microsoft Store” in the search bar and wait for the search results to appear.

Step 3. Click on the Microsoft Store search result to open the Store.
Method 3: Using the Taskbar Shortcut
Step 1. Locate the Microsoft Store icon on the taskbar. By default, it is pinned to the taskbar.
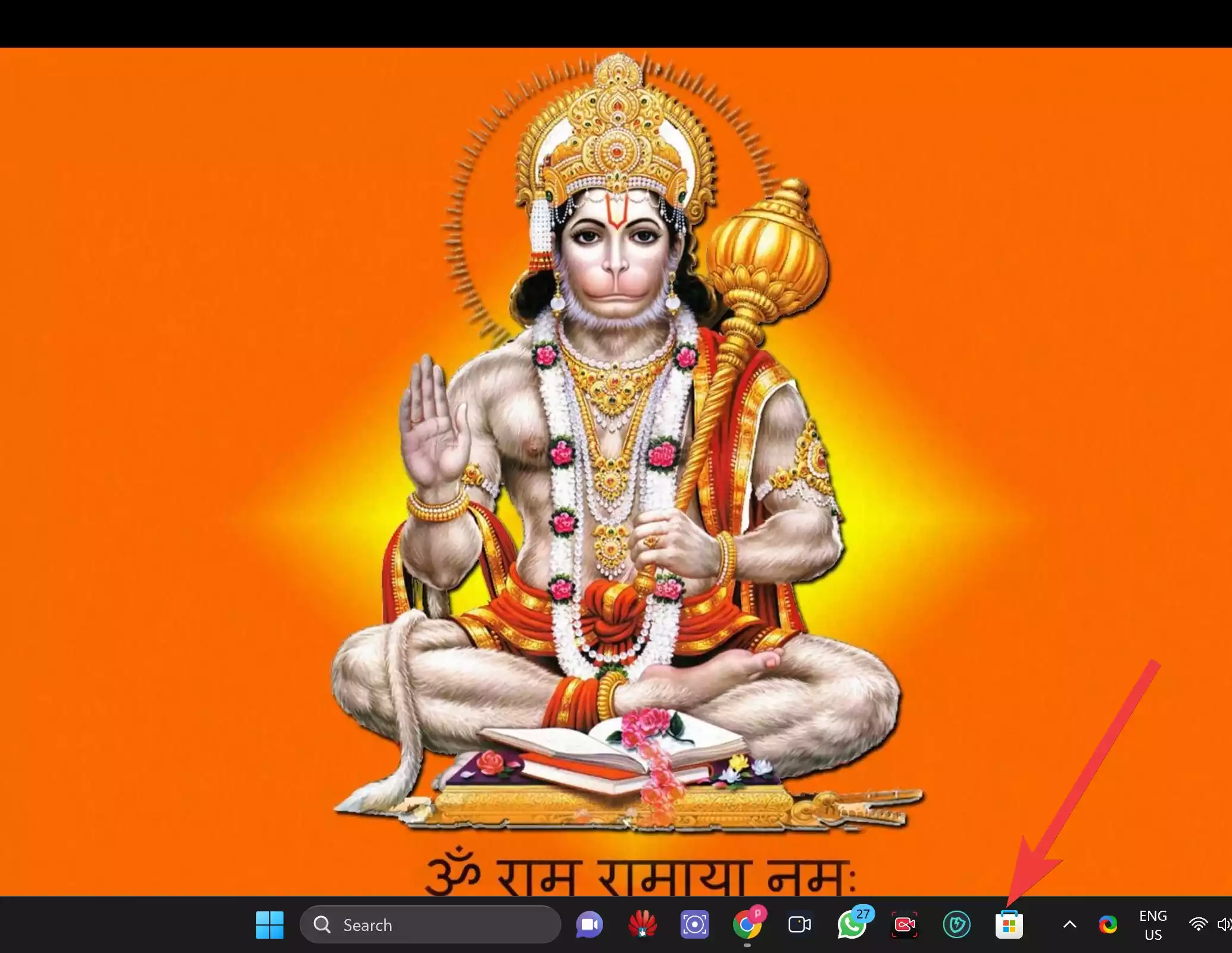
Step 2. Click on the Microsoft Store icon to launch the Store.
Method 4: Using the Run Command
Step 1. Press the Windows key + R on your keyboard to open the Run dialog box.
Step 2. Type “ms-windows-store://” or “ms-windows-store:” (without quotes) in the Run box and press Enter.

Step 3. The Microsoft Store will open directly.
Method 5: Using the Task Manager
Step 1. Right-click on the taskbar and select “Task Manager” from the context menu.
Step 2. In the Task Manager window, click on the “File” menu in the top-left corner (This is only valid for Windows 10).
Step 3. From the dropdown menu, select “Run new task.”
Note: On Windows 11, “Run new task” will be visible after opening Task Manager.
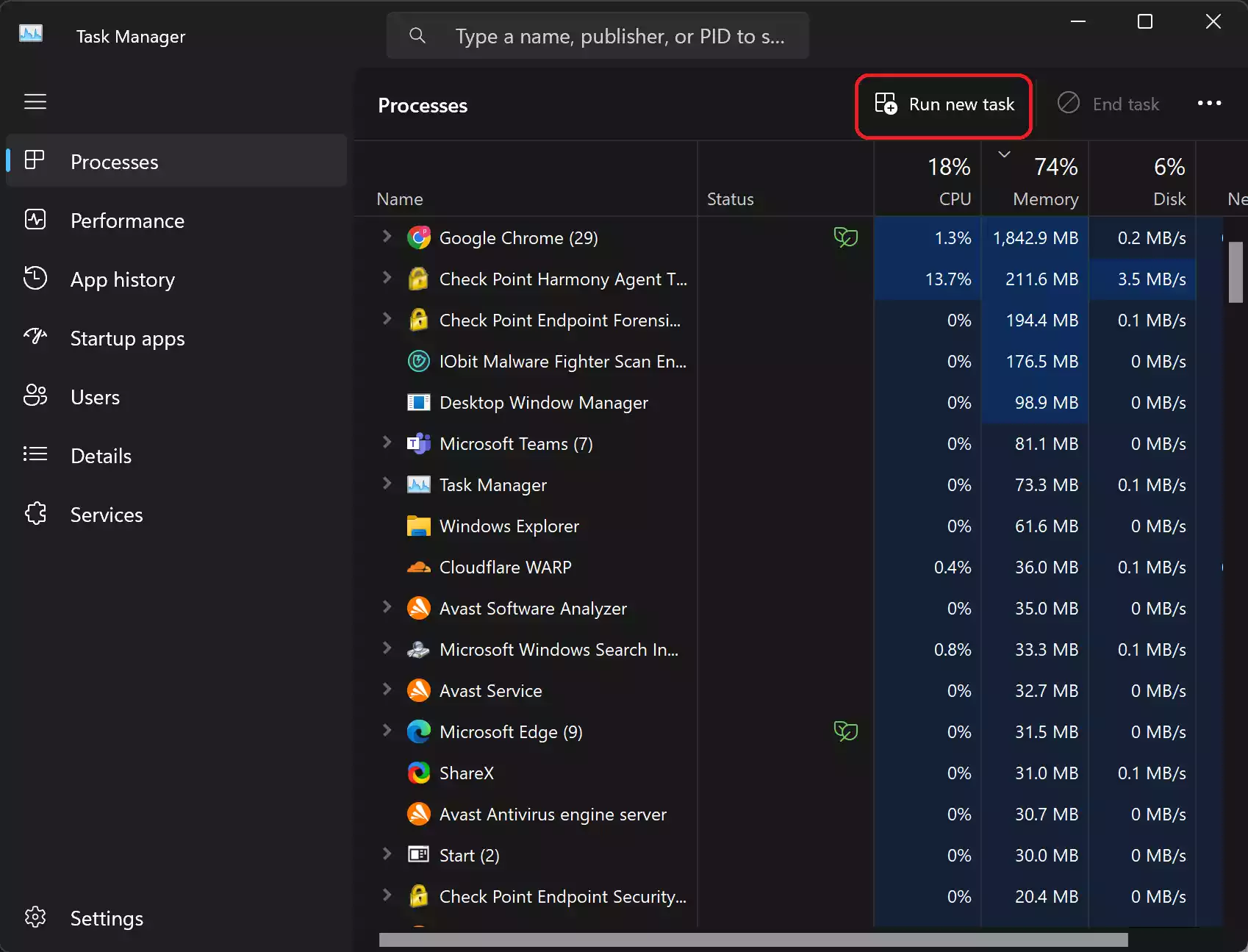
Step 4. In the “Create new task” dialog box, type “ms-windows-store://” (without quotes) and click “OK.”
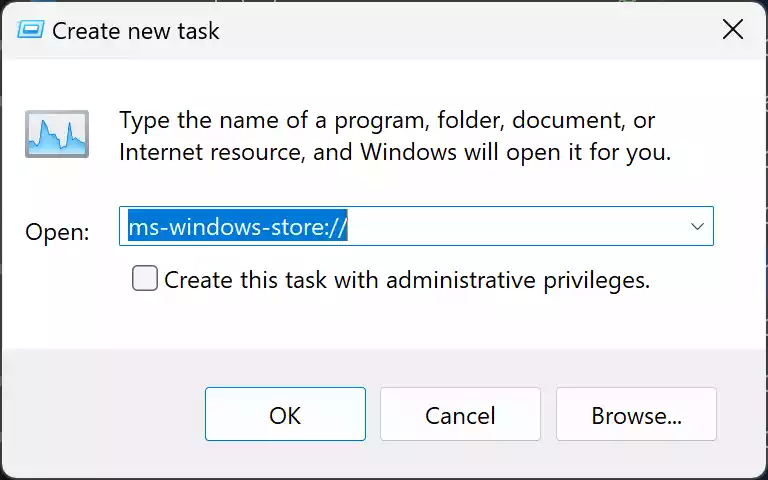
Step 5. The Microsoft Store will open using this method.
Method 6: Using the Command Prompt
Step 1. Open the Command Prompt on your Windows 11 or Windows 10 computer. You can do this by typing “cmd” in the search bar and selecting the Command Prompt app from the search results.
Step 2. In the Command Prompt window, type the following command and press Enter:-
start ms-windows-store:

The Microsoft Store will open immediately, allowing you to browse and install apps and content.
Method 7: Using the PowerShell
Step 1. Open PowerShell on your Windows 11 or Windows 10 computer. You can do this by typing “PowerShell” in the search bar and selecting the PowerShell app from the search results.
Step 2. In the PowerShell window, type the following command and press Enter:-
start ms-windows-store:

The Microsoft Store will launch, providing you with access to a wide range of apps and content.
Method 8: Using the Desktop Shortcut
Step 1. Go to your desktop by minimizing or closing any open windows.
Step 2. Right-click on an empty space on the desktop to open the context menu.
Step 3. Hover over “New” in the context menu, and then select “Shortcut” from the submenu.
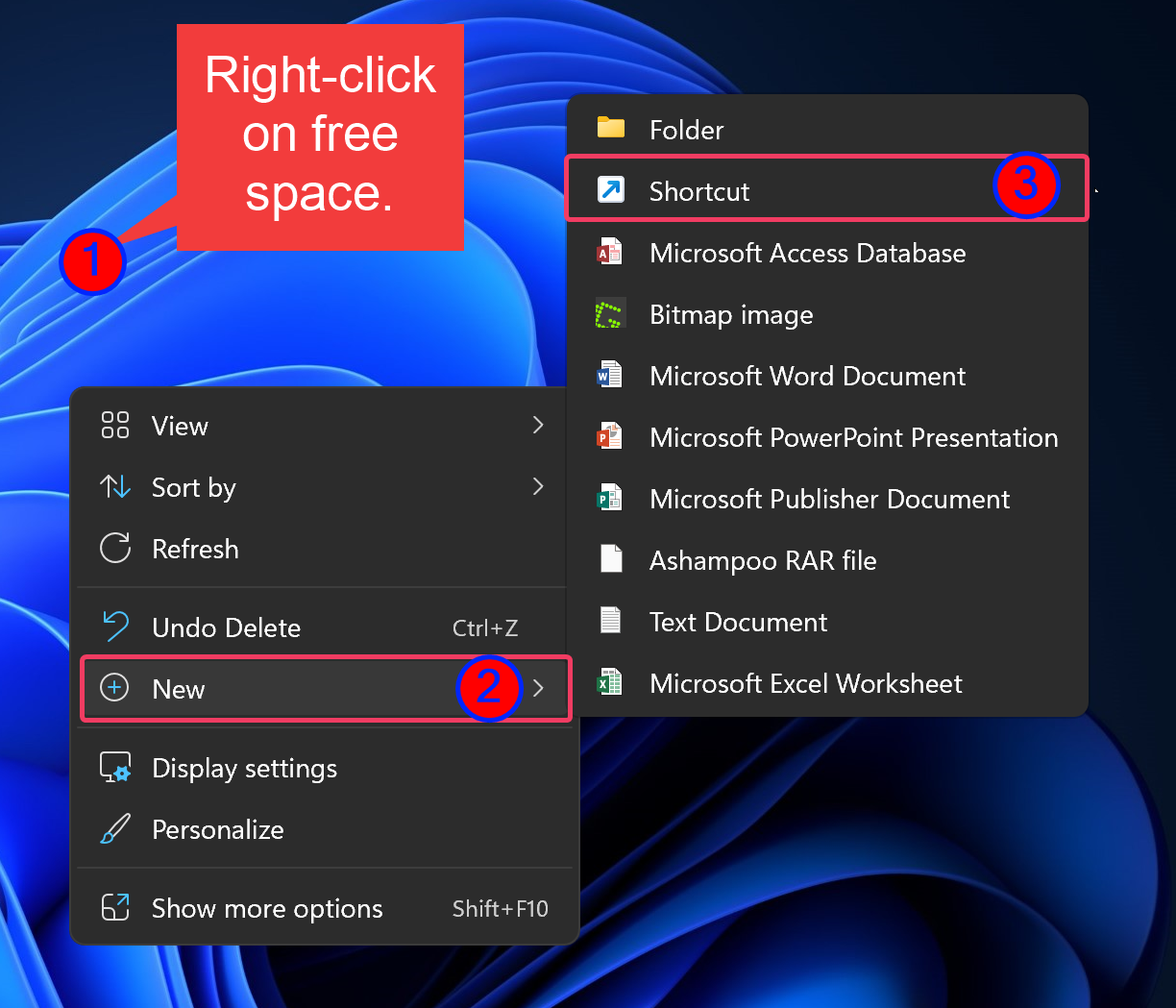
Step 4. The “Create Shortcut” window will appear. In the location field, type or copy and paste the following:-
explorer ms-windows-store://

Step 5. Click the “Next” button.
Step 6. In the next window, provide a name for the shortcut. You can type “Microsoft Store” or any other desired name.
Step 7, Click the “Finish” button.
A shortcut icon for the Microsoft Store will now appear on your desktop. You can simply double-click on the shortcut icon to launch the Microsoft Store and start exploring the vast array of apps, games, and content available for your Windows 11 or Windows 10 computer.
Note: You can further customize the shortcut’s appearance by right-clicking on it, selecting “Properties” from the context menu, and navigating to the “Shortcut” tab. From there, you can choose a different icon, pin it to the taskbar, or assign a keyboard shortcut for quick access.
Conclusion
Opening the Microsoft Store on your Windows 11 or Windows 10 computer is essential for downloading and accessing a wide range of applications, games, and content. This user-friendly guide has provided you with various methods to open the Microsoft Store, including using the Start menu, search bar, taskbar shortcut, Run command, and even the Task Manager. Choose the method that suits you best and enjoy exploring the wide selection of apps and content available in the Microsoft Store.
