In the realm of Windows operating systems, the Properties window for folders serves as a gateway to understanding and managing various aspects of file and folder attributes. One crucial tab within this window is the “Security” tab, providing users with granular control over permissions and access rights. However, encountering a scenario where this tab is missing can be perplexing and hinder efficient management of files and folders. Fear not, for this gearupwindows guide is crafted to navigate you through the process of restoring the elusive Security tab on Windows 11 or 10 folder properties.
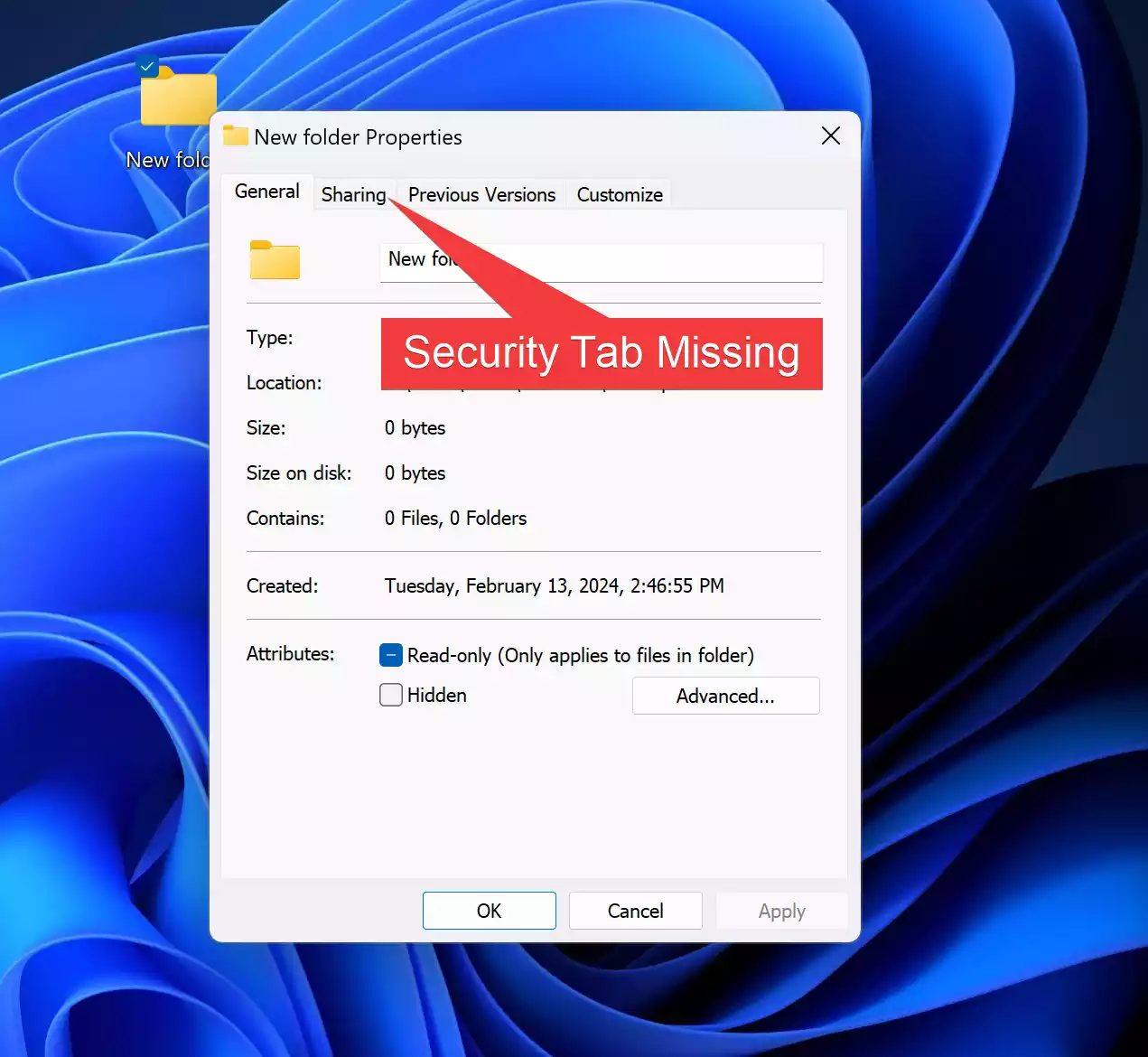
Understanding the Issue
The absence of the Security tab from the folder properties window may stem from various factors, including system misconfigurations, conflicting policies, or inadvertent alterations in the Windows Registry. Users often encounter this issue after system updates, software installations, or due to unintentional changes in system settings.
Identifying Symptoms
Before delving into corrective measures, it’s crucial to confirm whether the Security tab is indeed missing. To do so, navigate to any folder, right-click, and select “Properties.” Upon opening the Properties window, examine the tabs present. If the Security tab is absent, it confirms the issue at hand.
Fix: Security Tab is Missing on Windows 11 or 10 Folder Properties
Restoring the Security tab involves a systematic approach, ensuring precision and effectiveness in resolving the issue. Follow these steps meticulously:-
Method 1: Using Registry Editor
Step 1. Access the Windows Registry Editor by pressing `Windows Key + R`, typing `regedit`, and hitting Enter.
Step 2. Navigate to the following key in the left sidebar of Registry Editor:-
HKEY_CURRENT_USER\Software\Microsoft\Windows\CurrentVersion\Policies
Step 3. Under the Policies key, look for the Explorer subkey, if it does not exist, right-click on the Policies key and select the New > Key option.
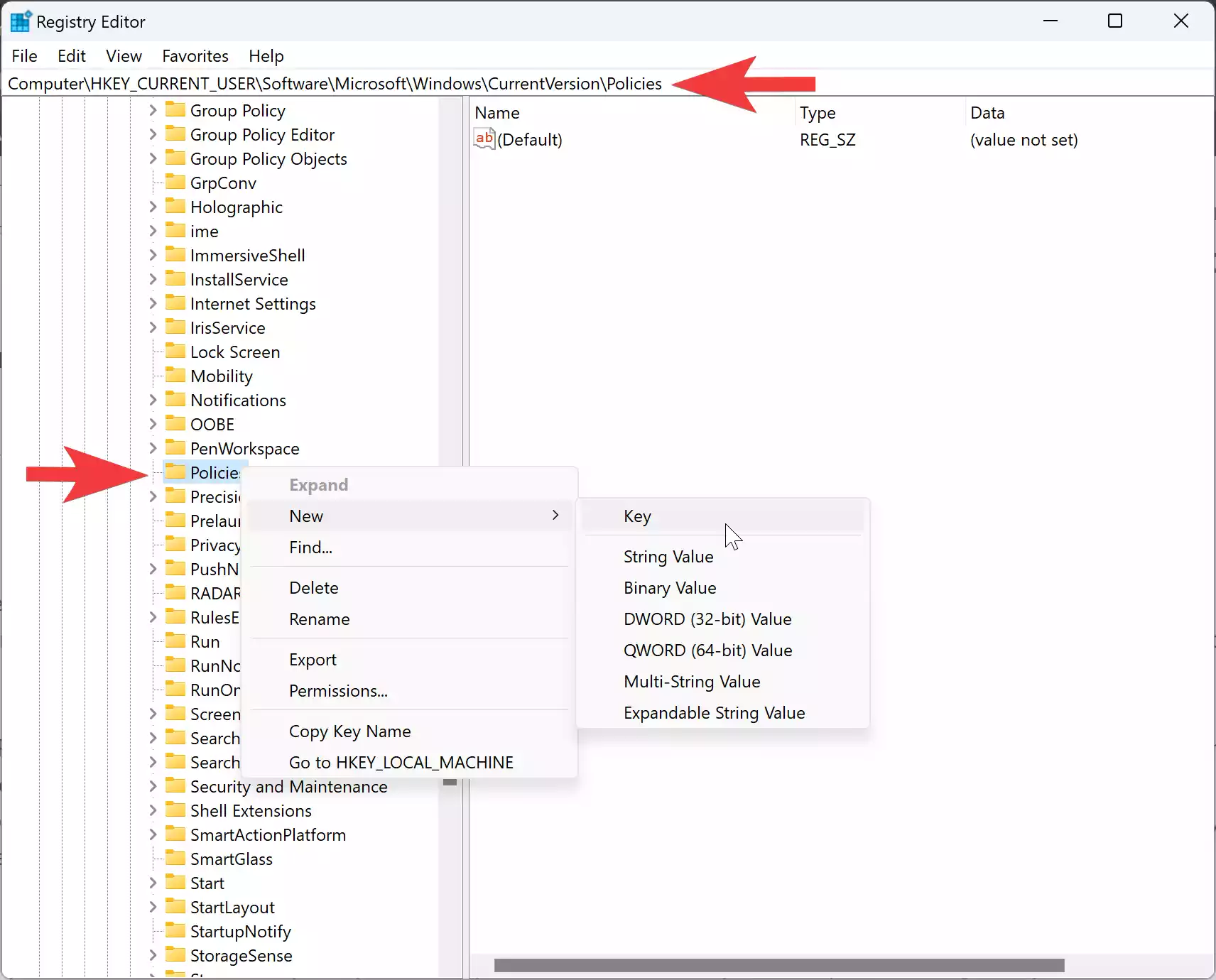
Step 4. Name the new key as “Explorer.”
Step 5. Now, right-click on the “Explorer” folder and select “New > DWORD (32-bit) Value.”
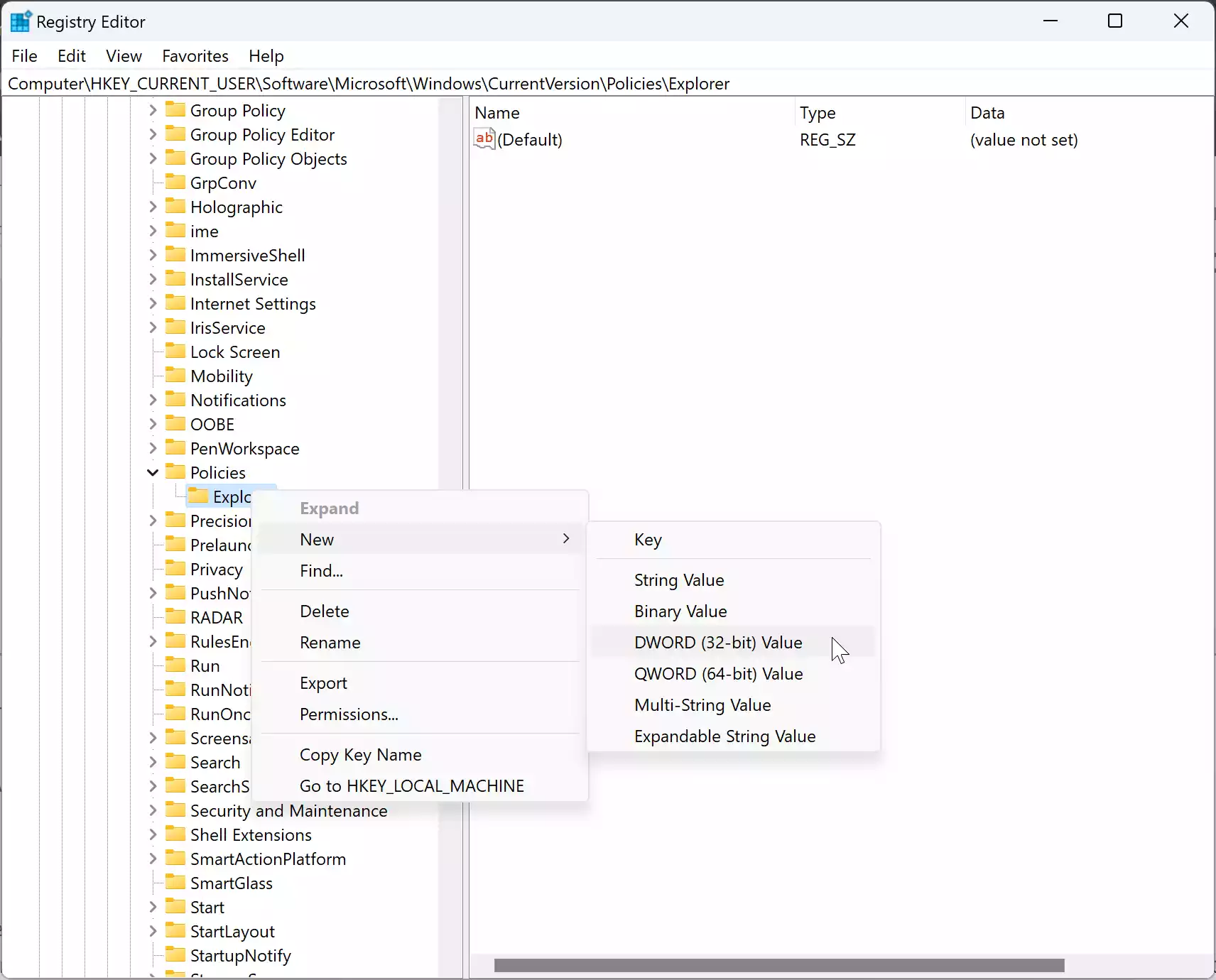
Step 6. Name the newly created REG_DWORD to `NoSecurityTab` in the right-side pane.
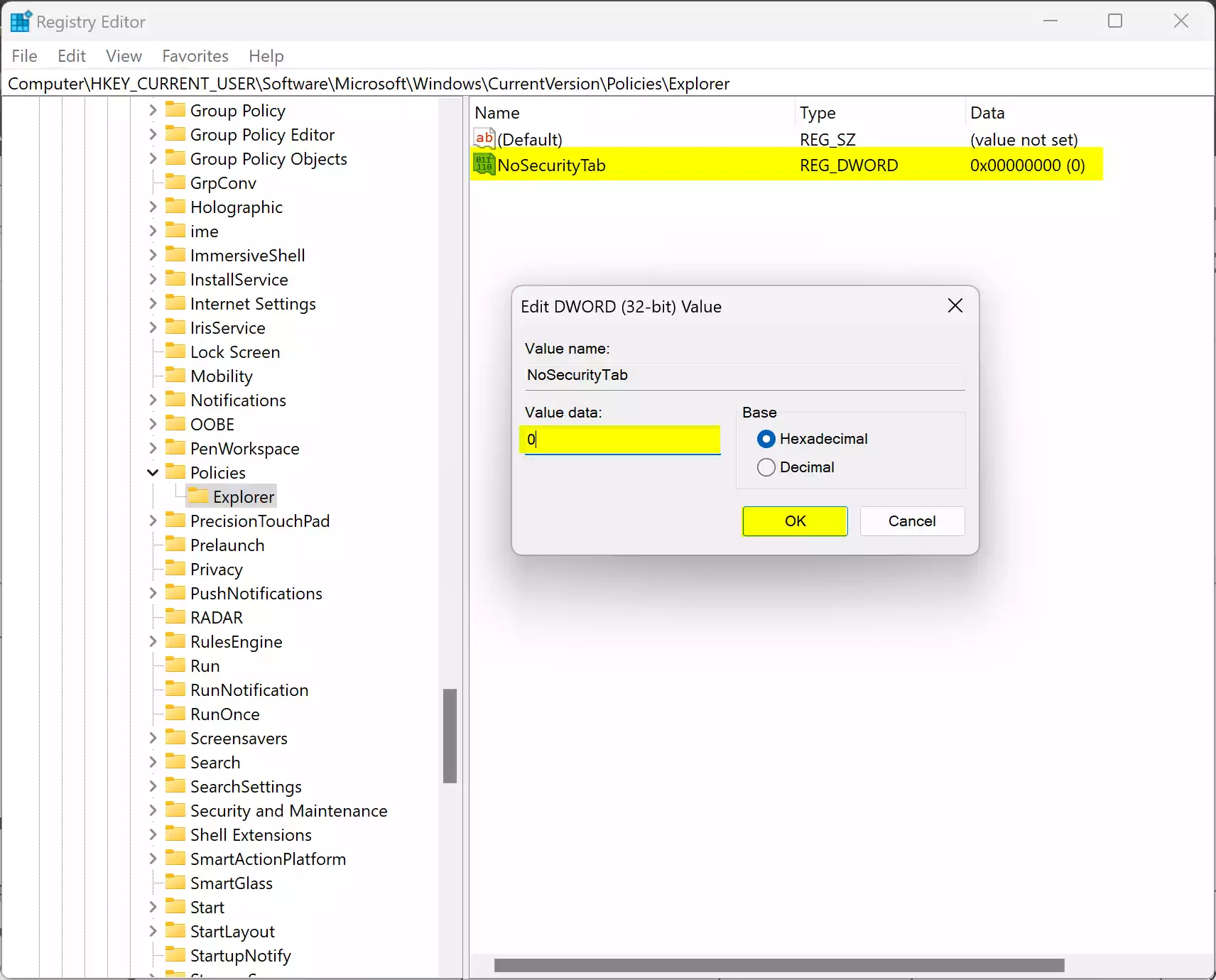
Step 7. Double-click on NoSecurityTab` REG_DWORD and set its “Value data” to `0`. This alteration should prompt the immediate restoration of the Security tab.
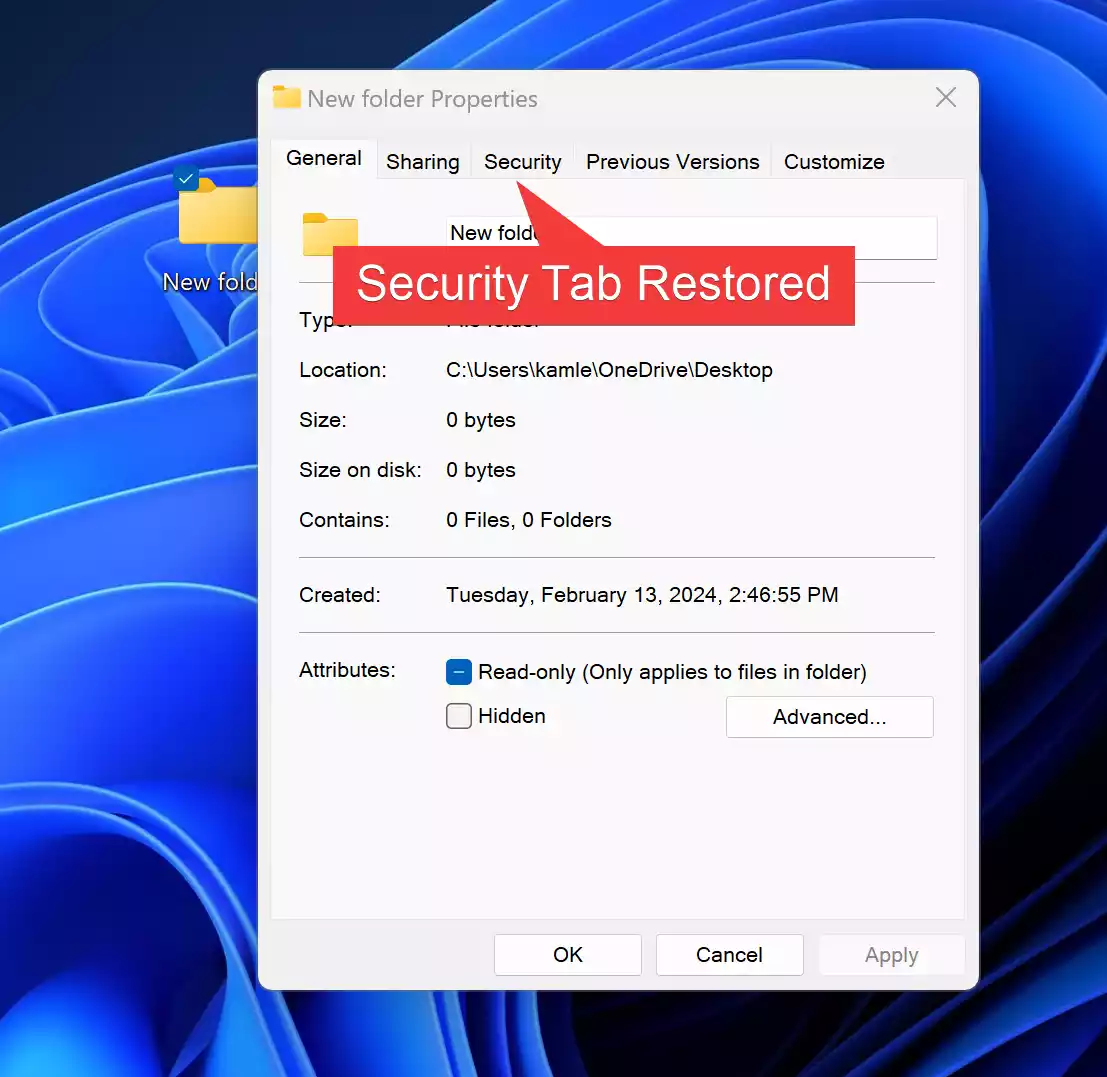
Method 2: Using Group Policy
In a networked environment or for users with administrative privileges, group policies may govern folder properties. Follow these steps to restore Security tab in folder properties:-
Step 1. Launch the Local Group Policy Editor by pressing `Windows Key + R`, typing `gpedit.msc`, and hitting Enter.
Step 2. Navigate to the following folder in the left sidebar:-
User Configuration > Administrative Templates > Windows Components > File Explorer
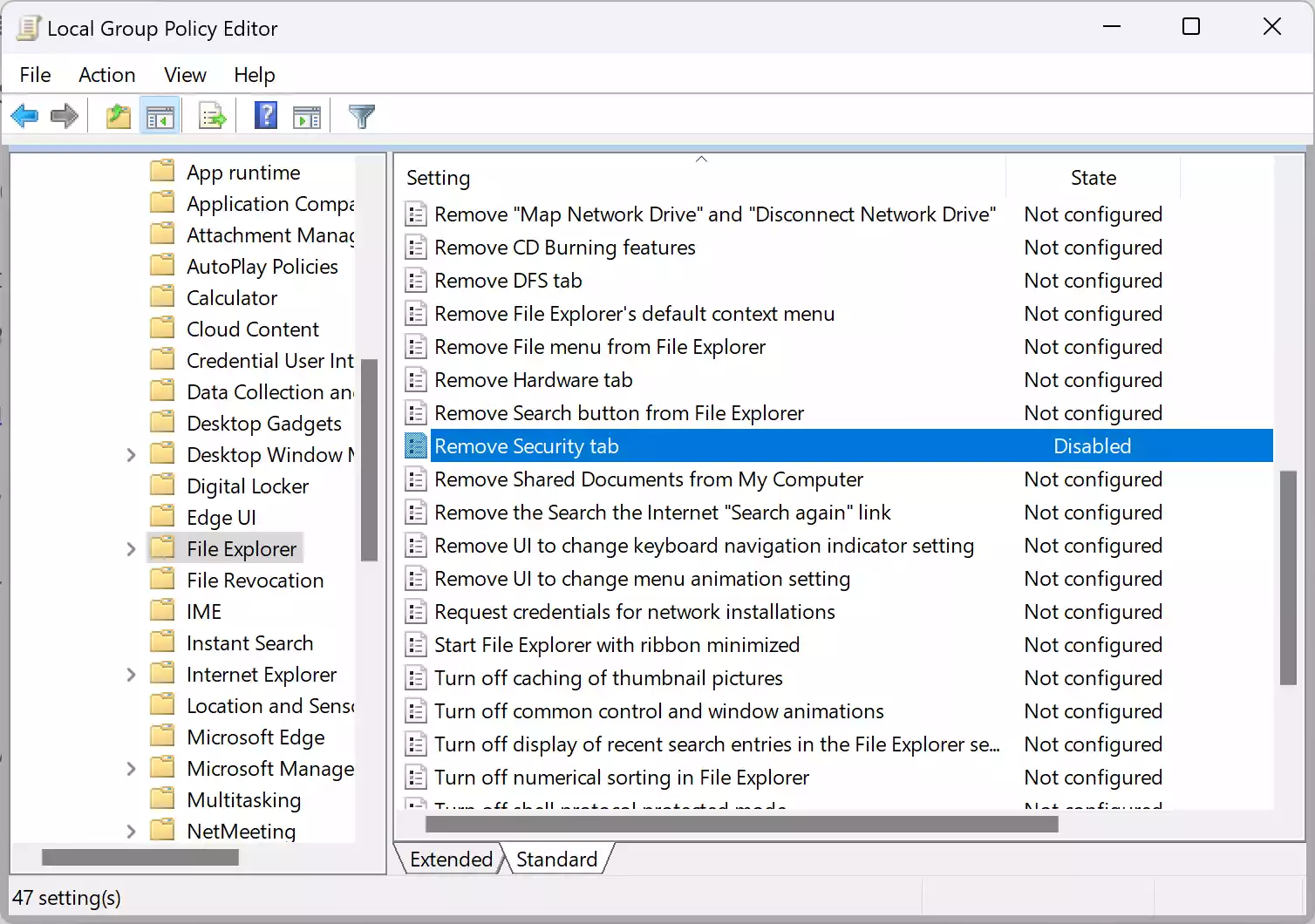
Step 3. On the right sidebar, double-click on the policy name “Remove Security tab” to open it and ensure it is set to “Not Configured” or “Disabled.”
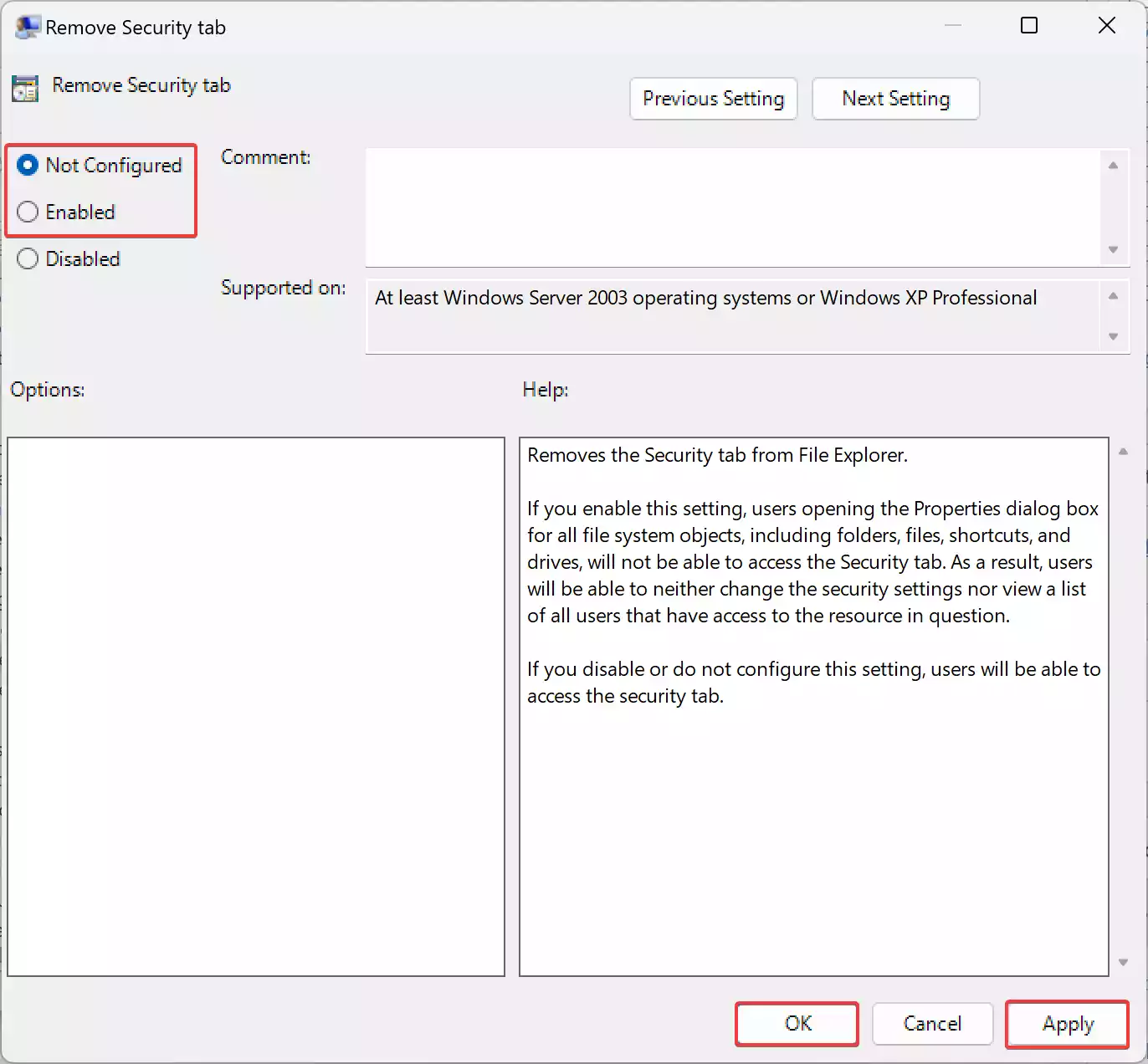
Step 4. Click Apply and then OK to save the changes.
Conclusion
The absence of the Security tab from folder properties on Windows 11 or 10 can disrupt efficient file management and access control. However, armed with the knowledge and systematic approach outlined in this guide, users can swiftly diagnose and rectify the issue. Whether through Registry modifications, or group policy adjustments, restoring the missing Security tab ensures users regain comprehensive control over file and folder permissions, fostering a secure and efficient computing environment.
