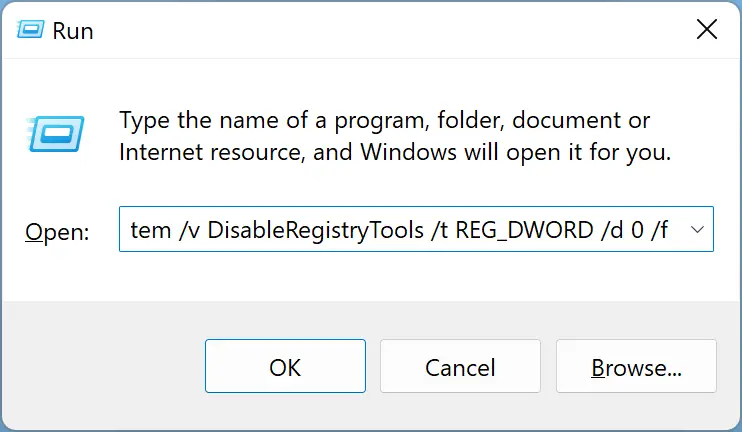Auto-complete is one of the best features of Windows 11 that makes executing the same commands easy. If you want to type on the Run prompt and if what you are typing matches with the previously executed command, you save a lot of time. Even you can use the up and down arrow keys to navigate through the set of commands in the run prompt or hit the down arrow button on the Run prompt to see all of them.
If your Run command is not saving History in Windows PCs, this gearupwindows post will show you how to enable it and make Windows save Run command History.
How to Fix Run Command not Saving History on Windows 11?
If Run Command is not saving history on Windows 11, try the following fixes:-
Enable Run Command History: Check if Run Command history is enabled on your system.
Clear Run Command History: Clear your existing Run Command history. Sometimes, if the history is full, it may not save new commands.
Check the Registry Editor Settings: Ensure that the correct settings are enabled in the Registry Editor. To do this, follow the below steps:-
Step 1. First, open Registry Editor.
Step 2. Then, navigate to the following location in the left sidebar:-
HKEY_CURRENT_USER\Software\Microsoft\Windows\CurrentVersion\Policies\Explorer
Step 3. On the right, check if there is a REG_DWORD named NoRunMRU. If it exists, ensure its “Value data” is set to 0.
If the DWORD does not exist, right-click on the free space on the right sidebar and select the “New” > “DWORD (32-bit) value” options.
Set the name NoRunMRU.
Click on the OK button.
You can now close the Registry Editor.
Increase the number of saved commands: Windows 11, by default, saves the last 32 commands in the Run Command history. If you use the Run Command frequently, you may want to increase the number of saved commands.
Check Group Policy Settings: Your organization’s group policy settings may prevent your computer from saving Run Command history. If you’re using a work computer, check with your IT department to see if they’ve disabled Run Command history.
Repair or Reinstall Windows: If none of the above steps work for you, you must repair or reinstall Windows to fix the issue.