Group Policy is a powerful feature in Windows that allows administrators to manage various settings and configurations for multiple users and computers in a networked environment. As an administrator, it’s crucial to keep track of which group policies are applied to a particular computer or user to ensure system cohesion and security. To achieve this, Windows provides a handy utility called “gpresult,” which allows you to generate and export Group Policy reports. In this article, we’ll walk you through the process of generating and exporting these reports using the “gpresult” command.
Understanding the gpresult Command
The “gpresult” command is a built-in Windows utility that provides administrators with valuable insights into the group policies and settings applied on a computer or for a specific user profile on that computer. This tool is instrumental for analyzing, verifying, and troubleshooting group policies, particularly in networked environments where maintaining a standardized configuration is essential for security and stability.
By using the “gpresult” command, you can generate detailed reports that show which group policies have been configured or remain unconfigured, helping you gain a comprehensive view of your system’s policy landscape.
How to Generate a Group Policy Report for the Whole Computer?
Let’s start by generating a Group Policy report for the entire computer:-
Step 1. Open Command Prompt as an Administrator.
To do that, press “Windows + X” and select “Windows Terminal (Admin).” Alternatively, open the Run command box by pressing “Windows + R,” type “cmd,” and press “Ctrl+Shift+Enter” to open the command prompt window as an administrator.
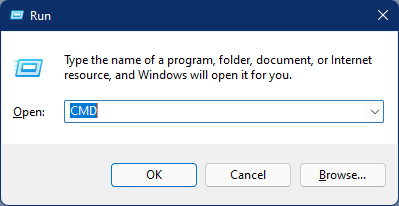
Step 2. To generate the Group Policy Report, in the Command Prompt window, type the following command and press Enter:-
gpresult /r
This command will display a report in the Command Prompt window, detailing the applied group policies for the entire computer.
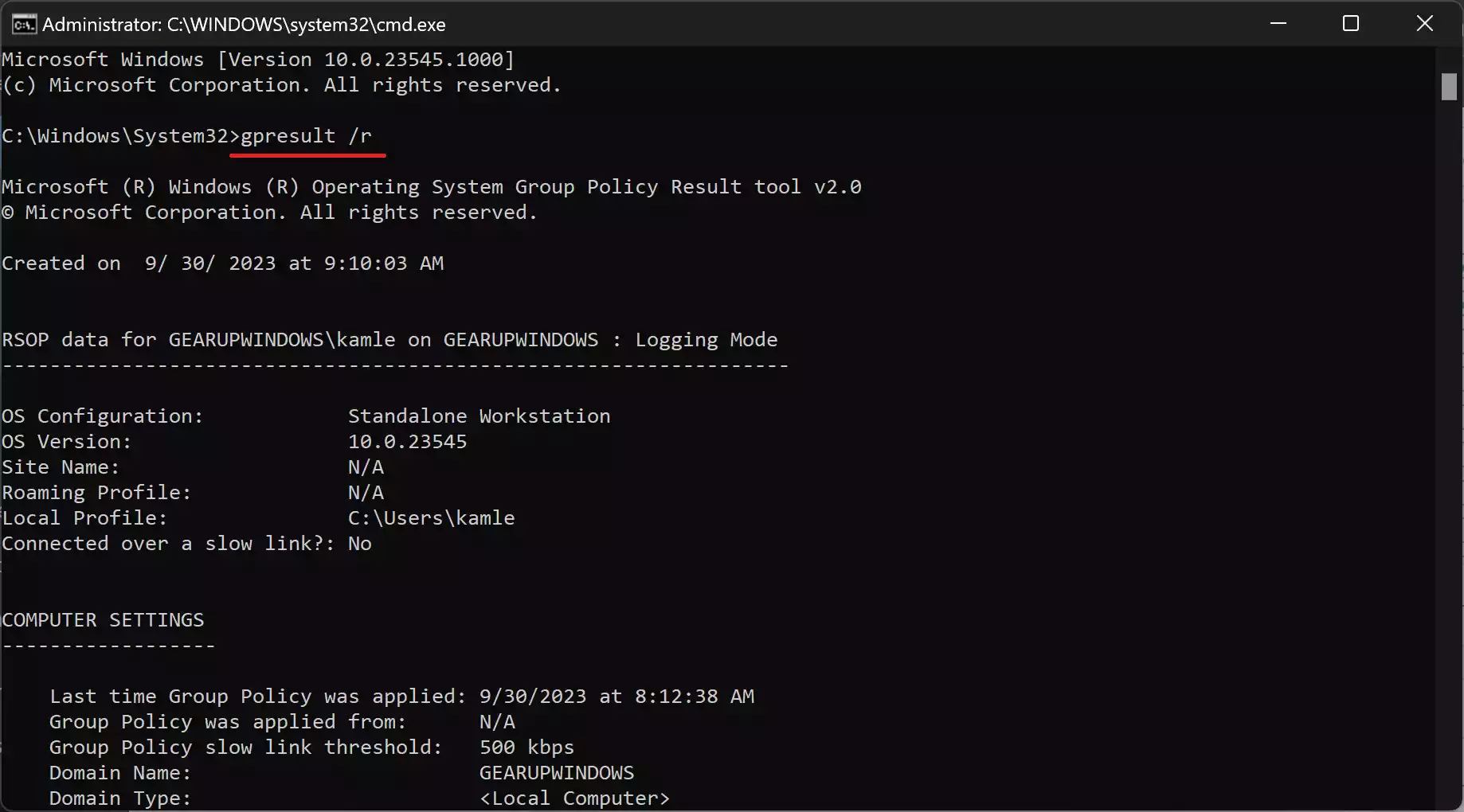
Step 3. To export the report to an HTML file, use the following command structure:-
gpresult /h path_to_report\gp_report.html
Note: In the above command, replace “path_to_report” with the folder or directory where you want to store the report and “gp_report.html” with the desired file name.
For example:-
gpresult /h "D:\GPReport\gpreport.html"
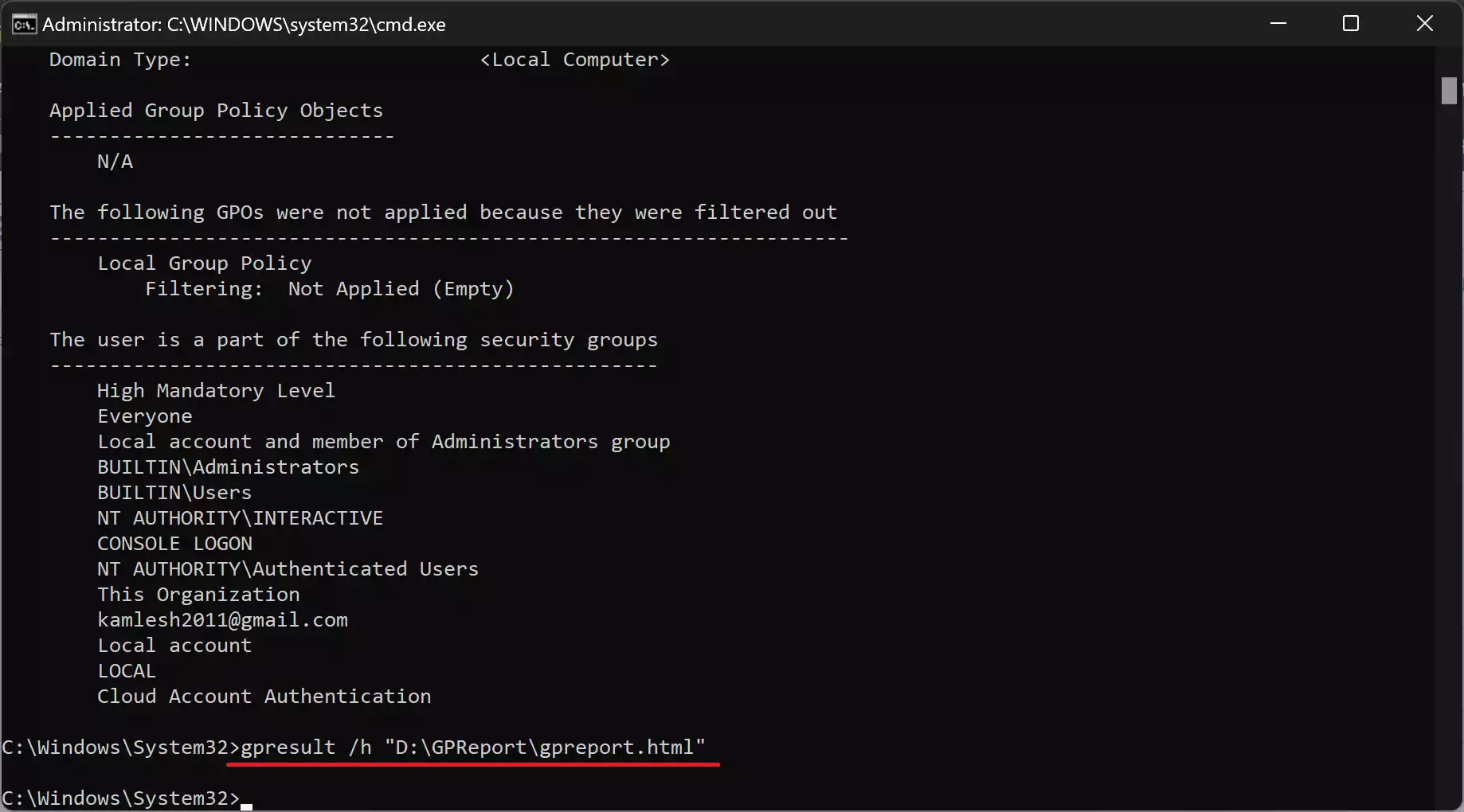
Step 4. To view the exported report, navigate to the directory you specified in step 3. Double-click the HTML report file (e.g., `gpreport.html`) to open it in your default web browser for easier reading and navigation.
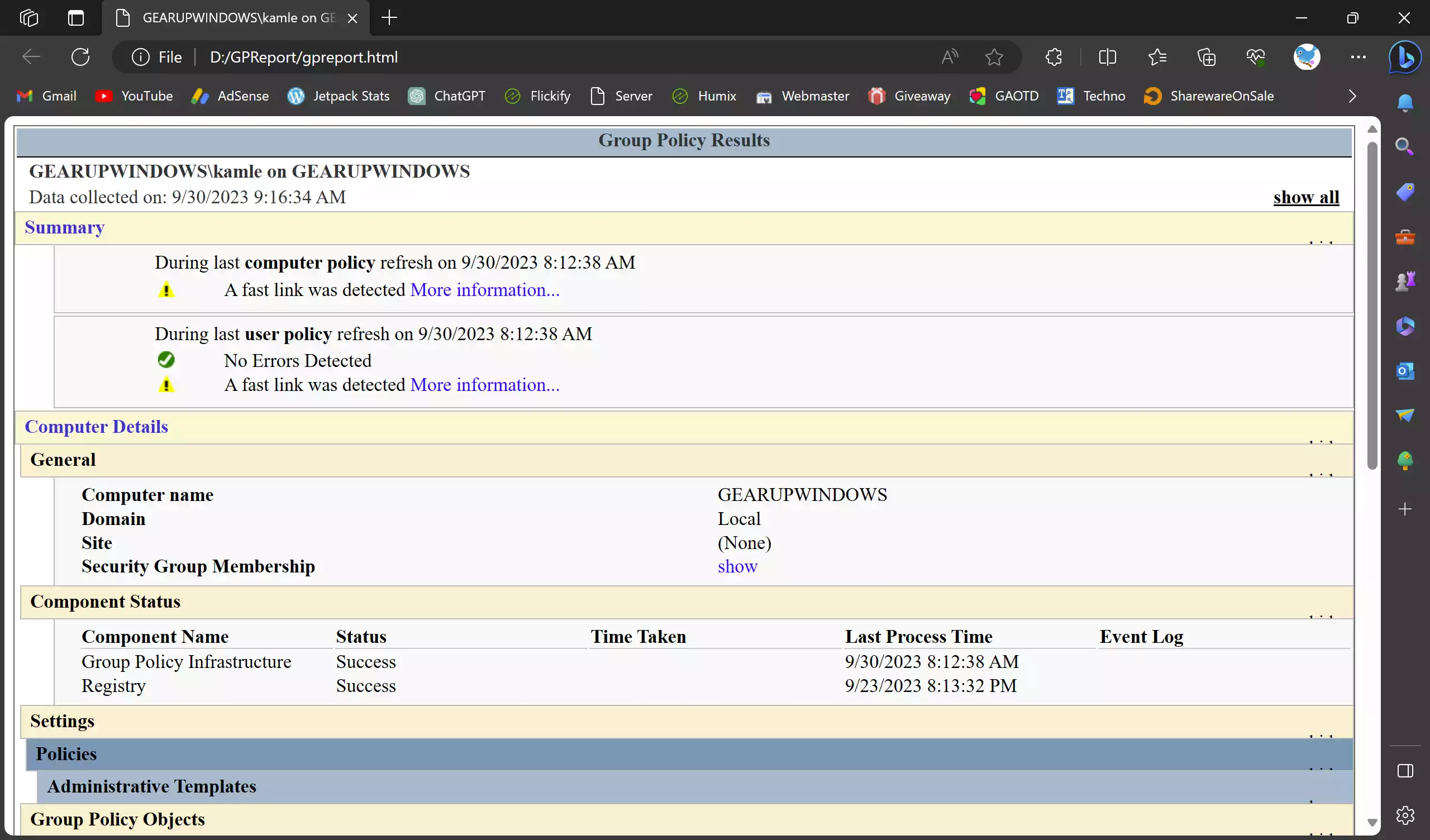
How to Generate a Group Policy Report for a Specific User?
If you need to generate a Group Policy report for a specific user on the computer, follow these steps:-
Step 1. Launch Command Prompt with administrator privileges as explained earlier.
Step 2. To generate the Group Policy Report for a specific user, use the following command syntax, replacing “username” with the name of the user you want to generate the report for:-
gpresult /r /user username
For example:-
gpresult /r /user keshav
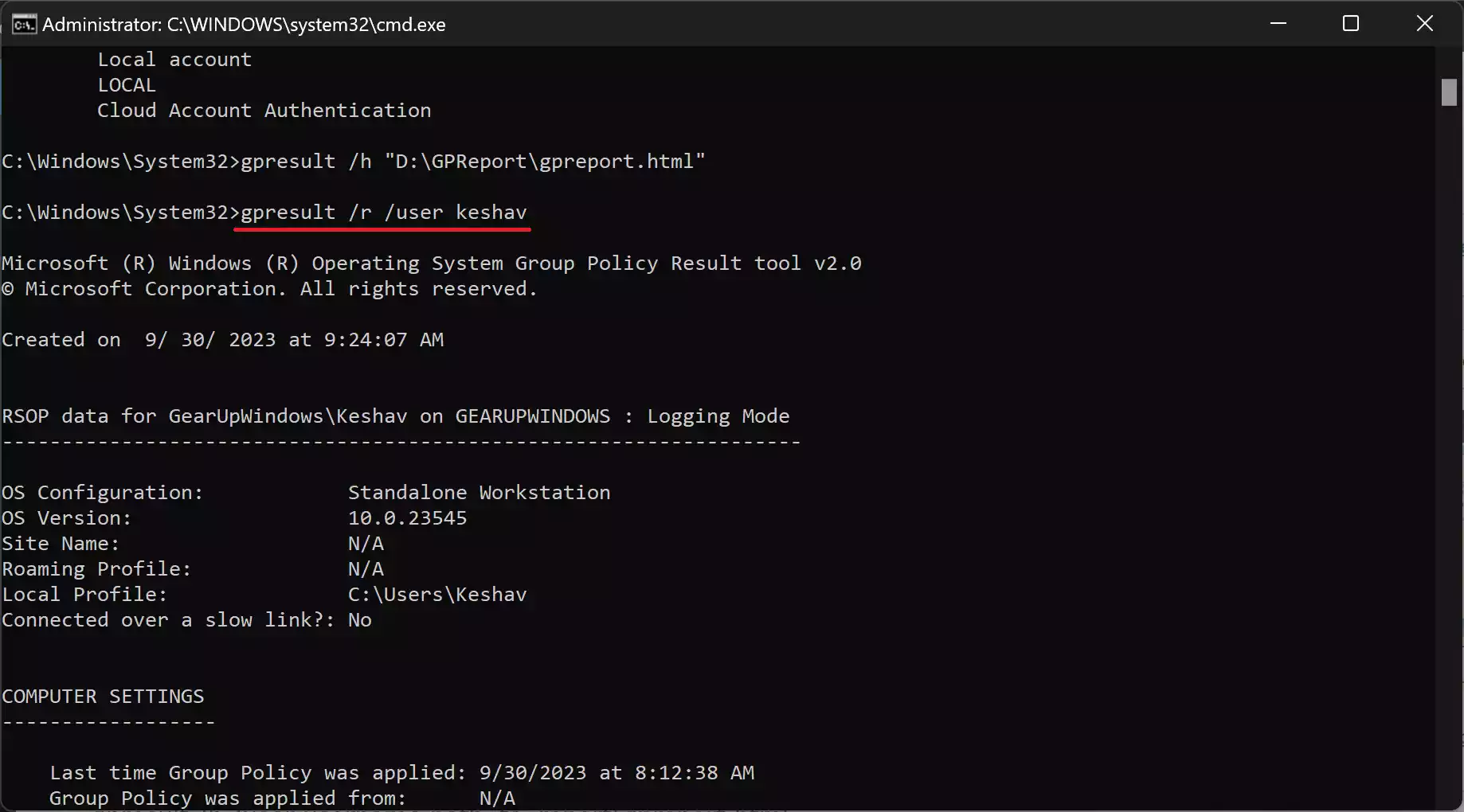
Step 3. To export the user-specific report to an HTML file, use the following command structure:-
gpresult /h /user username path_to_report\gpreport.html
Note: Replace “username” with the name of the user and “path_to_report” with the directory or folder where you want to store the report.
For example:-
gpresult /h /user Keshav "D:\GPReport\Keshav\user_gpreport.html"
Now, you have successfully generated and exported Group Policy reports, either for the entire computer or for specific users. These reports are valuable tools for administrators, allowing them to maintain a well-configured and secure Windows environment. By following the steps outlined in this article, you can harness the power of the “gpresult” command to gain insights into the applied group policies on your Windows system.