Google Chrome is one of the most popular web browsers, known for its speed, simplicity, and a wide range of features. One such feature is bookmarking, which allows you to save your favorite websites for quick and easy access. However, over time, your list of bookmarks can become cluttered or outdated. To keep your bookmarks organized and up to date, you may need to delete some of them. In this guide, we’ll walk you through the step-by-step process of deleting bookmarks in Chrome.
Why Delete Bookmarks?
Before we delve into the steps to delete bookmarks, it’s essential to understand why you might want to remove them:-
- Clutter Reduction: Over time, your bookmarks bar or folder can become cluttered with websites you no longer visit or need. Deleting unused bookmarks can make it easier to find the ones that matter.
- Privacy and Security: If you’ve bookmarked websites with sensitive information, it’s essential to periodically review and delete them, especially if you share your computer with others. Removing bookmarks can help protect your privacy and security.
- Outdated Content: Websites change, and what was once a useful bookmark may no longer be relevant. By deleting outdated bookmarks, you ensure that your list remains current and helpful.
Now that you understand the reasons for deleting bookmarks, let’s get started with the step-by-step guide.
How to Delete Bookmarks in Google Chrome?
To delete or remove Bookmarks in Google Chrome, follow these steps:-
Step 1. Launch Google Chrome by double-clicking its icon on your desktop or by searching for it in your computer’s application menu. Ensure that you are running the latest version of Chrome to have access to all the features and improvements.
Step 2. To manage your bookmarks, you need to access the bookmarks manager. You can open the bookmarks manager by pressing “Ctrl+Shift+O” on your keyboard (or “Cmd+Shift+O” on a Mac). Alternatively, you can click the three vertical dots (the “More” icon) at the top-right corner of the Chrome window, then hover over “Bookmarks” and select “Bookmark manager.”
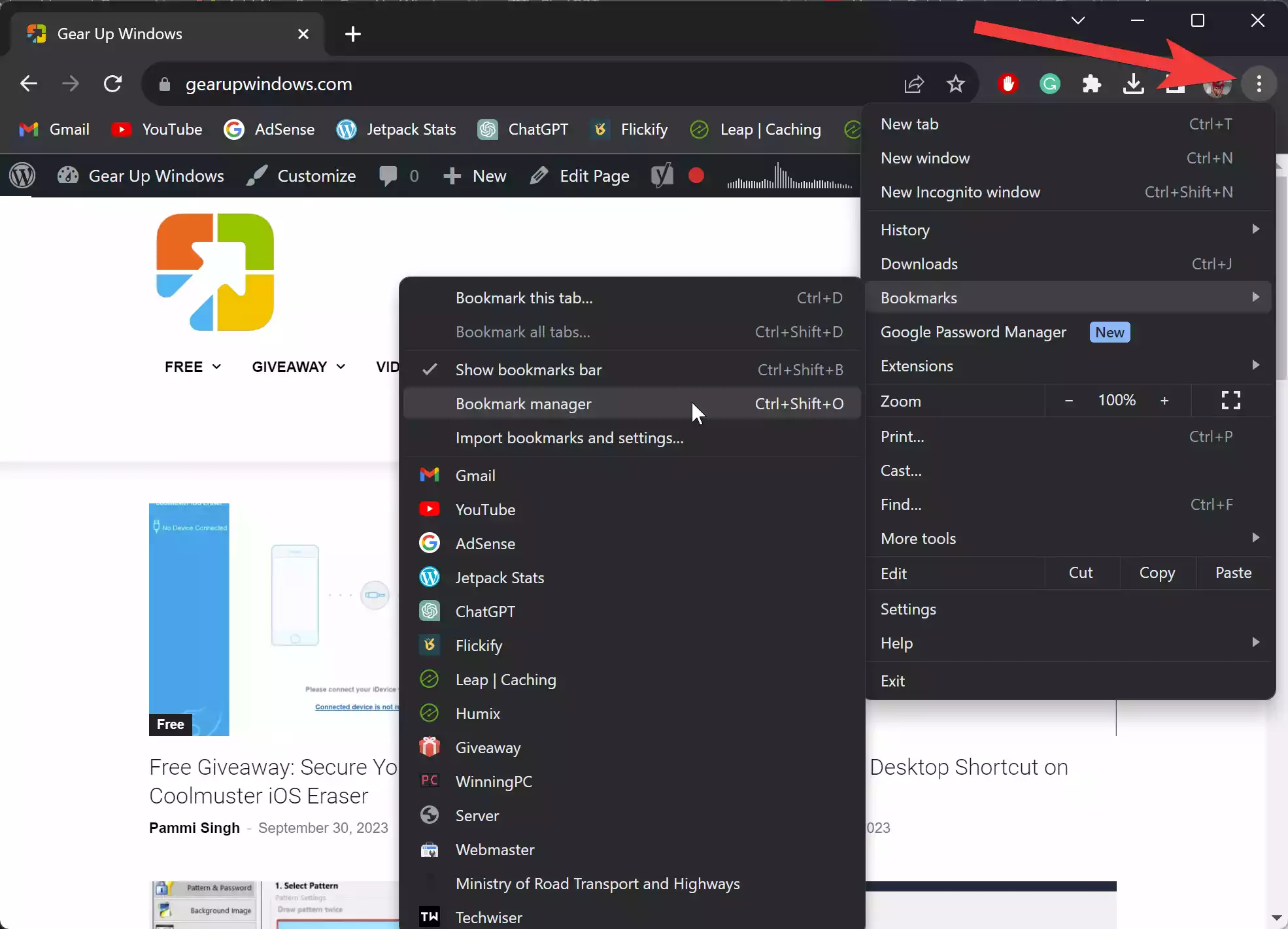
Step 3. In the Bookmarks manager, you will see a list of all your bookmarks organized into folders. Browse through the folders to find the bookmark you want to delete. You can also use the search bar at the top-right corner of the manager to quickly locate a specific bookmark.

Step 4. Once you’ve found the bookmark you want to delete, right-click on it. A context menu will appear. In this menu, select “Delete.” Alternatively, you can simply click on the bookmark to select it and then press the “Delete” key on your keyboard.
Step 5. Chrome may ask you to confirm the deletion, especially if the bookmark is located in a folder. If prompted, confirm that you want to delete the bookmark.
Step 6. Repeat steps 3 to 5 for any other bookmarks you want to delete. Take your time to review your bookmarks and remove any that are no longer needed.
Step 7. After deleting bookmarks, you may want to organize the remaining ones. You can create new folders, move bookmarks to different folders, or simply reorganize them for easier access.
Conclusion
Deleting bookmarks in Google Chrome is a straightforward process that can help you keep your browser organized and your web browsing experience efficient. By periodically reviewing and removing unnecessary or outdated bookmarks, you can ensure that your bookmarks bar or folder remains a valuable tool for accessing your favorite websites. Additionally, taking the time to organize your bookmarks can further enhance your browsing experience and productivity in Chrome.
Also Read: How to Export and Import Google Chrome Bookmarks in Windows 11/10?
