The Advanced Options menu in Windows 10 is a powerful tool that can help users troubleshoot and fix various system-related issues. This menu provides access to a variety of system tools and utilities that are not normally available in the regular Windows environment. If you are experiencing issues with your Windows 10 computer, the Advanced Options menu may be the key to resolving them.
In this article, we will discuss how to access the Advanced Options menu in Windows 10.
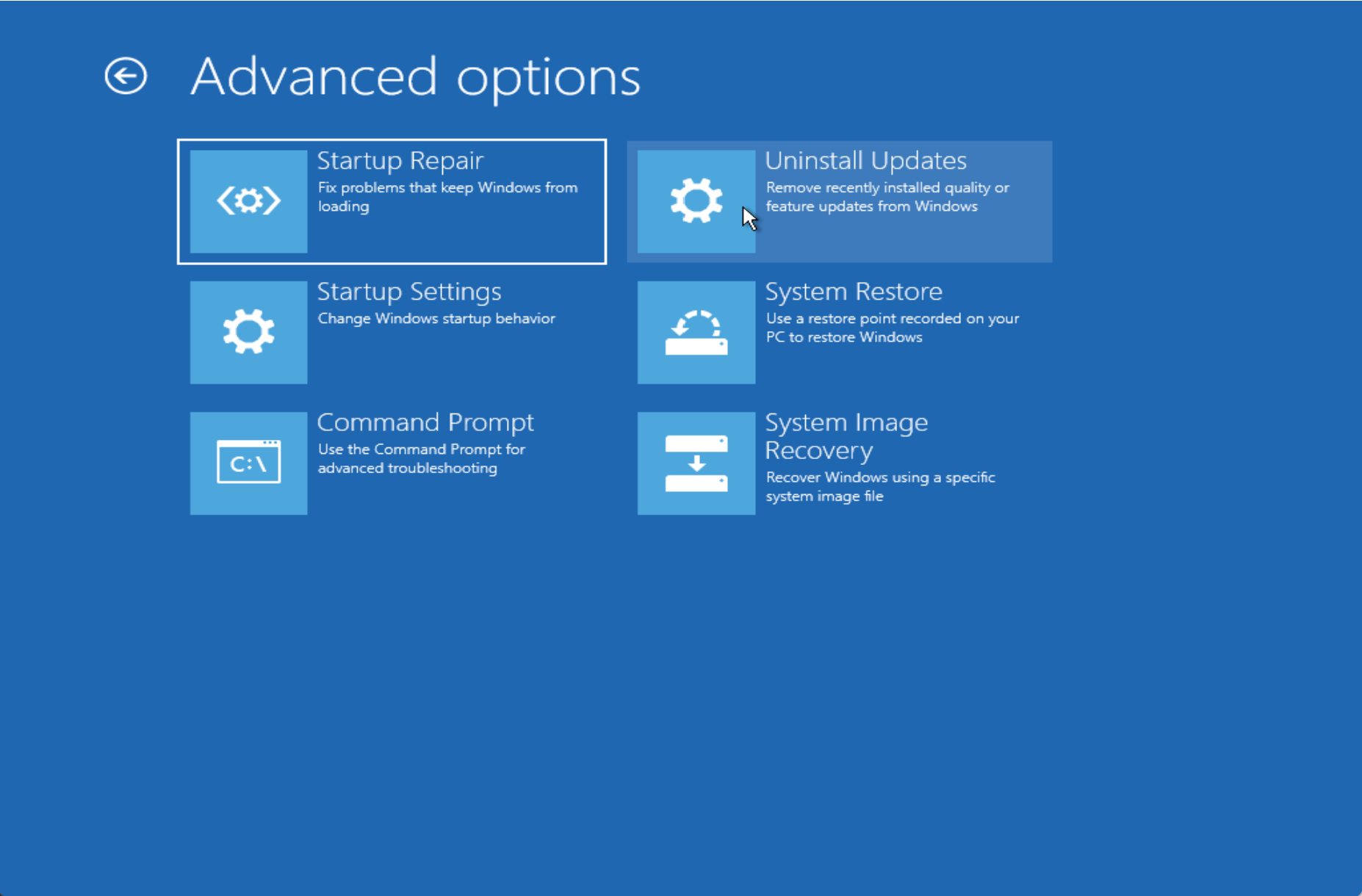
How to Access Windows 10 Boot “Advanced Options” Menu?
Method 1: Using the Shift + Restart combination
One of the easiest ways to access the Advanced Options menu is to use the Shift + Restart combination. Here’s how:-
Step 1. Click on the Start button and select the power icon in the bottom left corner.
Step 2. Hold down the Shift key on your keyboard and click on the Restart option.
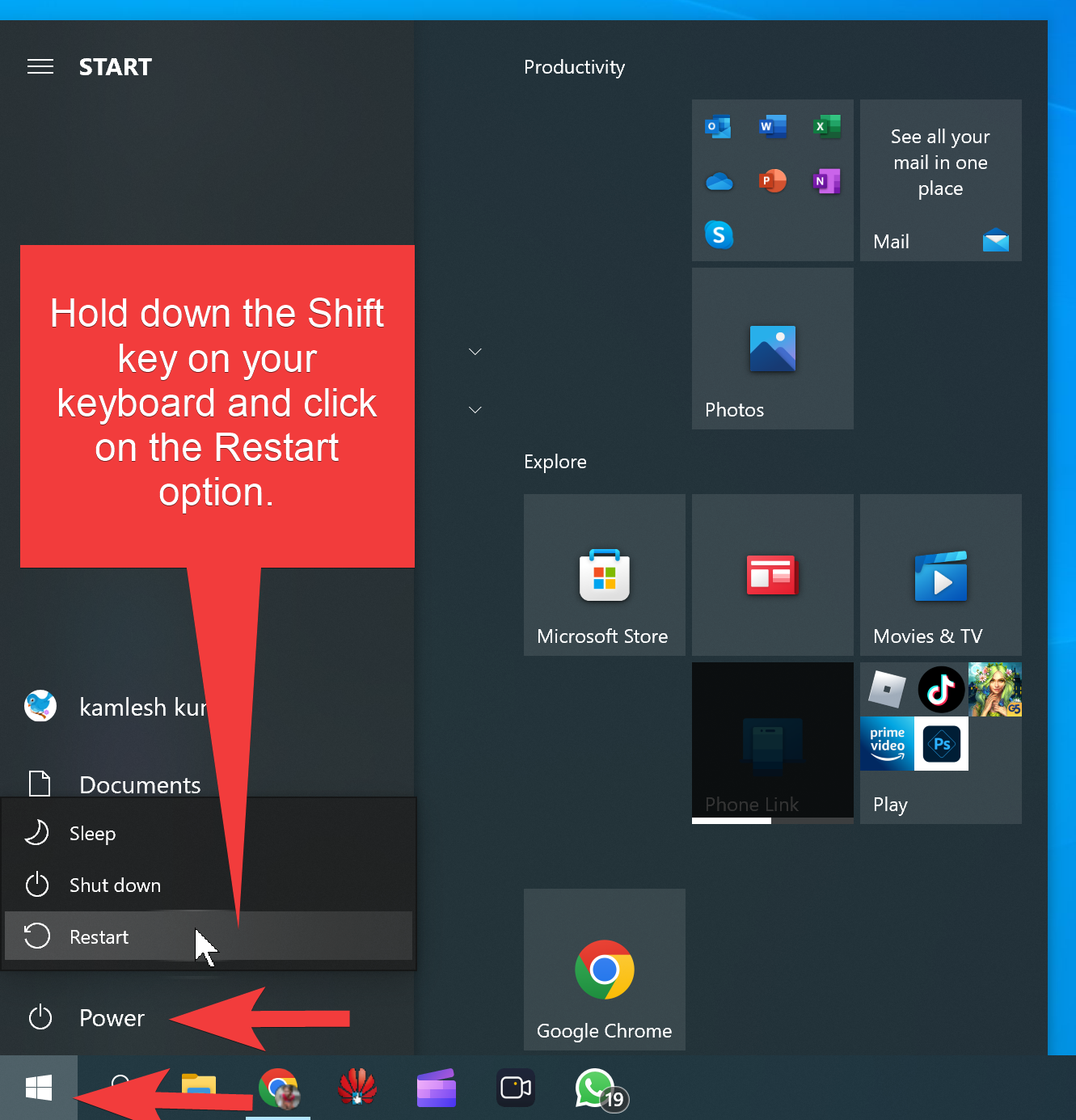
Step 3. When you’re done, your PC will restart, and you will see a blue screen with several options. Click on the Troubleshoot option.
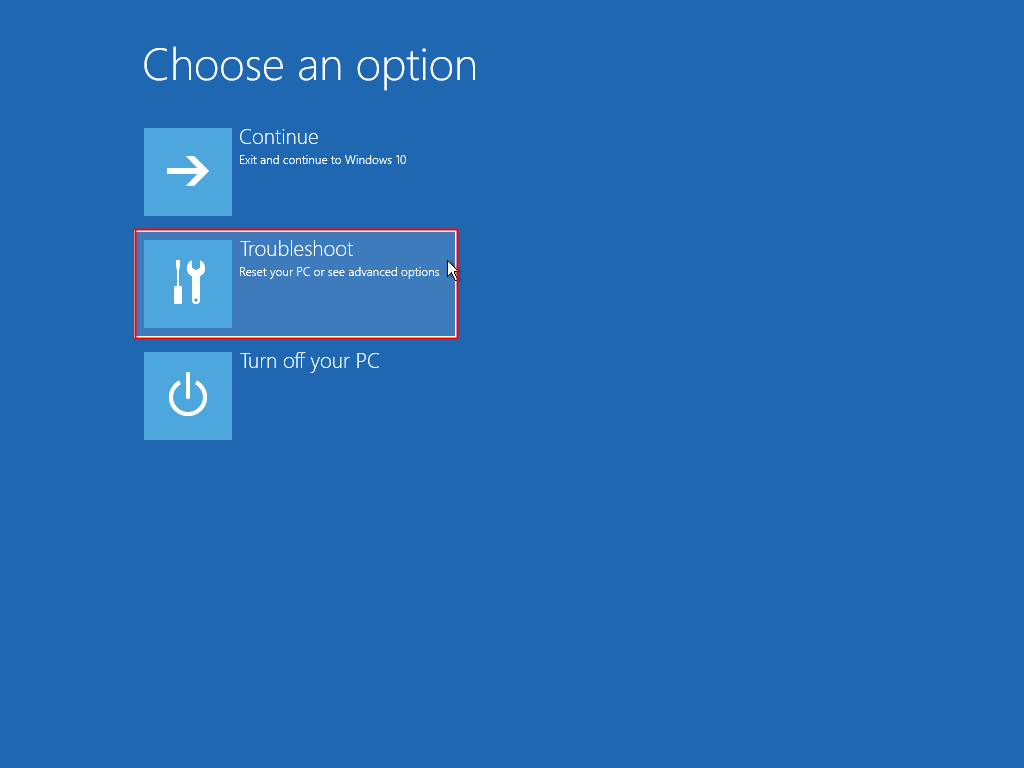
Step 4. From here, you can access various advanced options such as System Restore, Startup Repair, Command Prompt, and more.
Method 2: Using the Settings App
Another way to access the Advanced Options menu in Windows 10 is through the Settings app. Here’s how:-
Step 1. Click on the Start button and select the Settings icon (gear icon).
Step 2. Click on Update & Security.
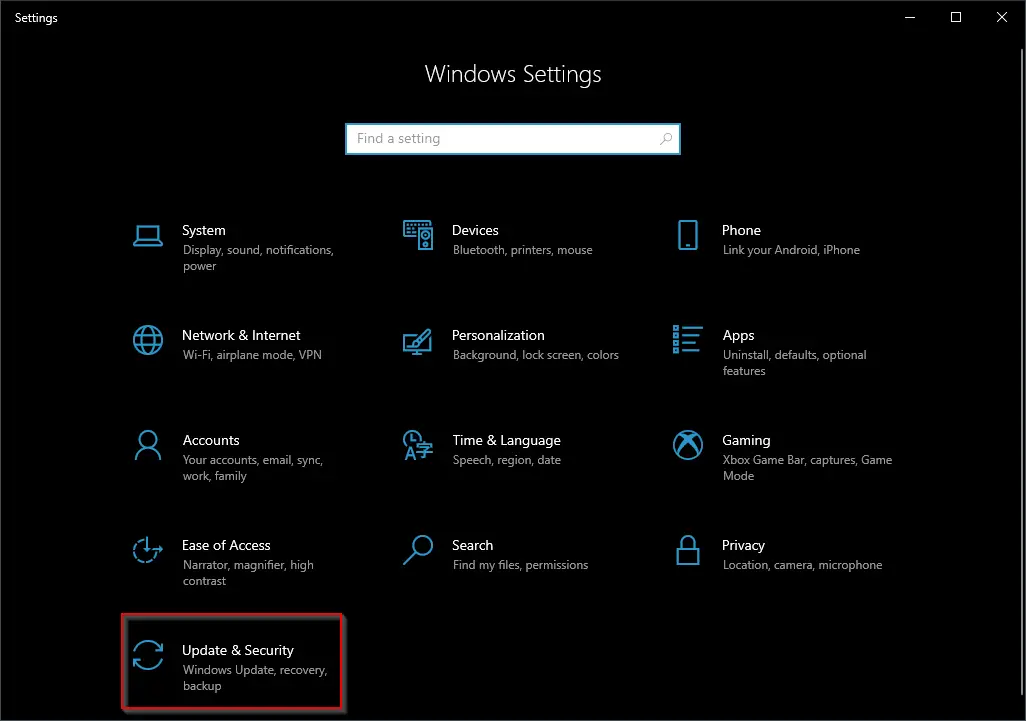
Step 4. In the left-hand menu, click on Recovery.

Step 5. Under the Advanced startup section, click on the Restart now button.
Step 6. Your computer will now restart, and you will see the blue screen with the Troubleshoot option. From here, you can access the Advanced Options menu.
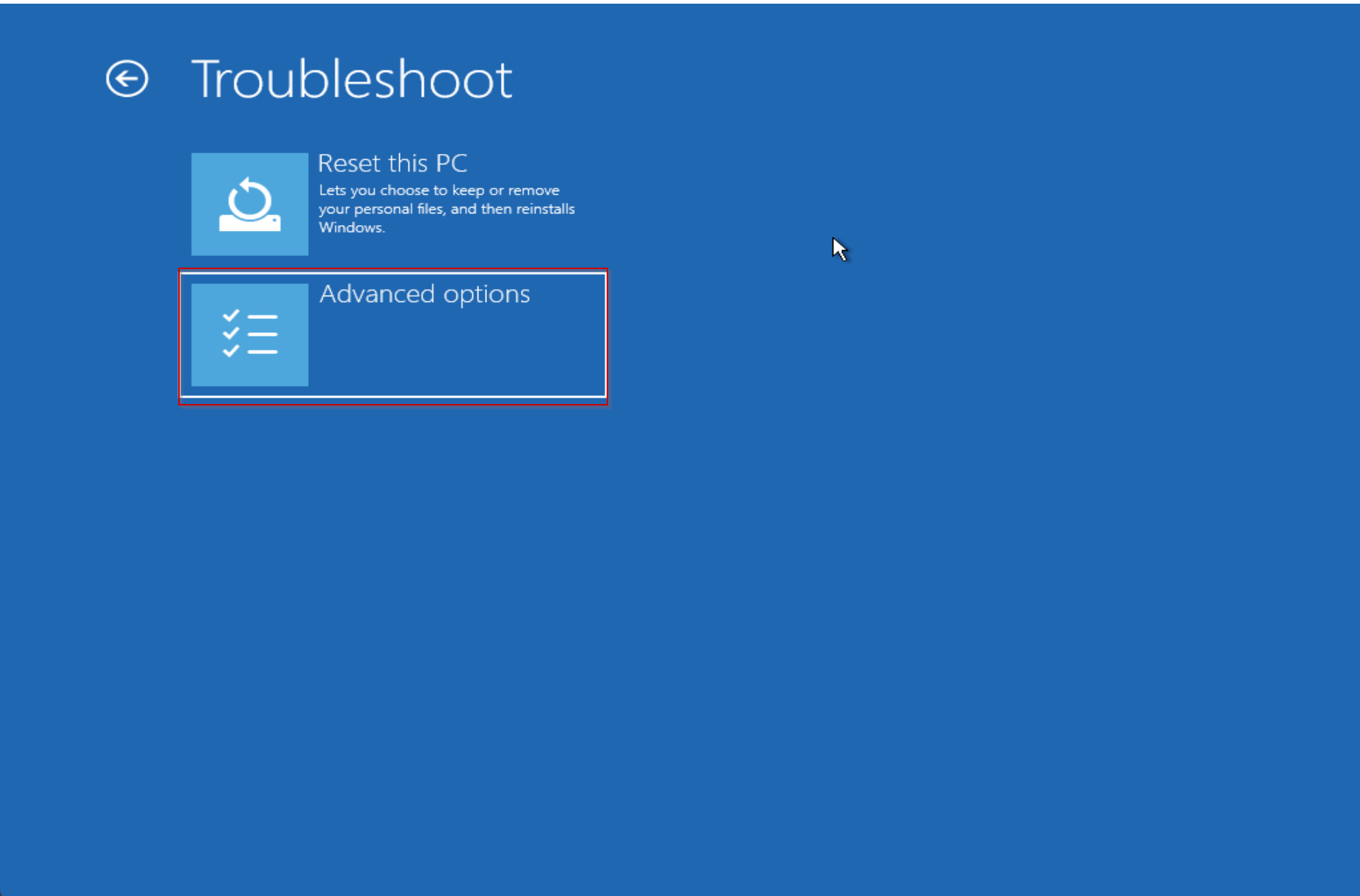
Method 3: Using the Command Prompt
If your computer is experiencing issues that prevent you from accessing the Windows 10 user interface, you can use the Command Prompt to access the Advanced Options menu. Here’s how:-
Step 1. Open Command Prompt as administrator.
For that, press the Windows + R keys on the keyboard, and type cmd in Run dialog. Then, press the Ctrl + Shift + Enter key on the keyboard to run Command Prompt as administrator.
Step 2. Then type this command and press Enter:-
shutdown. exe /r /o
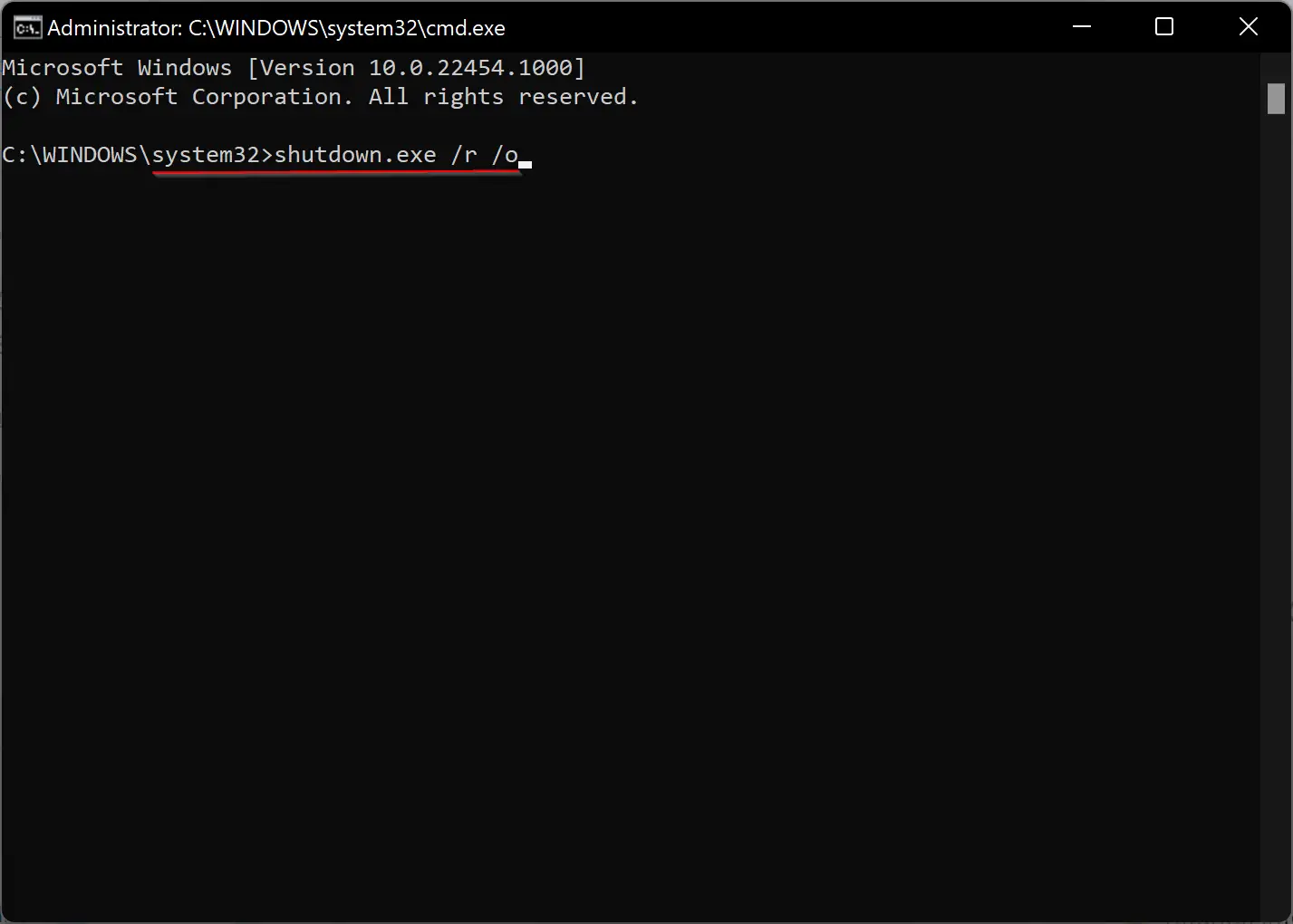
Step 3. Once you execute the above command, your PC will restart immediately. Click the Troubleshoot tile and then select the Advanced options to access the Advanced options menu on your Windows 10 PC.
Method 4: When your PC can’t boot
If your Windows 10 PC fails to boot into normal mode, accessing the “Advanced Options” menu can be the best way to troubleshoot and fix the issue. Here’s how to do it:-
Step 1.: Press the power button on your computer to start it.
Step 2. When you see the Windows logo during booting, immediately press the power button again to shut down the computer.
Note: Repeat the power-on and power-off operations three times. On the third restart, your computer should enter the Windows Recovery Environment (WinRE).
Step 3. After you select your account and enter the account password, you will see the Automatic Repair window. Click on the “Advanced options” button to access the Windows 10 Advanced Boot Options window.
Remember that the Advanced Options menu provides access to a variety of system tools and utilities, such as System Restore, Startup Repair, and Command Prompt, which can help you troubleshoot and resolve various system-related issues.
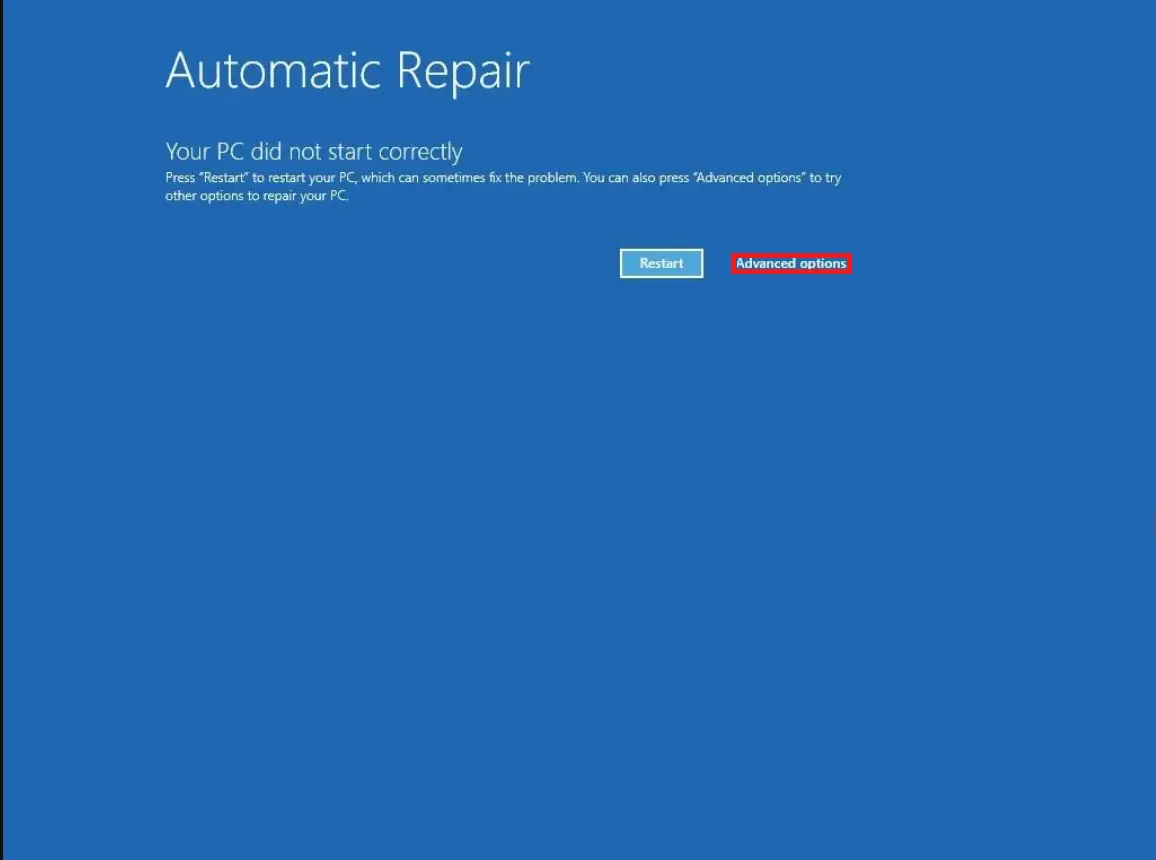
Method 5: Boot to Advanced Startup Options using Context Menu
If you frequently need to access the Boot to Advanced Startup Options menu on your Windows 11 or 10 machine, refer to our complete guide on how to add a “Boot to Advanced Startup Options” option to the context menu. This will allow you to quickly and easily restart your computer in the Advanced Startup Options menu without going through the normal boot process. Follow the steps outlined in this article to add the option to your context menu.
Conclusion
In conclusion, accessing the Advanced Options menu in Windows 10 can be a lifesaver when you encounter system-related issues. Whether you use the Shift + Restart combination, the Settings app, the Command Prompt, or the method for when your PC can’t boot, you can easily access the Advanced Options menu and use its various tools and utilities to troubleshoot and fix your computer. Remember that the Advanced Options menu provides access to powerful system tools such as System Restore, Startup Repair, and Command Prompt, so make sure to use them with caution. By following the steps outlined in this article, you can easily access the Advanced Options menu and resolve any issues with your Windows 10 computer.
