Microsoft Excel is a powerful spreadsheet software used by millions of people worldwide for a wide range of tasks, from simple data organization to complex financial analysis. While most users are familiar with Excel’s fundamental functions, such as data entry and calculations, many are unaware of its versatile note-taking and annotation features. In this gearupwindows article, we will explore how to add, edit, view, and convert notes in Microsoft Excel, empowering you to enhance your spreadsheet documentation and collaboration.
How to Add, Edit, View, and Convert Notes in Microsoft Excel?
Adding Notes in Microsoft Excel
Adding notes or comments to your Excel spreadsheet is an effective way to provide additional information, explanations, or reminders without cluttering the actual cells. Here’s how you can add notes:-
Step 1. Start by selecting the cell where you want to add a note. Right-click on the cell and select “Insert Comment” or go to the “Review” tab in the Excel ribbon and click on “New Comment.”
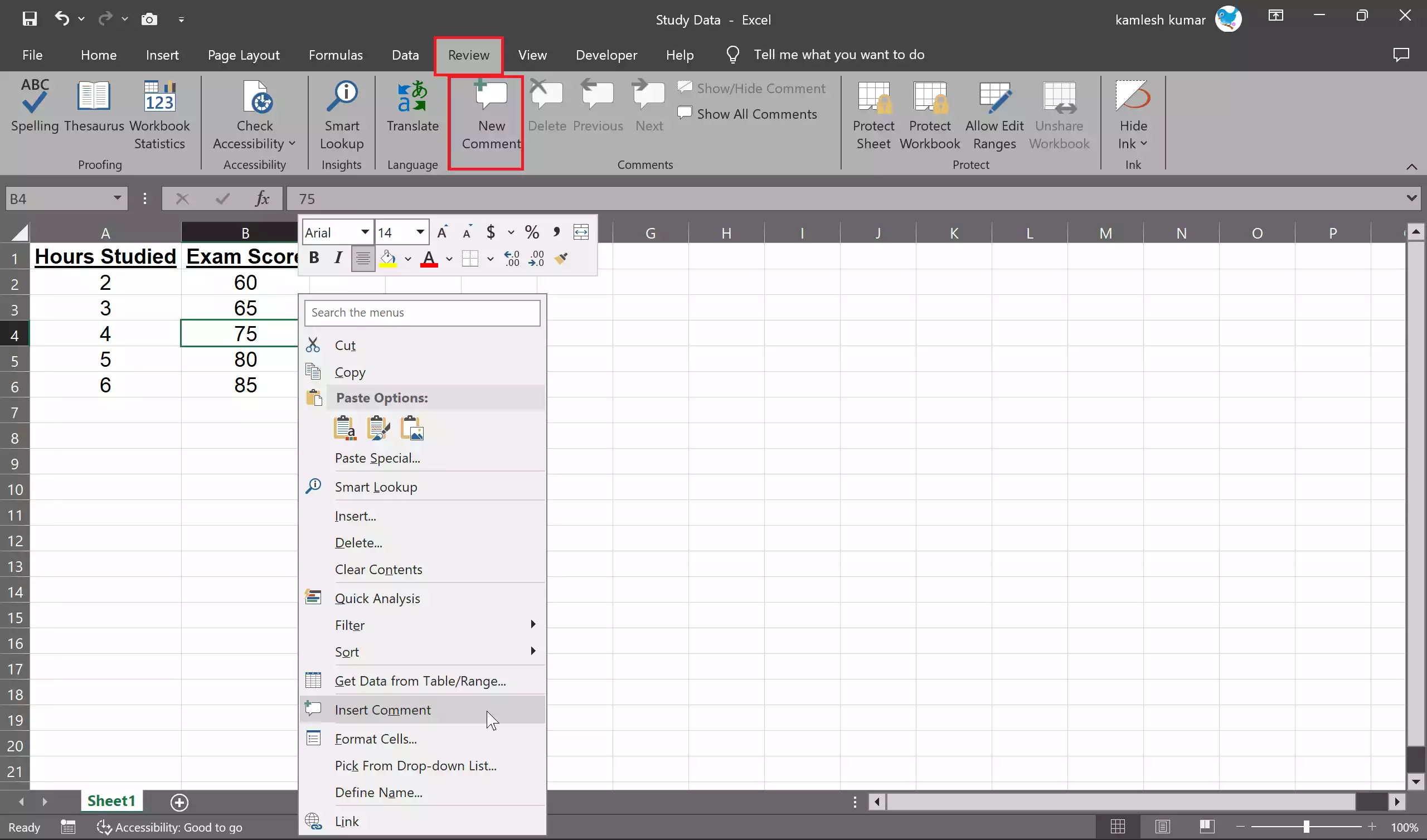
Step 2. A small comment box will appear next to the selected cell. You can type your note or comment in this box. This text box is your canvas for adding explanations, references, or reminders.
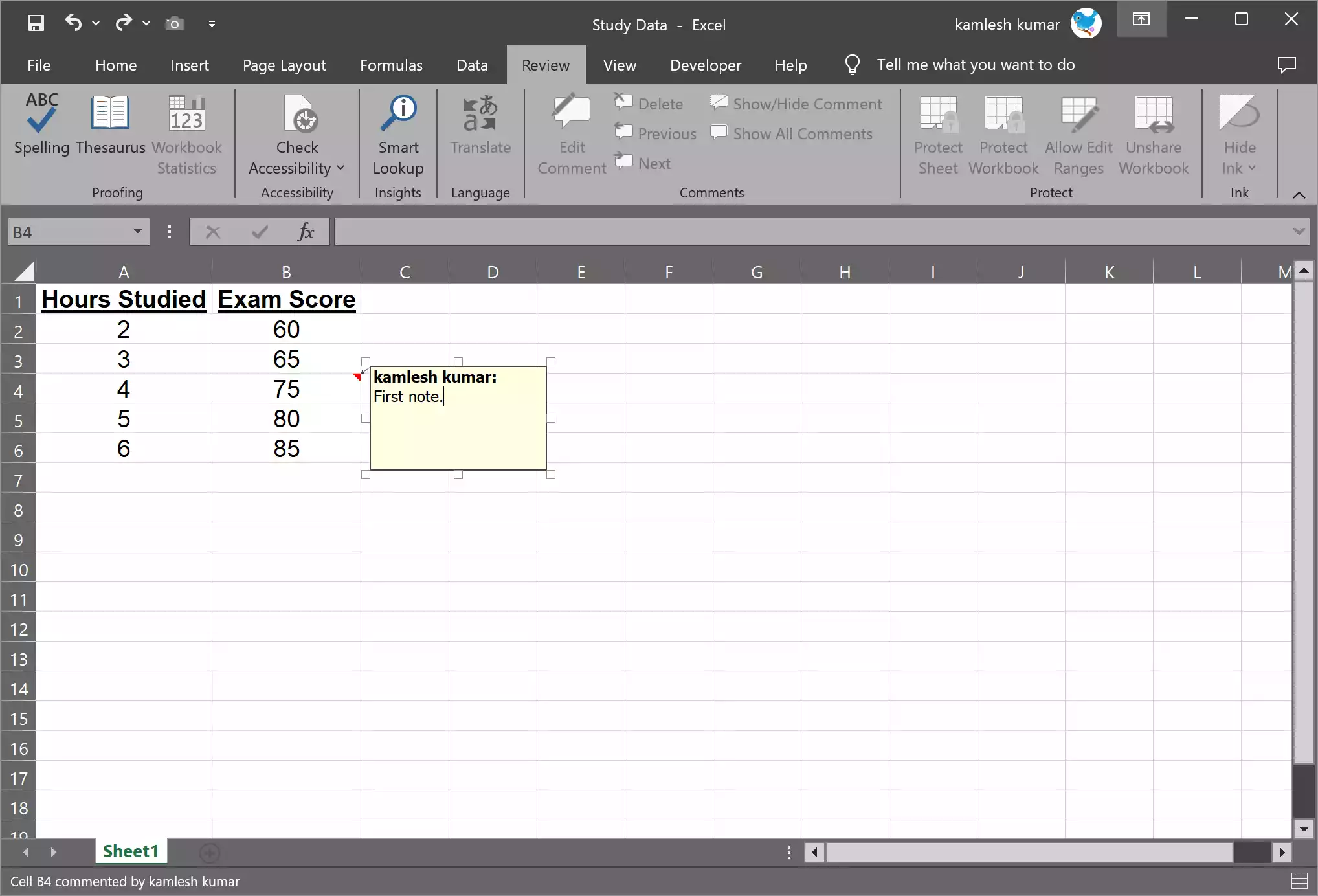
Step 3. You can format the note text by using the standard Excel formatting tools, like changing font styles, colors, and sizes. Just highlight the text and use the formatting options.
Step 4. You can resize and move the comment box as needed. Hover over the border of the comment box, click and drag to resize. To move it, click and drag the comment box to your desired location.
Step 5. After adding the note, you can review and edit it at any time. Right-click the cell, and select “Edit Comment” to make changes. You can also right-click and choose “Delete Comment” to remove it.
Viewing Notes in Microsoft Excel
Once you’ve added notes to your Excel worksheet, it’s important to know how to view them, as they are not always visible by default. Here’s how you can view comments:-
Step 1. Cells with comments will have a small red triangle in the upper-right corner. Hover over the cell to see the comment or right-click and select “Show/hide Comments” to show or hide it.
Step 2. To see all comments in the worksheet, go to the “Review” tab and click on “Show All Comments.” This will display all comments, even if there is no red triangle indicator.
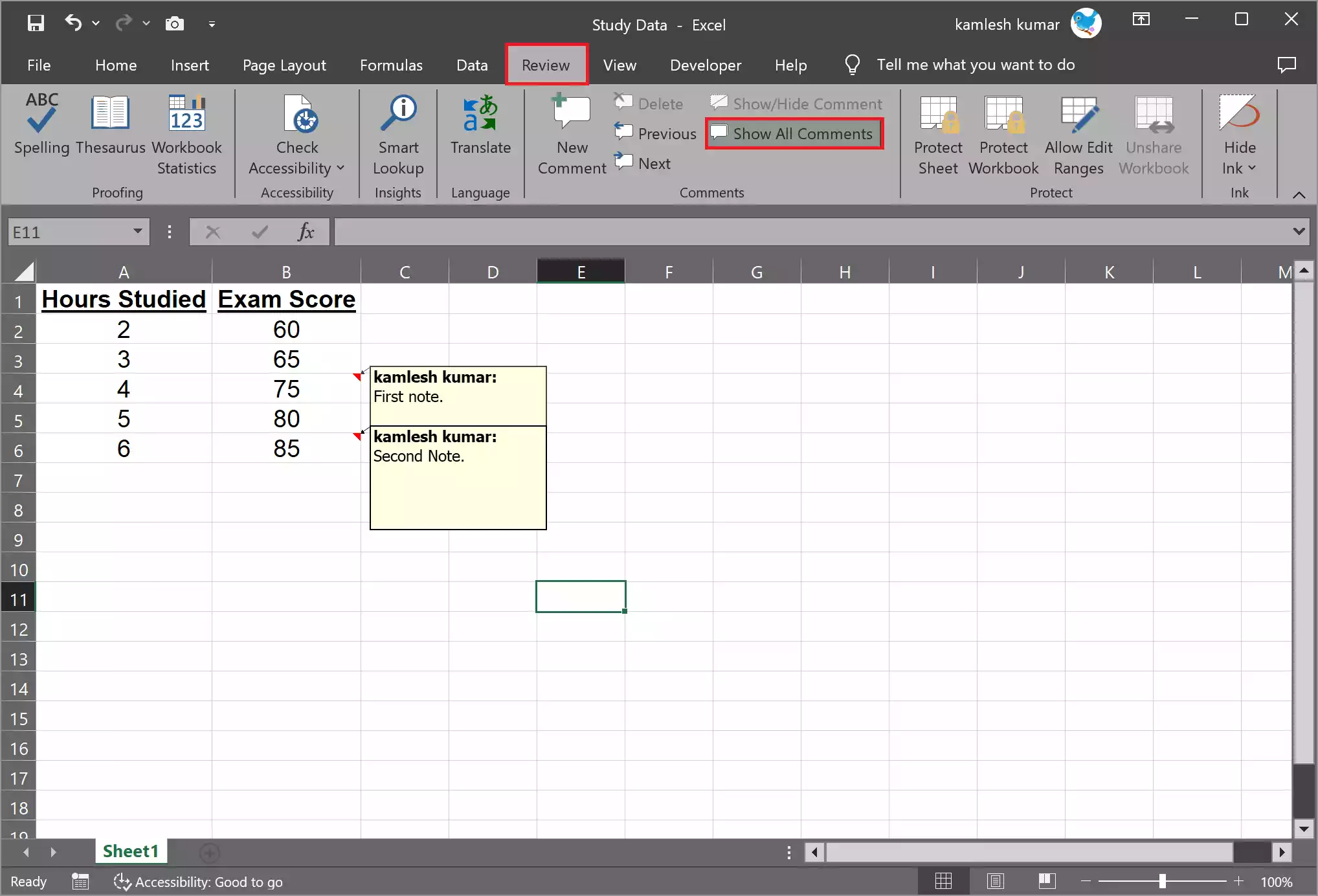
Step 3. You can navigate through comments by clicking the “Previous” and “Next” buttons in the “Comments” group on the “Review” tab. This helps you move between different comments in the worksheet.
Editing and Deleting Notes
Editing and deleting notes is straightforward in Excel:-
Step 1. To edit a comment, right-click the cell with the comment, and select “Edit Comment.” Make your changes, and then click outside the comment box to save your edits.
Step 2. To delete a comment, right-click the cell with the comment and choose “Delete Comment.” This permanently removes the comment from the cell.
Converting Notes to Comments
Excel has introduced a new feature that allows you to transition seamlessly from notes to comments. This can be exceptionally useful when preparing to collaborate with others. Here’s how to convert notes to comments:-
Step 1. To commence the process, navigate to the “Review” tab situated in the Excel ribbon.
Step 2. Click on the “Notes” drop-down menu, conveniently located within the Review tab. This menu provides a range of options related to notes and comments.
Step 3. Within the Notes drop-down menu, identify the “Convert to Comments” option.
Step 4. Upon selecting “Convert to Comments,” a pop-up message will appear, prompting you to confirm this action. To proceed, select “Convert All Notes.” This will transform your notes into comments.
Step 5. With your notes now converted to comments, you can take full advantage of comment features such as mentions and resolving comments. These features facilitate more effective communication and collaboration within your Excel spreadsheet.
Step 6. As your notes undergo conversion into comments, the red note indicator on the cell will shift to a distinctive purple comment indicator. This visual alteration ensures easy identification of cells containing comments.
By adopting this feature, you can smoothly transition from personal note-taking to collaborative work, streamlining communication and enhancing productivity when collaborating with others on Excel spreadsheets. Be it for reminding yourself or your collaborators to update data, including references, or documenting specific cell-related details, these converted notes-cum-comments can be a valuable addition to your Excel toolkit.
Conclusion
Microsoft Excel’s note-taking features can significantly enhance your spreadsheet management and collaboration. By adding, editing, viewing, and converting notes, you can create more informative and organized workbooks. Whether you’re working on a complex financial model, a project plan, or a simple personal budget, Excel’s note features provide an excellent way to annotate your data and keep important information at your fingertips. So, next time you’re working with Excel, don’t forget to take full advantage of these note-taking capabilities!
