How do I select multiple items in File Explorer? Can’t you select multiple files with the control key? On a Windows 10 PC, to select multiple files and folders, we hold down the Ctrl key and then click the several items to select all at once. To select all the items in a folder, we can click on a single item and then press Ctrl + A keyboard shortcut to select all of them at once. However, if you are working on Windows 10 PC, and your Ctrl key is not working, or for some other reason, you want to use the checkboxes to select multiple folders/files without holding down the Ctrl key, it is possible with a tweak.
By default, this feature remains disabled on Windows 10 PC. However, you can easily enable it with a few mouse clicks. Once the feature is enabled, when you hover the mouse pointer over a file, checkboxes will appear. Now, you can check or uncheck the desired items easily and quickly without holding down the Ctrl key. Checkboxes make it easier and faster to select, copy, cut, and delete multiple files.
There are at least two methods through which you can enable or disable checkboxes to select multiple files or folders in Windows 10 File Explorer. These are the following:-
- Using File Explorer Options
- Via Registry Editor
How to add or remove Check Boxes to Select Multiple Files or Folders using Folder Options?
Follow these steps to add or remove Check Boxes to select Multiple Files or Folders using Folder Options:-
Step 1. Open File Explorer Options.
To access the Folder Options on Windows 10 PC, click on the Start button and type folder options. From the available results, click on File Explorer Options to open it.
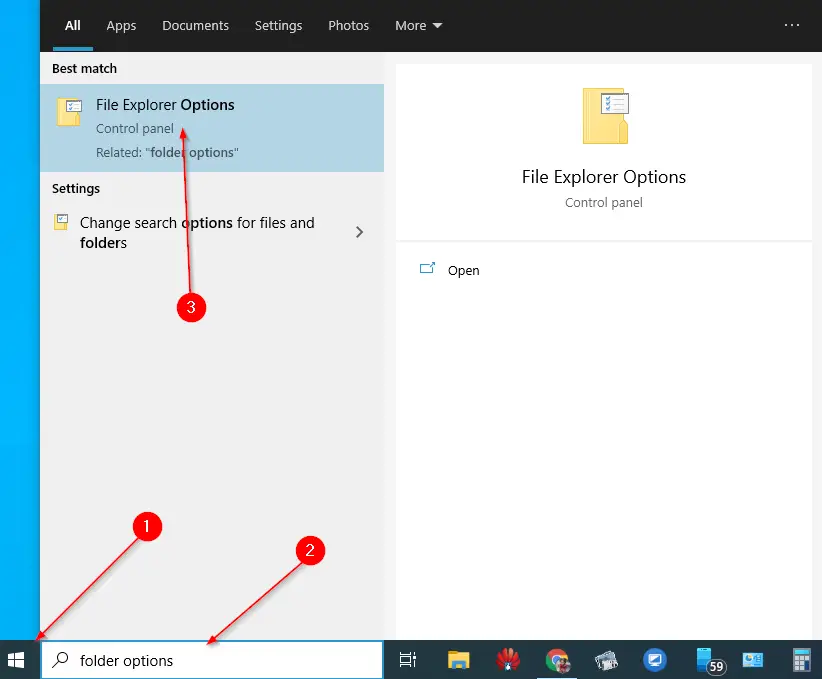
Step 2. In the File Explorer Options window, navigate to the View tab and then scroll down to see the “Use checkboxes to select items.” Check this checkbox. Now, click the Apply and then the OK button.
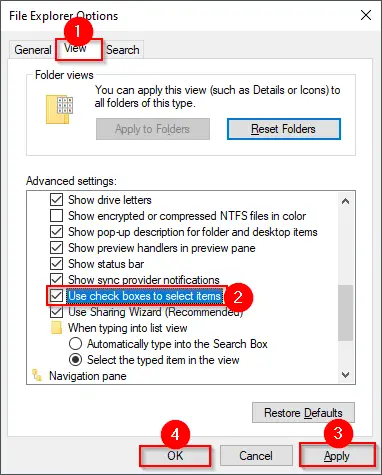
Once you complete the above steps, when you hover your mouse over any item in File Explorer, a checkbox will appear. You can use these checkboxes to select or deselect any item.
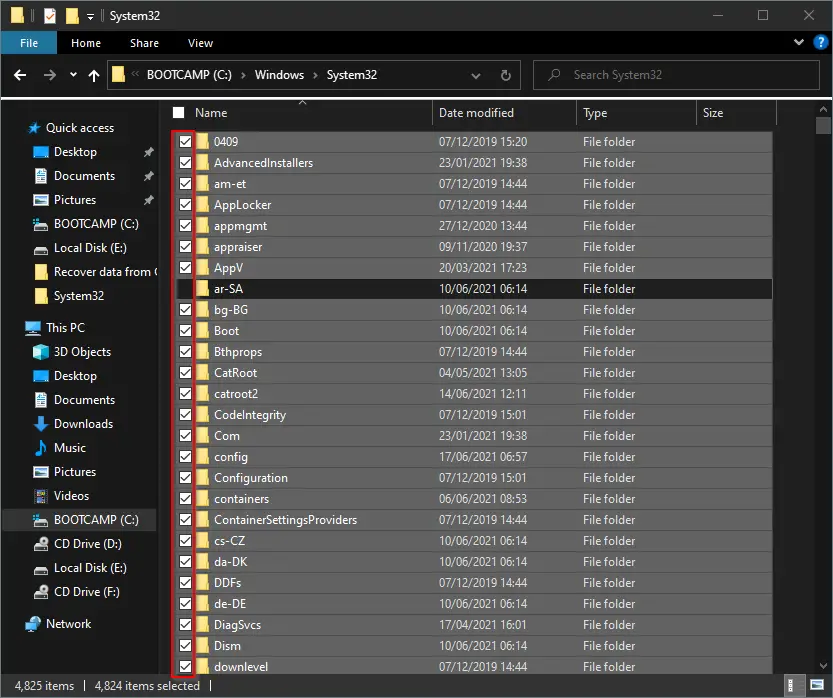
In the future, if you would like to remove the checkboxes from the File Explorer, in step 2 above, uncheck the checkbox “Use checkboxes to select items.”
How to enable or disable Check Boxes to Select Multiple Files or Folders via Registry Editor?
Registry Editor is another method to enable or disable checkboxes to select multiple files or folders. Follow these steps to turn on or turn off this feature:-
Step 1. Open Registry Editor.

Step 2. In the left side pane of the Registry Editor, navigate to the following key:-
HKEY_CURRENT_USER\SOFTWARE\Microsoft\Windows\CurrentVersion\Explorer\Advanced
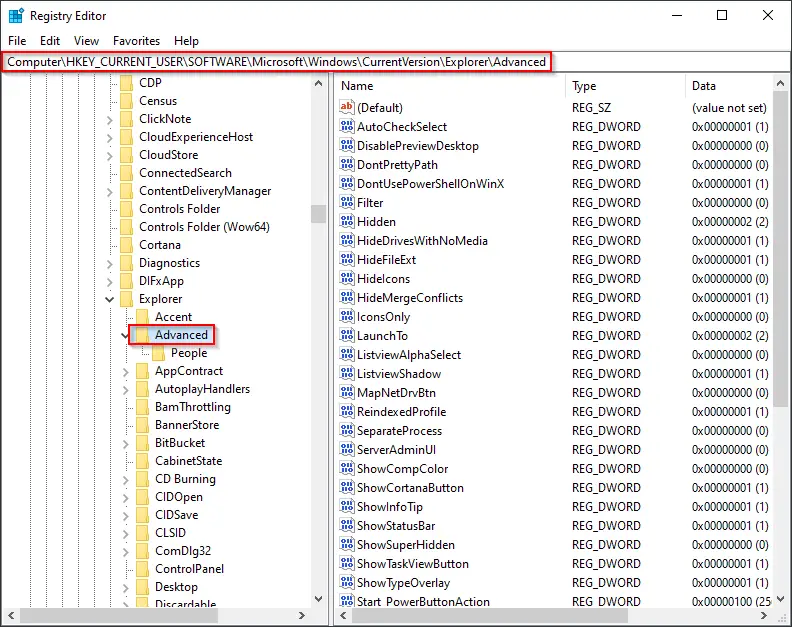
Step 3. On the right side of the Advanced key, locate the AutoCheckSelect and double-click on it to modify its Value data.
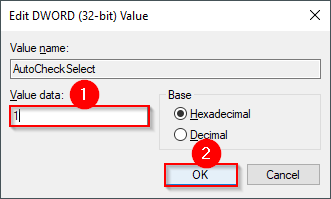
Step 4. Set the Value data figure to 1.
Step 5. Click OK.
After executing the above registry steps, whenever you hover your mouse over any item in File Explorer, a checkbox will appear. You can utilize these checkboxes to select or deselect any file or folder.
To disable this feature, repeat the above steps, and in step 3, change the Value data from 1 to 0.
By repeating similar steps on Windows 7 and 8, you can enable or disable the checkboxes to select multiple files or folders. This feature is handy if you are using a touchscreen laptop.
That’s all!!
Conclusion
In conclusion, selecting multiple files or folders in File Explorer on a Windows 10 PC is a simple task. By default, we can select multiple files using the Ctrl key, but if the key is not working or for some other reason, we can use checkboxes to select multiple items quickly and easily. Enabling or disabling this feature can be done through two methods: File Explorer Options and Registry Editor. By following the steps mentioned above, we can add or remove checkboxes to select multiple files or folders as per our preference. This feature is especially useful if we are using a touchscreen laptop.