The Folder Options dialog is not new in Windows 10; it is also available in its predecessors, Windows 8 and Windows 7. The Folder Options are used to change the appearance and presentation of the files currently displayed in the file display. Even if you want to show hidden files in Windows Explorer, you need to access the Folder Options.
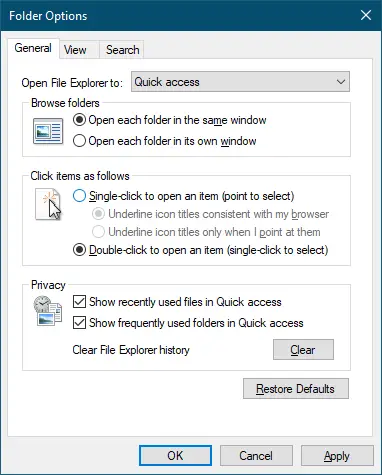
Open Folder Options in Windows 10, 8 and 7
In this gearupwindows tutorial, we’ll guide you through at least five ways to open Folder Options in Windows 10, 8, and 7. These are the following:-
- Access Folder Options using Windows Explorer
- Open Folder Options from Control Panel
- Launch Folder Options from the Run dialog box
- Open Folder Options via Command Prompt
- Launch Folder Options from the Search button
How to Open Folder Options using Windows Explorer?
Follow these steps to open Folder Options using Windows Explorer:-
Step 1. Press the Windows logo + E keys together to open Windows Explorer or File Explorer dialog box.
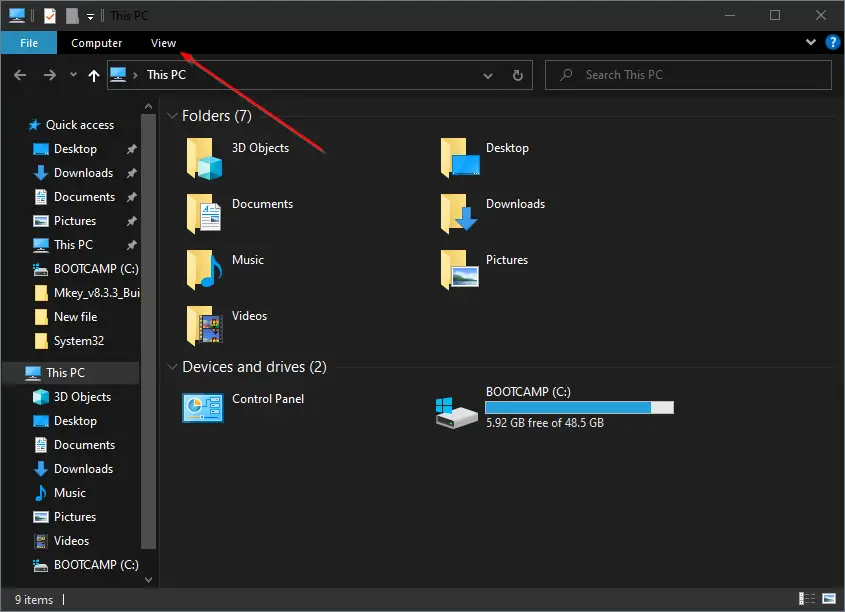
Step 2. Click on the View in the menu and then Options in the ribbon to open the Folder Options dialog.
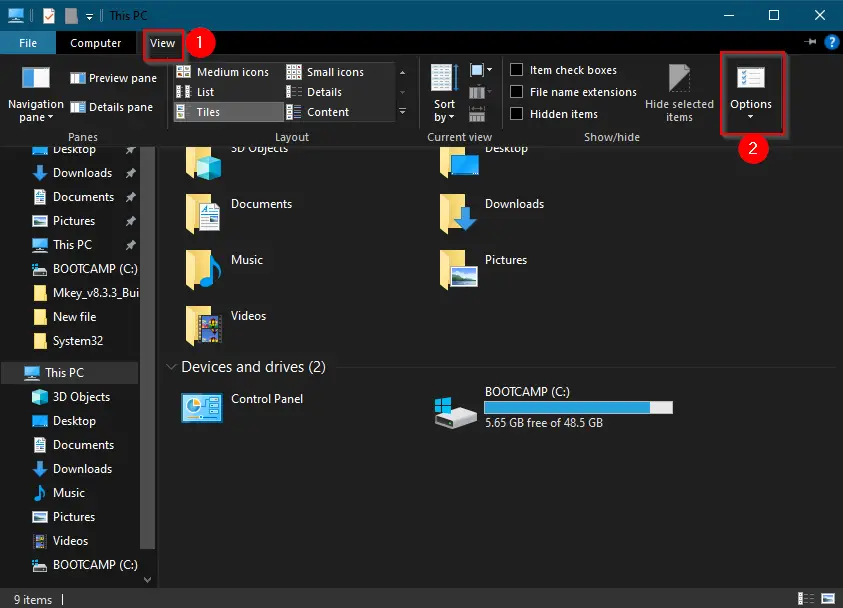
Once you complete the above steps, you should have access to Folder Options.
How to Open Folder Options from the Control Panel?
To open Folder Options from Control Panel, use these steps:-
Step 1. Click on the Start button and type Control Panel. From the available top results, click on the Control Panel to open it.
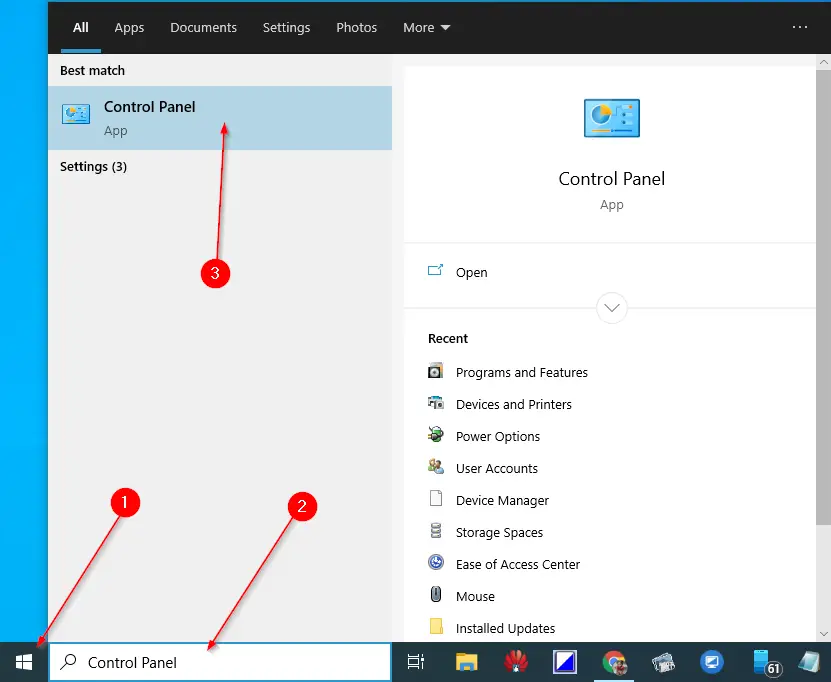
Step 2. Then, in the Control Panel window, click on File Explorer Options to open it.
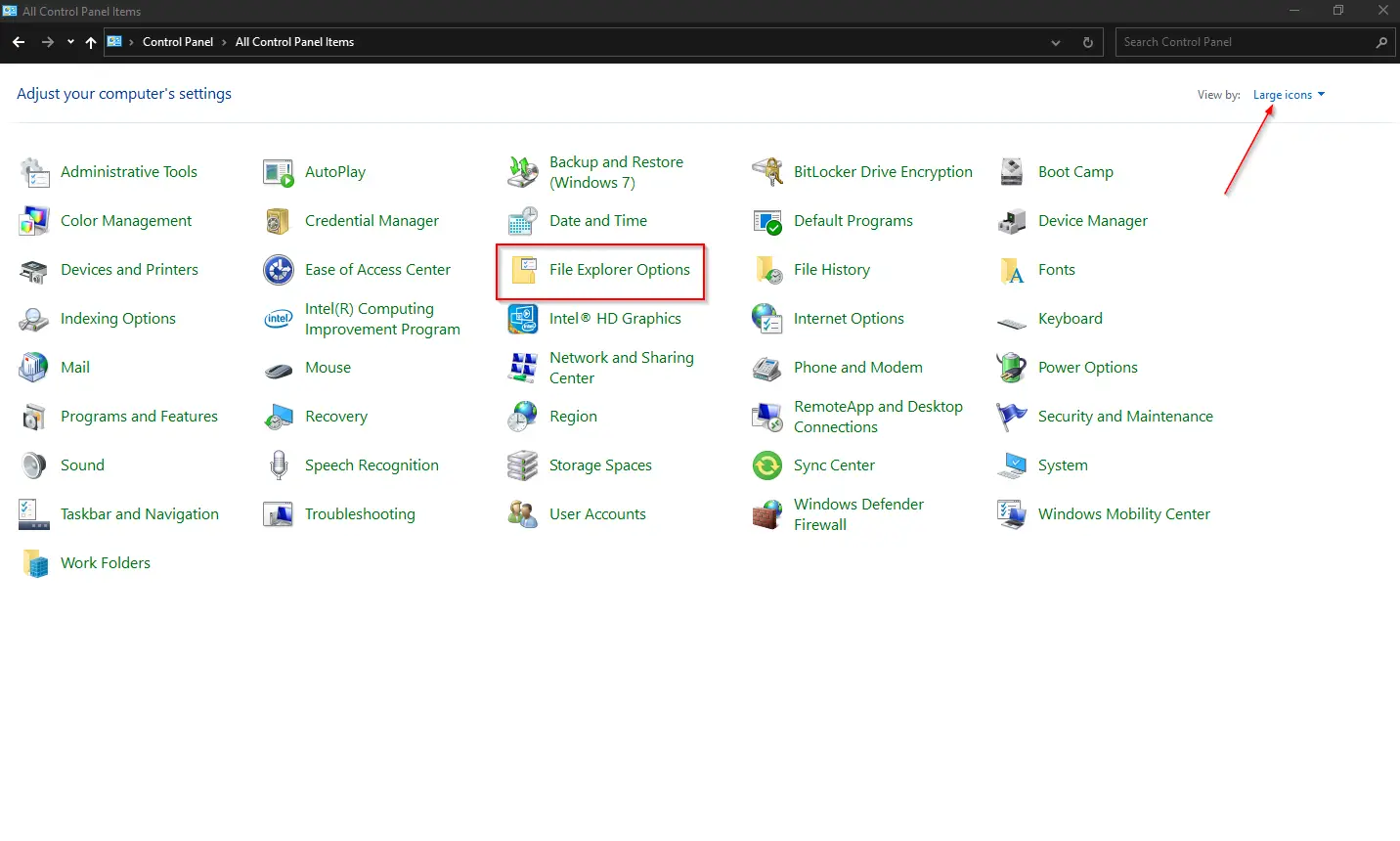
Note: If you see only a few “Control Panel” items on Windows 10, then change the “View by” to “Large icons” to see all the options.
Once you complete the above steps, you should have access to Folder Options.
How to Open Folder Options from the Run dialog box?
Follow these steps to open Folder Options from the Run dialog box:-
Step 1. Press the Windows logo + R keys simultaneously to open the Run dialog box.
Step 2. Type the following and hit Enter from the keyboard or click the OK button to launch Folder Options:-
control.exe folders
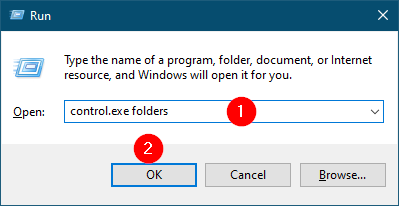
How to Open Folder Options from Command Prompt?
Follow these steps to open Folder Options from Command Prompt:-
Step 1. Click on the Start button and type Command Prompt. From the available top results, click on Command Prompt to open it.

Step 2. In the Command Prompt window that opens, type the following and hit Enter from the keyboard:-
control.exe folders
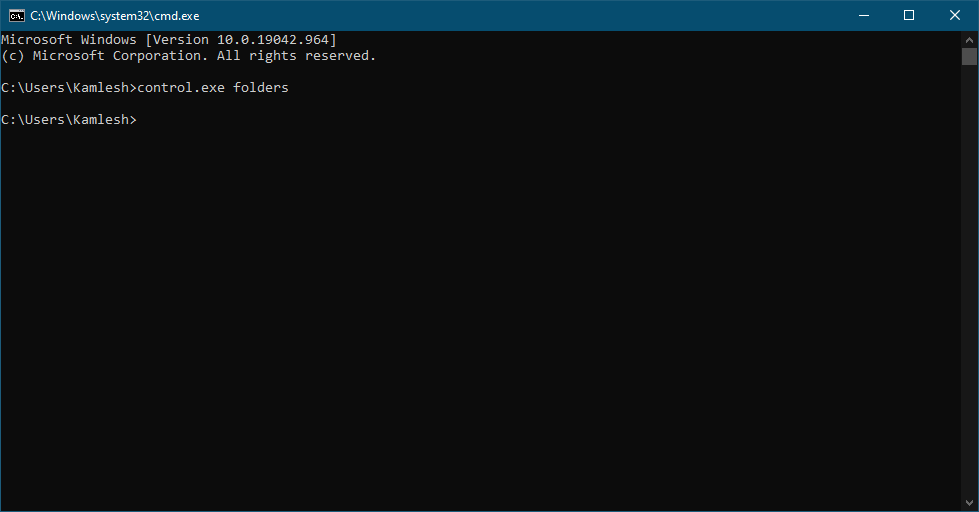
Once you complete the above steps, you should have access to Folder Options.
How to Launch Folder Options from the Search button?
Click on the Start button and type folder options. From the available results, click on the File Explorer Options (in Windows 10 and 8) or Folder Options (in Windows 7) to open it.
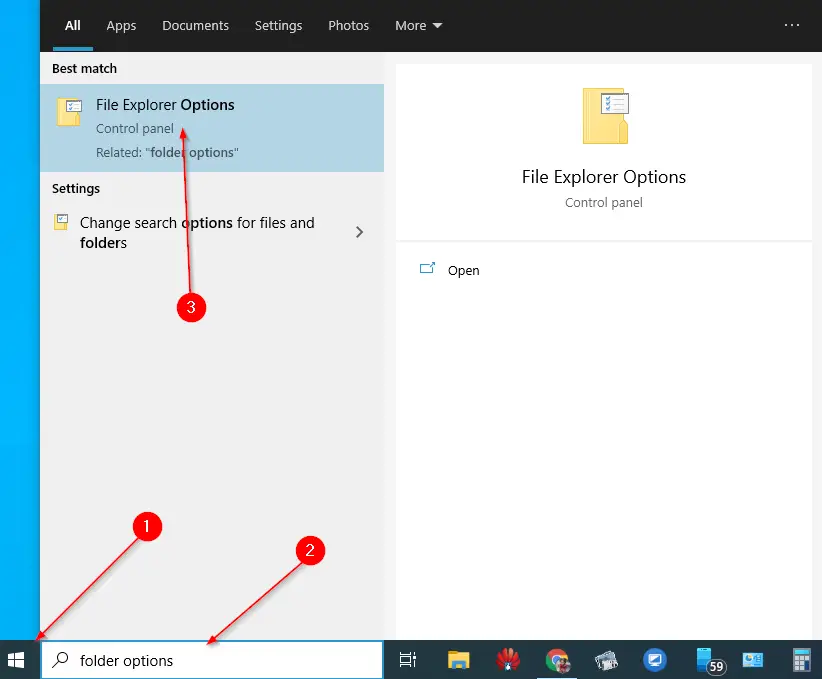
Once you complete the above steps, you should have access to Folder Options in Windows 10, 8, or 7.
That’s all!!!
Conclusion
In conclusion, the Folder Options dialog is an essential feature in Windows 10, 8, and 7 that allows users to change the appearance and presentation of the files currently displayed in the file display. Despite being available in its predecessors, Windows 8 and Windows 7, this tutorial outlined five ways to open Folder Options in Windows 10, 8, and 7. These methods included using Windows Explorer, Control Panel, Run dialog box, Command Prompt, and the Search button. By following these steps, users can easily access Folder Options and customize their file display options according to their preferences.