Microsoft Excel is a powerful spreadsheet software that offers a wide range of functions and formulas to help users perform complex calculations, data analysis, and automation tasks. One common task is adding text to a cell using a formula. This can be useful for creating custom labels, generating dynamic messages, or concatenating text with data from other cells. In this article, we will explore various ways to add text to a cell with a formula in Excel, along with examples.
Basic Text Concatenation
The most straightforward way to add text to a cell with a formula in Excel is by using the concatenation operator, which is the ampersand symbol (&). You can combine text, numbers, or cell references by placing this operator between them. Here’s a basic example.
Suppose you have the following data in cells A1 and B1:-
– Cell A1: “Hello”
– Cell B1: “World”
You can add text to a cell using a formula in cell C1 as follows:-
=A1 & ", " & B1
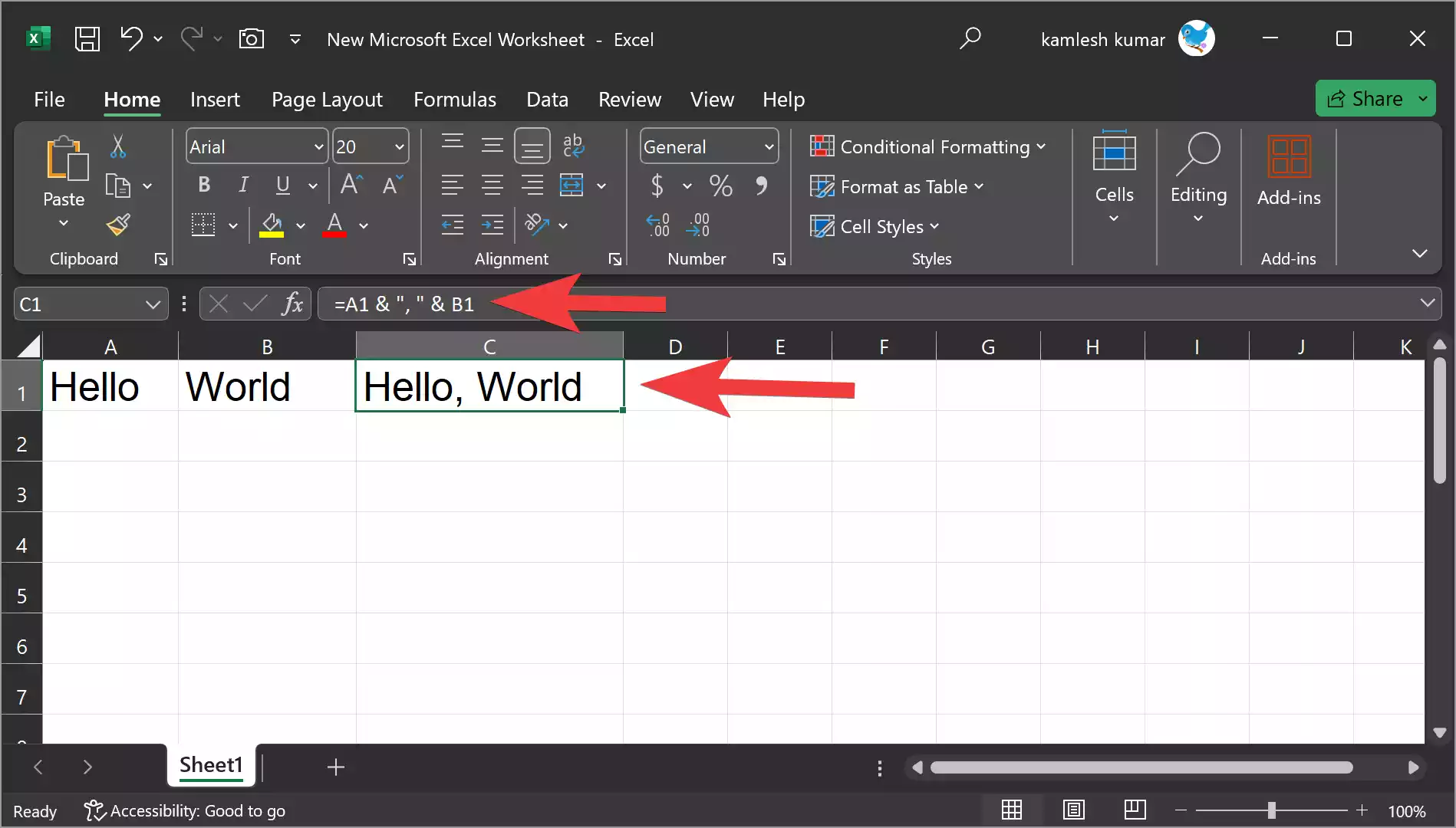
When you enter this formula, cell C1 will display the text “Hello, World.” This formula concatenates the text in cells A1 and B1 with a comma and space in between.
Using the CONCATENATE Function
Another way to add text to a cell is by using the `CONCATENATE` function. This function allows you to join multiple text strings together. You can use it like this:-
=CONCATENATE(A1, ", ", B1)
The result will be the same as the previous example, with cell C1 displaying “Hello, World.”
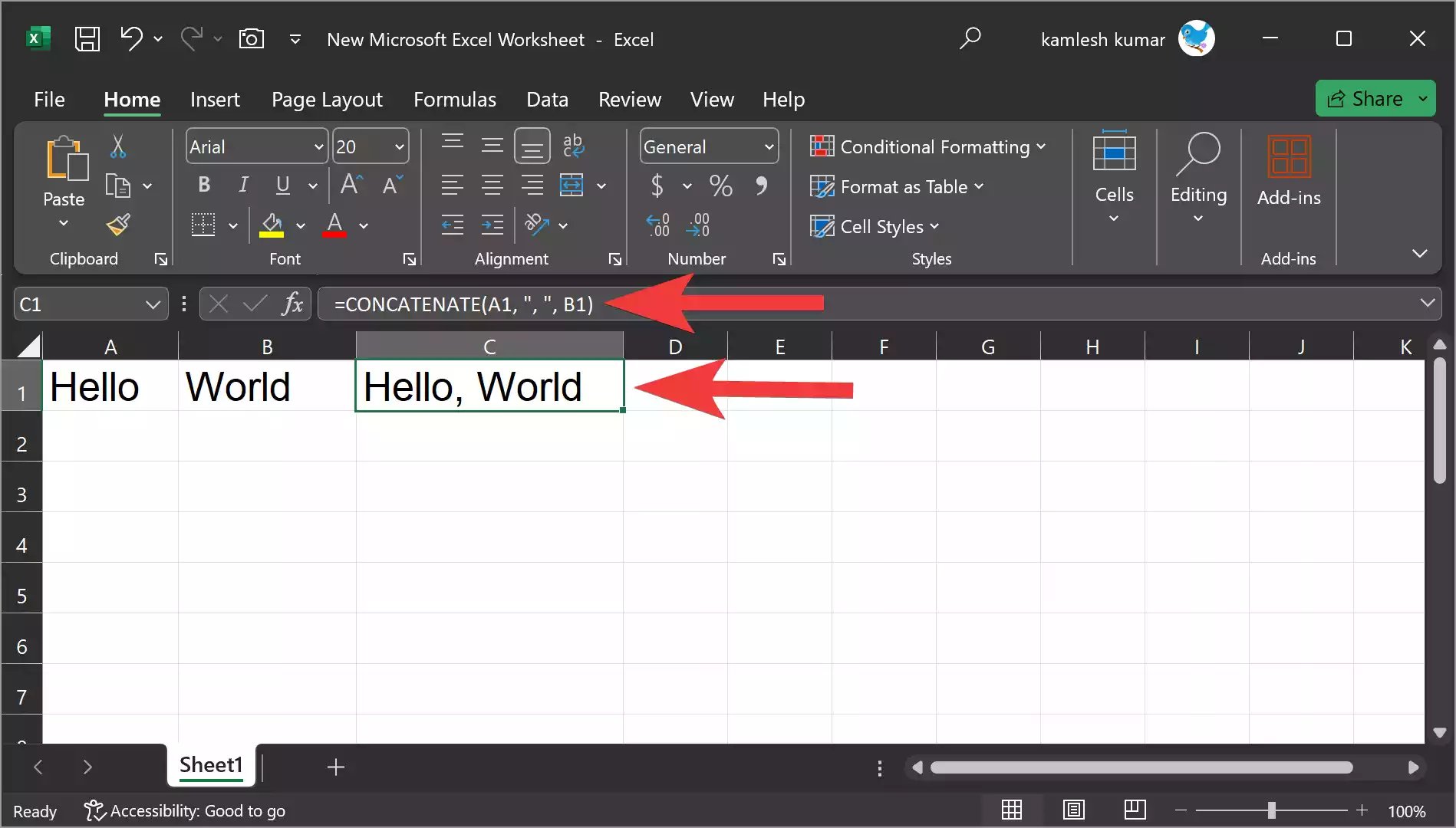
Combining Text and Cell References
In many real-world scenarios, you may need to add text to a cell while also including data from other cells. For example, you might want to create a formula that includes a person’s name from one cell and a greeting in another cell. Let’s say you have the following data:-
– Cell A1: “Good morning, ”
– Cell B1: “John”
To combine these values into a single cell, you can use a formula like this:-
=A1 & B1
The result will be “Good morning, John.”
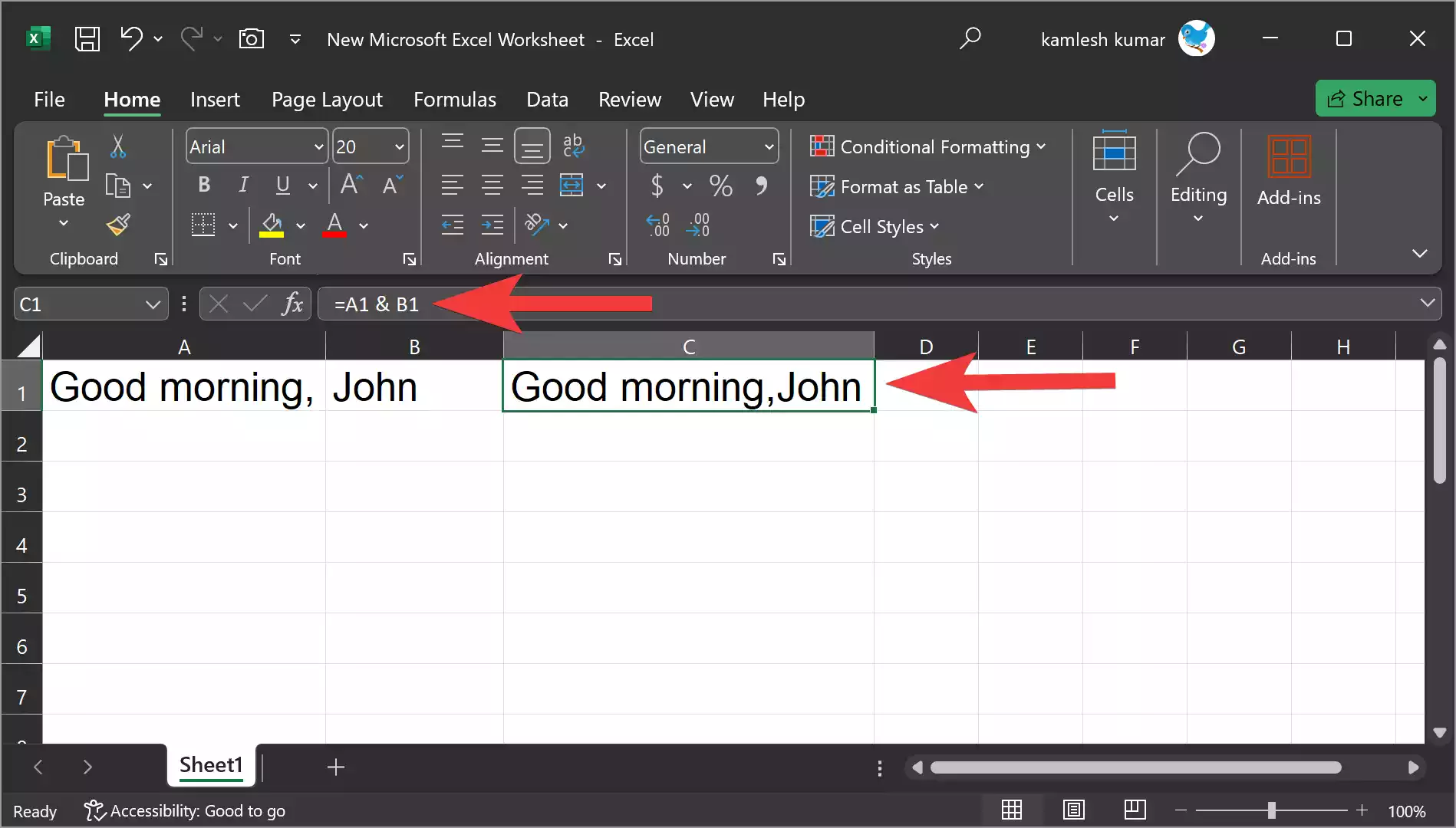
Formatting Text with Formulas
Excel allows you to format text within formulas using various functions. Here are some examples:-
UPPER, LOWER, and PROPER Functions
– UPPER(text) converts all text to uppercase.
– LOWER(text) converts all text to lowercase.
– PROPER(text) capitalizes the first letter of each word.
Suppose you have the following data:-
– Cell A1: “excel is fun”
You can use these formulas to format the text:-
`=UPPER(A1)` will display “EXCEL IS FUN.”
`=LOWER(A1)` will display “excel is fun.”
`=PROPER(A1)` will display “Excel Is Fun.”
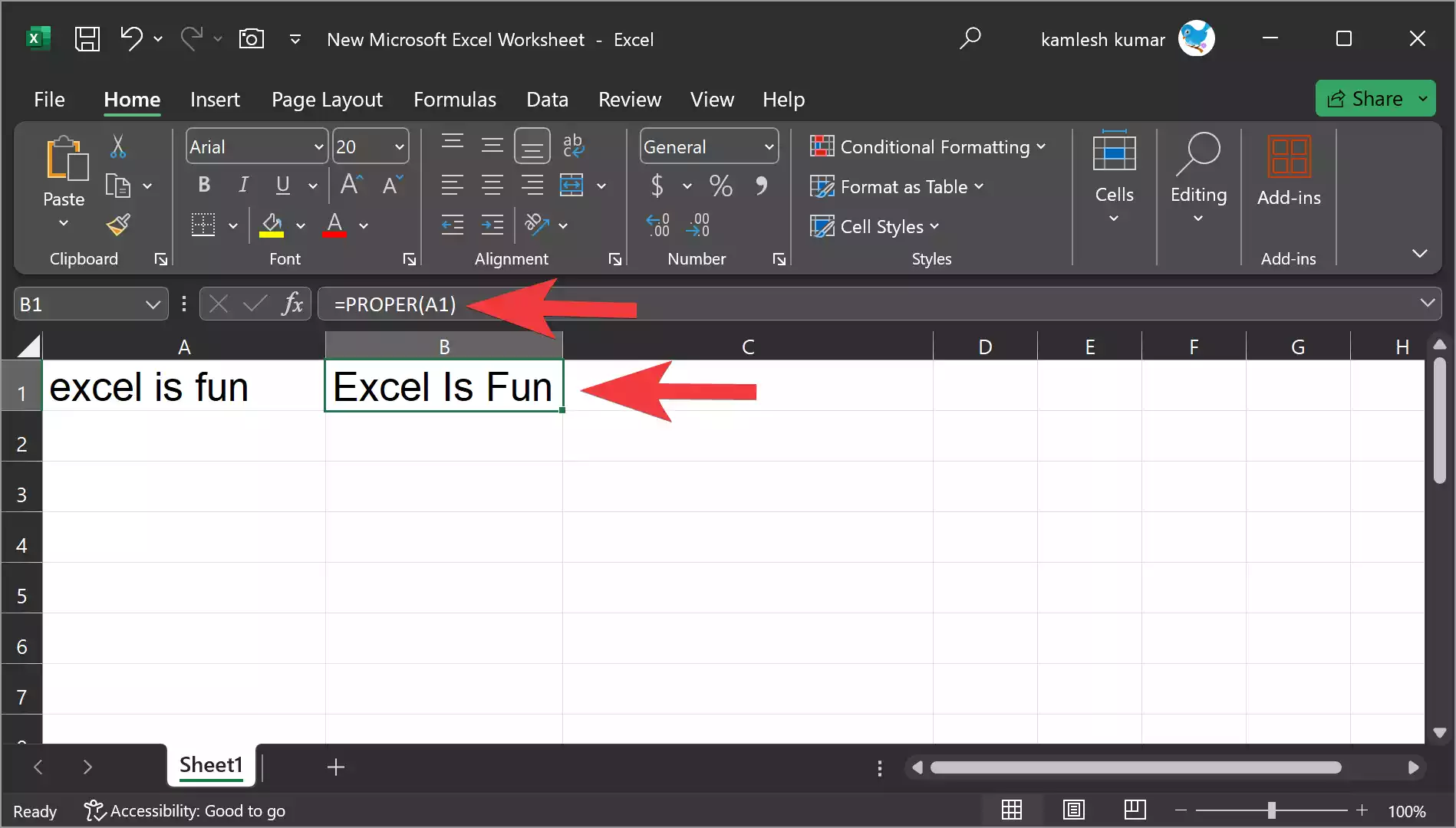
CONCAT Function (Excel 365 and Excel 2019)
The `CONCAT` function is similar to the `CONCATENATE` function but allows you to specify a range of cells to concatenate. For example:-
`=CONCAT(A1:A3)` will concatenate the text in cells A1, A2, and A3.
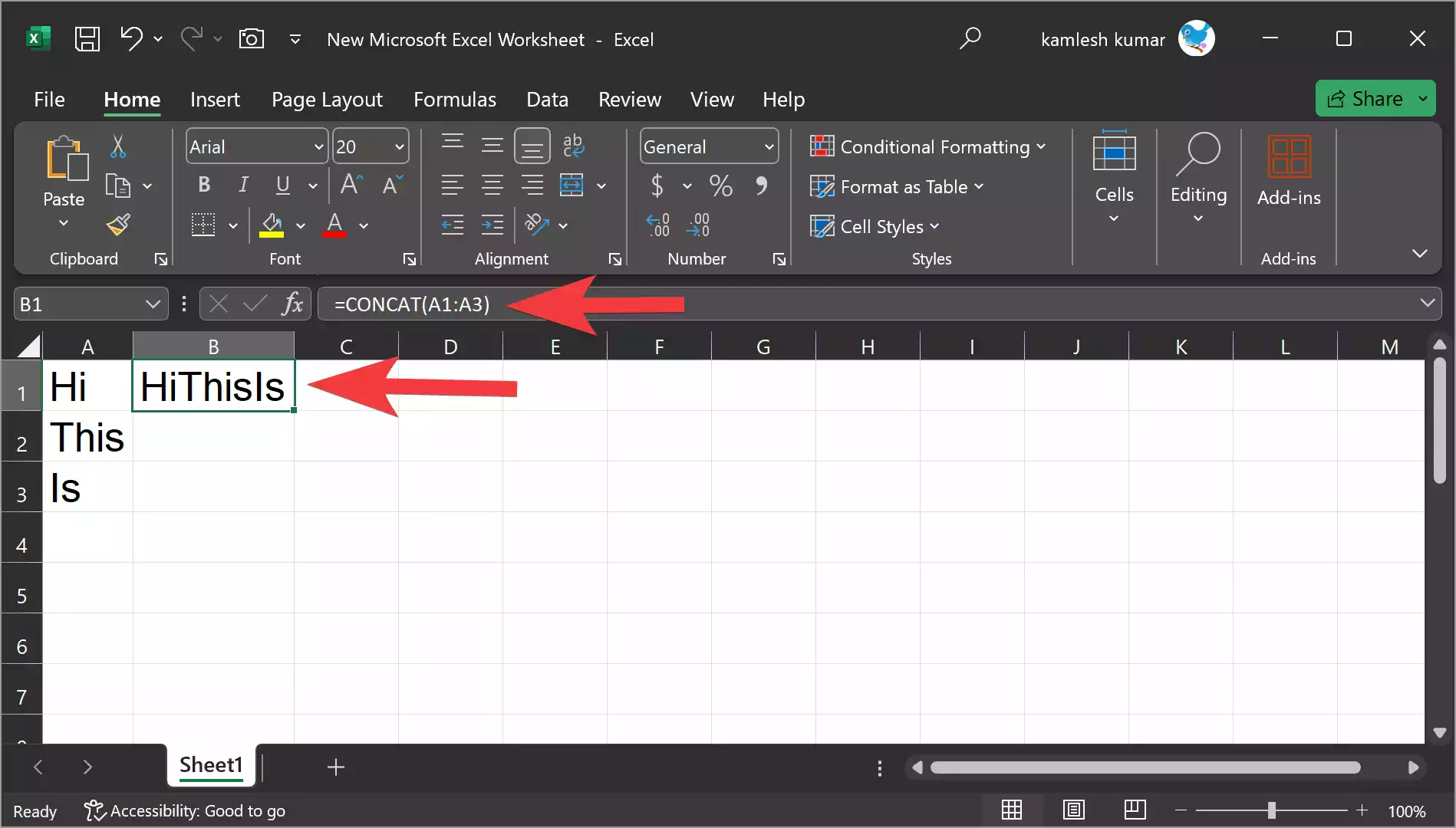
Using IF Statements
You can also add text to a cell conditionally using the `IF` function. This function allows you to specify different text values based on a certain condition. For example:-
Suppose you have a list of test scores in column B, and you want to display “Pass” for scores above 70 and “Fail” for scores below or equal to 70. You can use the following formula in cell B1:-
=IF(B2 > 70, "Pass", "Fail")
This formula checks if the value in cell B2 is greater than 70. If it is, it displays “Pass“; otherwise, it displays “Fail.”
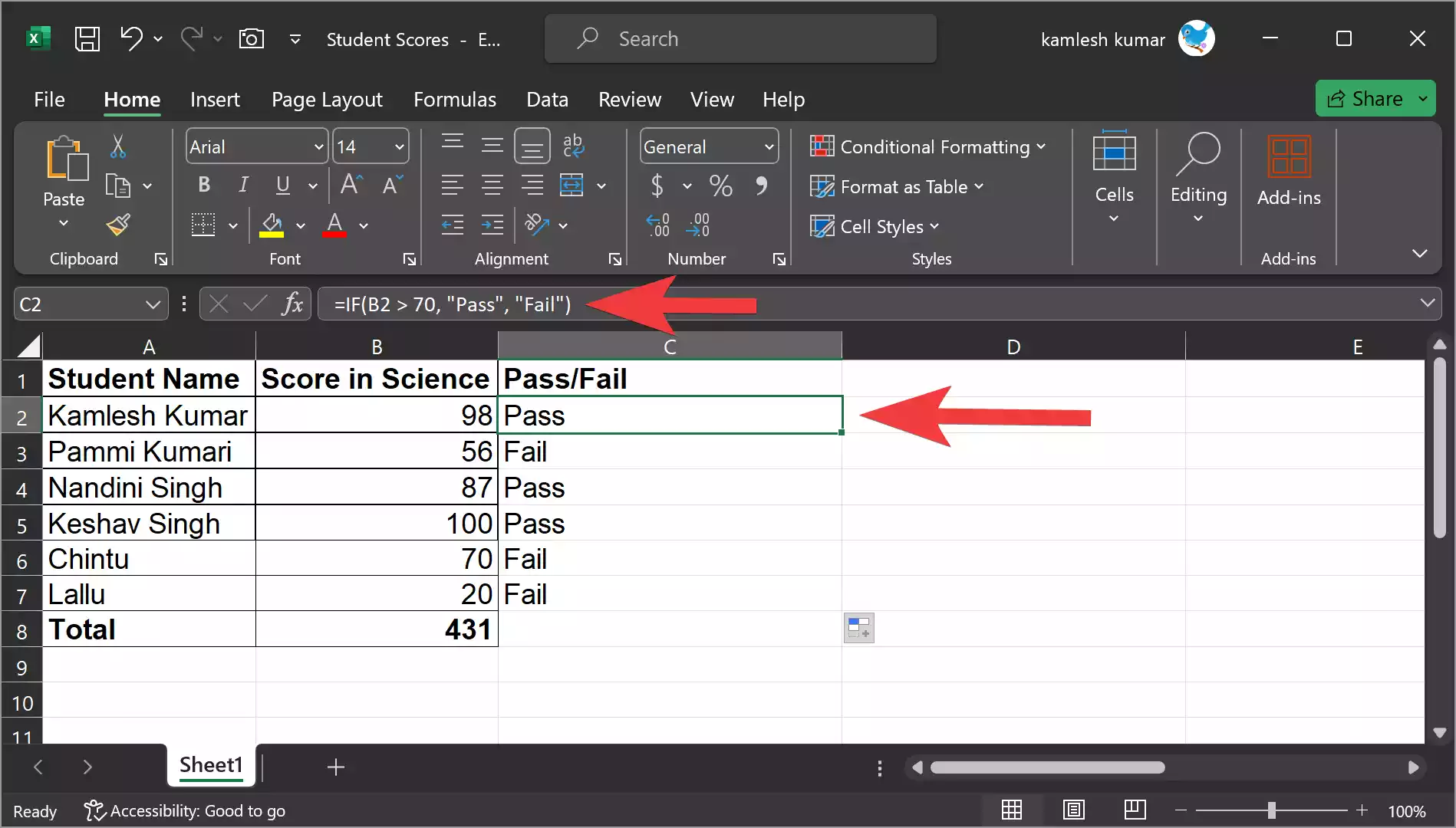
Conclusion
Adding text to a cell with a formula in Excel is a powerful way to customize your spreadsheets, create dynamic labels, and perform various text manipulation tasks. By understanding basic concatenation, text formatting functions, and conditional statements like `IF`, you can harness Excel’s capabilities to handle a wide range of text-related tasks in your worksheets. These techniques can save you time and help you create more dynamic and informative spreadsheets.