The Recycle Bin in Windows 10 is a convenient feature that allows users to recover deleted files. However, it can also take up a lot of space on your hard drive if you don’t regularly empty it. If you want to save space on your hard drive and keep it clean, you can set up Windows 10 to automatically delete old files from the Recycle Bin.
How to Automatically Delete Old Files from Recycle Bin in Windows 10?
Here are several methods to do so:-
Method 1: Using the Recycle Bin Properties
Step 1. Right-click the Recycle Bin icon on your desktop and select “Properties.”
Step 2. In the Properties window, under the “General” tab, you will see the option to configure the Recycle Bin settings.
Step 3. Here, you can set the maximum size of the Recycle Bin for each drive. To automatically delete old files, select the option “Custom size.”
Step 4. Set the maximum size of the Recycle Bin, and then click on the “OK” button.
Windows 10 will now automatically delete old files from the Recycle Bin to make space for new ones.
Method 2: Using Command Prompt
Step 1. Press the “Windows key” + “R” on your keyboard to open the Run dialog box.
Step 2. Type “cmd” in the box and press “Enter” to open the Command Prompt.
Step 3. In the Command Prompt, type “rd /s /q C:\$Recycle.bin” and press “Enter.”
This command will delete all files and folders from the Recycle Bin.
To schedule this command to run automatically, do these steps:-
Step 1. Type “taskschd.msc” in the Command Prompt and press “Enter.”
Step 2. In the Task Scheduler window, click the “Create Task” button in the Actions panel.
Step 3. In the Create Task window, give your task a name and select the “Run whether user is logged on or not” option.
Step 4. Under the Triggers tab, click the “New” button to create a new trigger for the task.
Step 5. Set the trigger to run daily or weekly, and set the time for the task to run.
Step 6. Under the Actions tab, click the “New” button to create a new action for the task.
Step 7. In the Action window, type “cmd” in the “Program/script” box and “rd /s /q C:\$Recycle.bin” in the “Add arguments” box.
Step 8. Click on the “OK” button to save your task.
Windows 10 will now automatically run this task to delete old files from the Recycle Bin.
Method 3: Using Third-Party Software
Several third-party software programs can help you automatically delete old files from the Recycle Bin. Some popular options include CCleaner and Ashampoo WinOptimizer.
Method 4: Using Storage Sense
Windows 10 comes with a built-in feature called Storage Sense, which can help you automatically delete old files from the Recycle Bin. Do these steps:-
Step 1. Open Windows 10 Settings by pressing Windows + I keys on the keyboard.
Step 2. Then, click on “System.”
Step 3. Next, click on “Storage” in the left-hand menu.
Step 4. Under “Storage Sense,” turn the toggle switch to “On.”
Step 5. Then, click on the “Configure Storage Sense or run it now” link.
Step 6. In the Storage Sense settings, select how frequently you want Windows to delete files in the Recycle Bin. You can choose from daily, weekly, or monthly options.
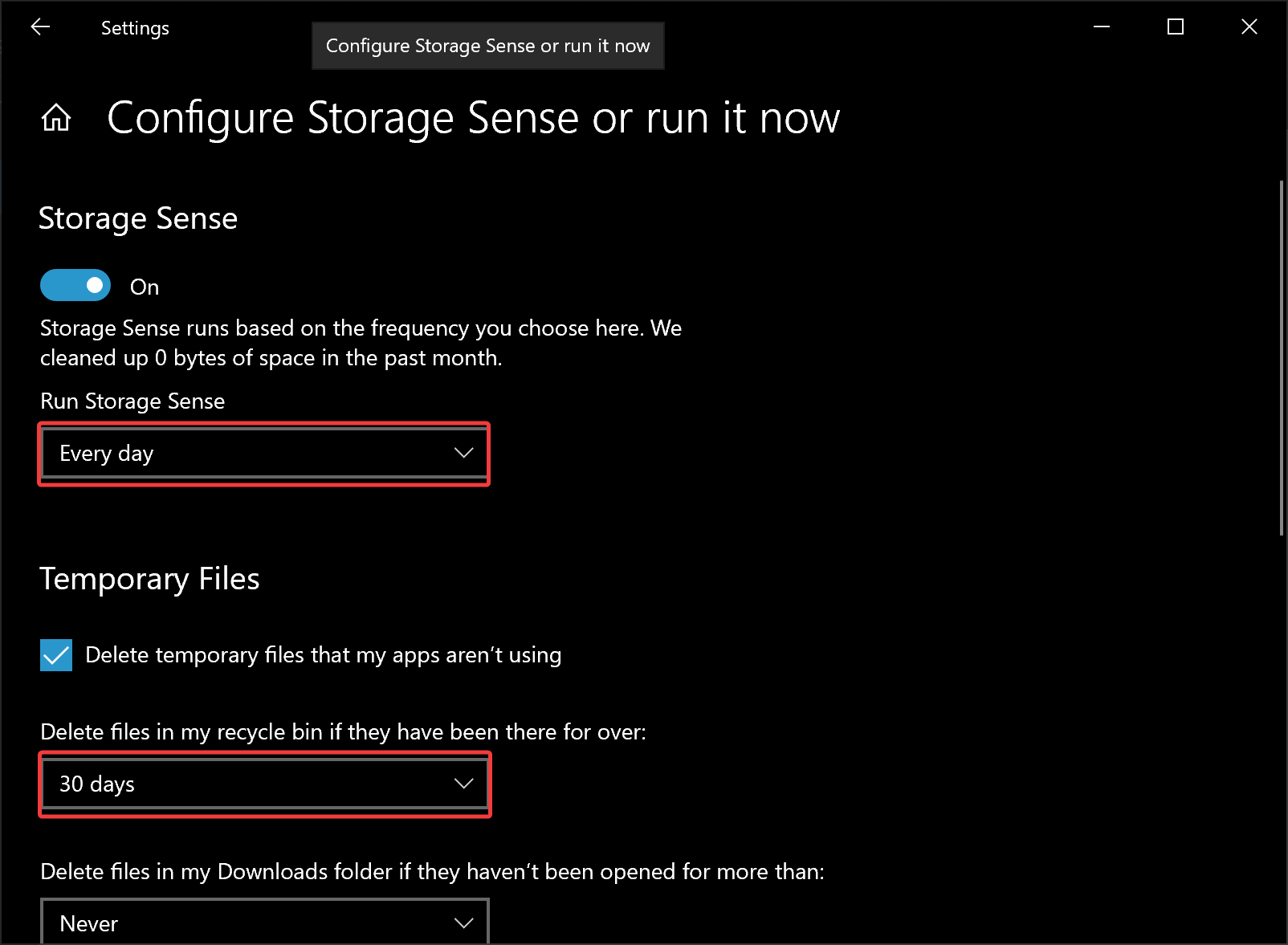
Step 7. You can also choose to delete temporary files and files in the Downloads folder that haven’t been modified in a set amount of time.
Once you’ve configured your settings, click the “Clean now” button to free up space on your hard drive immediately.
Storage Sense is a convenient way to automatically clean up your computer and free up space on your hard drive. By using this feature to delete old files from the Recycle Bin, you can keep your computer running smoothly without manually deleting files yourself.
In conclusion, there are several methods to automatically delete old files from the Recycle Bin in Windows 10. You can use the built-in Recycle Bin properties, the Command Prompt, Storage Sense, or third-party software to get the job done. Regularly cleaning out the Recycle Bin allows you to free up space on your hard drive and keep your computer running smoothly.