The Windows Registry is a crucial hierarchical database that stores low-level settings for the Microsoft Windows operating system and various applications. It serves as a foundation for the kernel, device drivers, services, Security Accounts Manager, and user interface, and the Windows operating system heavily depends on it. The Registry stores all the information regarding the settings, options, and values for all programs and hardware installed on the system. Whenever a program runs on a computer, it accesses the Registry file to function correctly.
It’s important to note that if the Registry becomes corrupt, it may lead to the malfunctioning of the Windows operating system. Therefore, it’s critical to back up the Registry file before making any changes to your computer’s registry.
In this article, we’ll delve into how to create backup and restore Registry keys on Windows 11/10/8/7. Having a backup of the Registry is crucial, as it enables you to revert back to the original state if anything goes wrong. There are two methods to create a backup of the Registry, which include taking a full backup of the Registry or individual keys only.
How to back up the whole Registry on Windows 11/10/8/7?
Follow these steps to back up the whole Registry on Windows 11/10/8/7:-
Step 1. Press the Windows logo + R from the keyboard to open the Run dialog box.
Step 2. Type Regedit.

Step 3. Click the OK button to open Registry Editor.
Step 4. If UAC (User Account Control) prompts, click the Yes button to launch Registry Editor.


Step 5. Then, click ‘File > Export‘ from the menu.
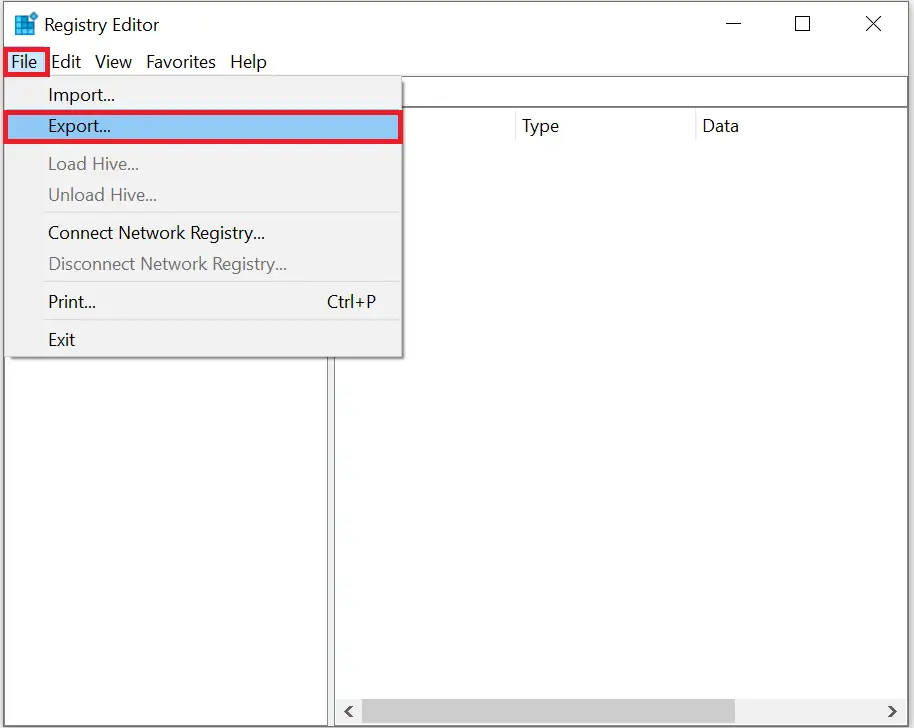
Step 6. It will prompt for location and name. Select the location and type a proper name for backup that can be remembered later, e.g., Full Registry Backup.
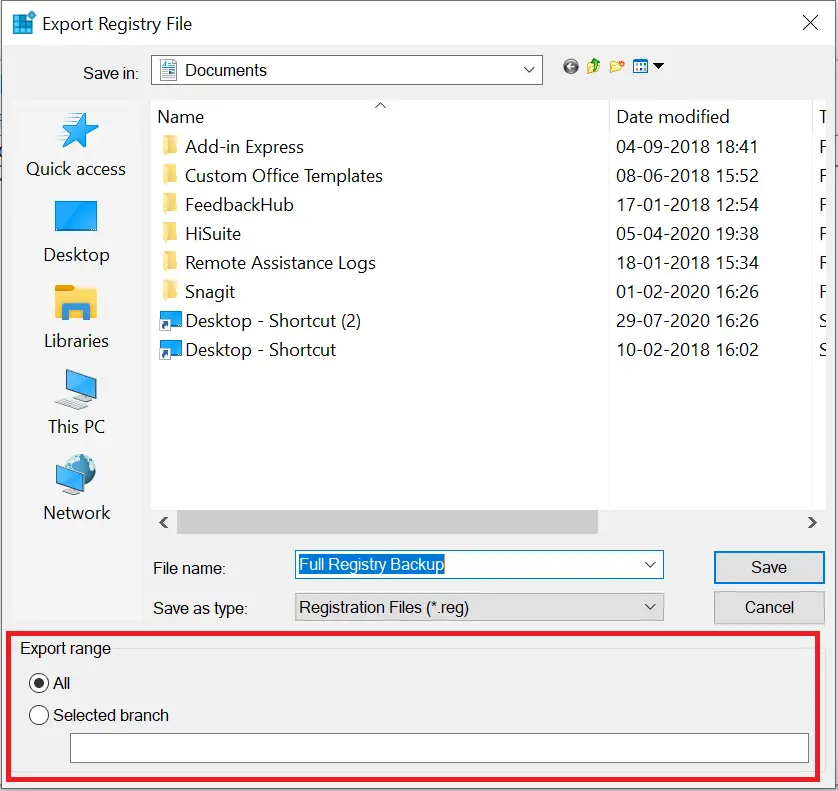
Note: Under Export range, leave the default option All selected.
Step 7. Finally, click the Save button to save the backup of the Registry.
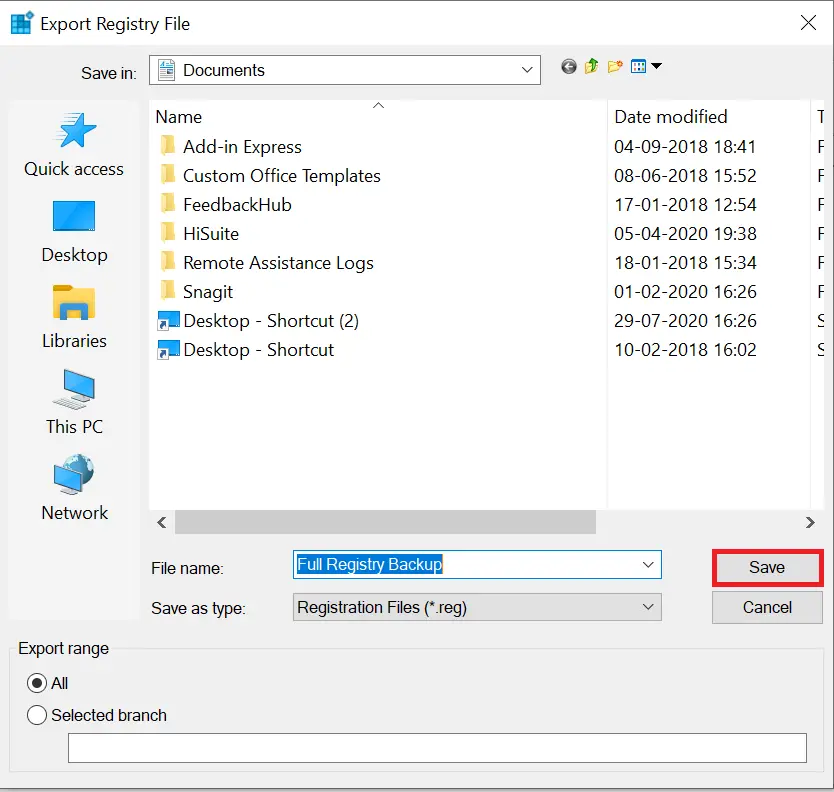
Now, in a few seconds (depending on the Registry size), you will have a Registry backup on your PC.
How to restore the complete Registry on Windows 11/10/8/7?
If you have made some changes in Windows Registry and want to restore from the backup, you can do the following:-
Step 1. Press the Windows logo + R from the keyboard to open the Run command box.
Step 2. Type regedit.

Step 3. Click the OK button to open Registry Editor.
Step 4. If UAC (User Account Control) prompts, click the Yes button to launch Registry Editor.


Step 5. Click ‘File > Import‘ from the menu.
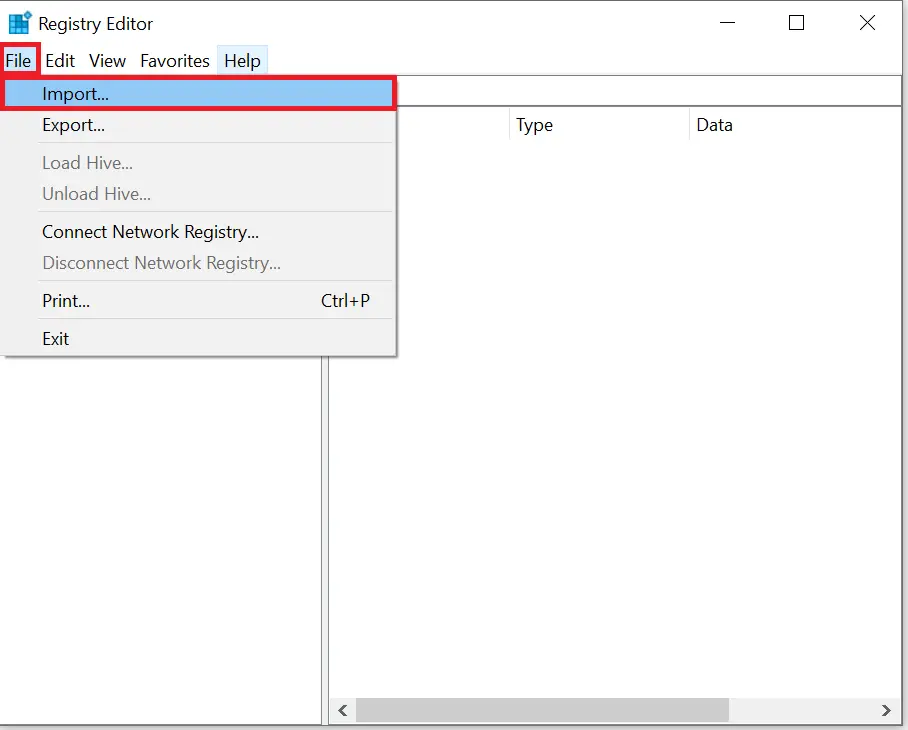
Step 6. Locate the Registry Backup File and click the Open button.
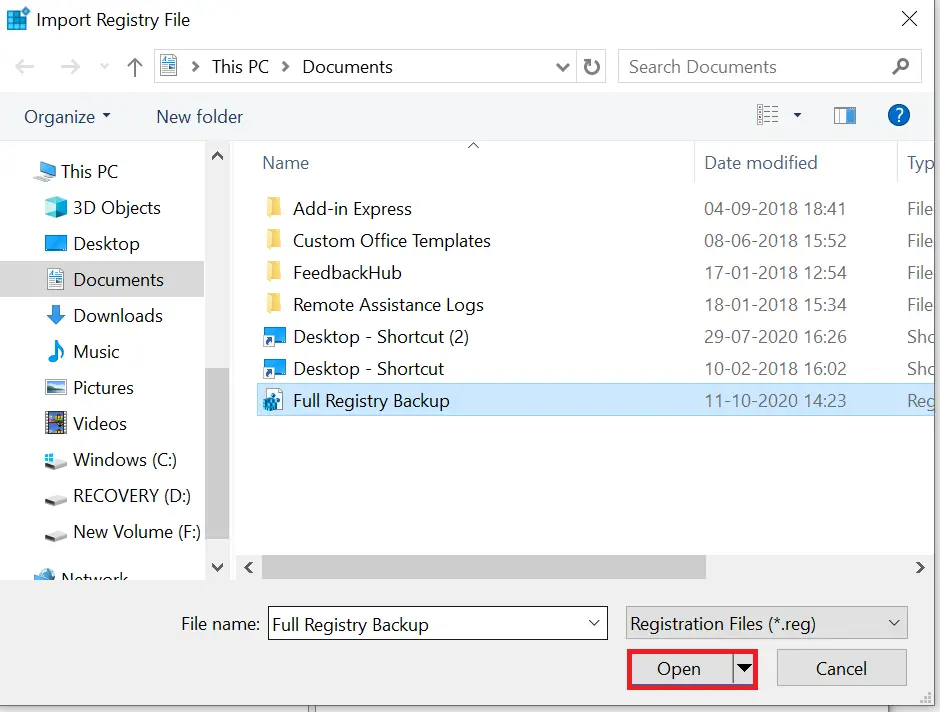
Now you can see the progress of Registry importing.
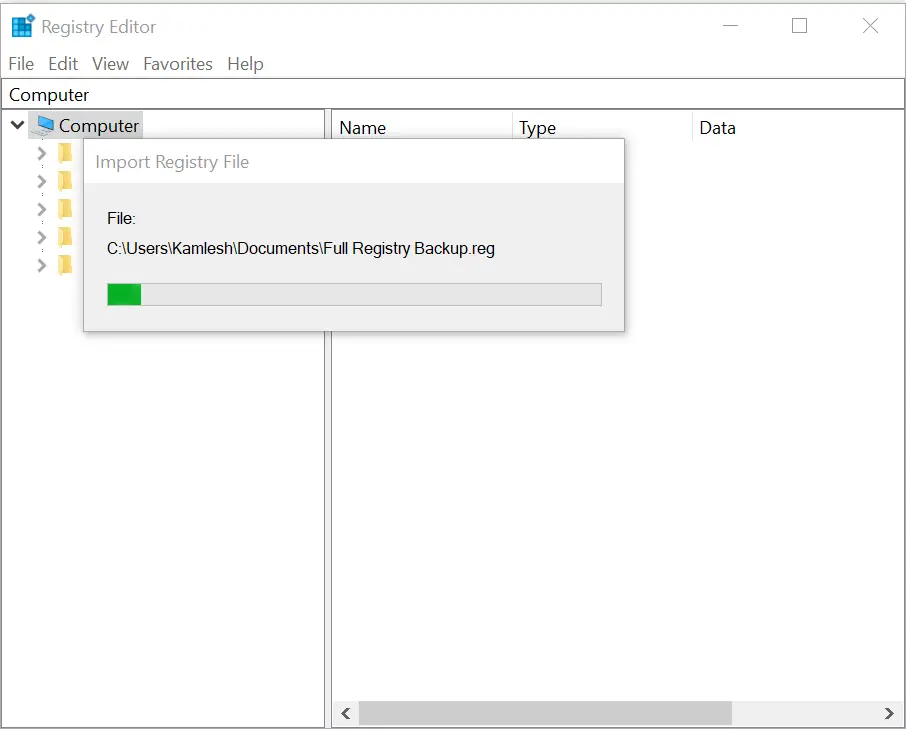
You can follow the steps outlined earlier to back up or restore the entire Registry. However, if you only need to back up or restore specific keys, that’s also achievable.
How to backup individual Registry keys on Windows 11/10/8/7?
Follow these steps to backup individual Registry keys on Windows 11/10/8/7:-
Step 1. Press the Windows logo + R from the keyboard to open the Run box.
Step 2. Type regedit.

Step 3. Click the OK button to open Registry Editor.
Step 4. If UAC (User Account Control) prompts, click the Yes button to launch Registry Editor.

Step 5. Navigate to the Registry file location which you want to backup.
Step 6. From the menu, select ‘File > Export.’
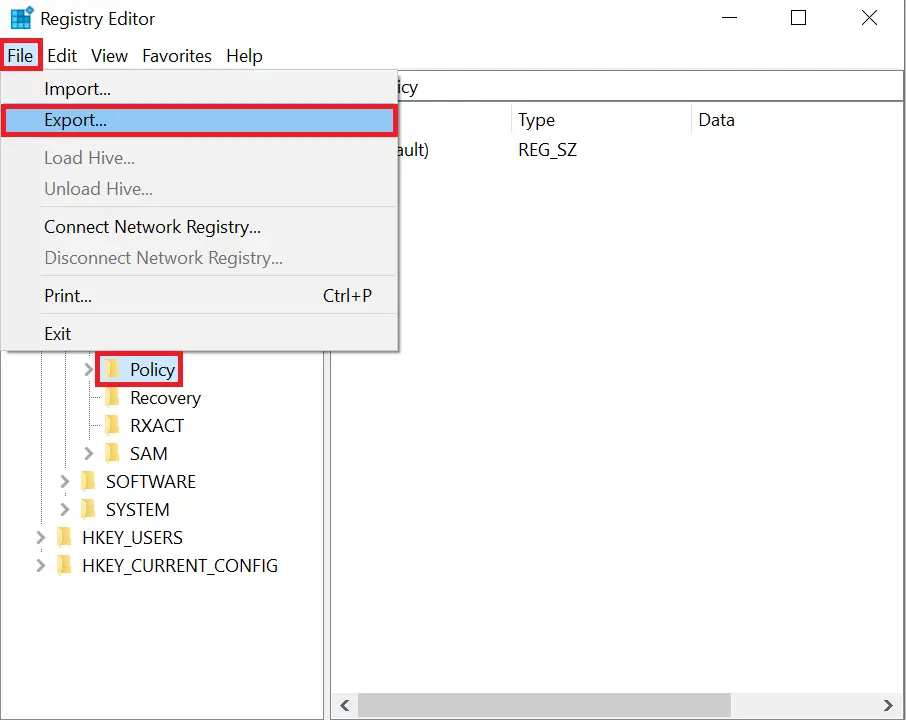
Step 7. It will prompt for the file name, and write a helpful word that serves the purpose.
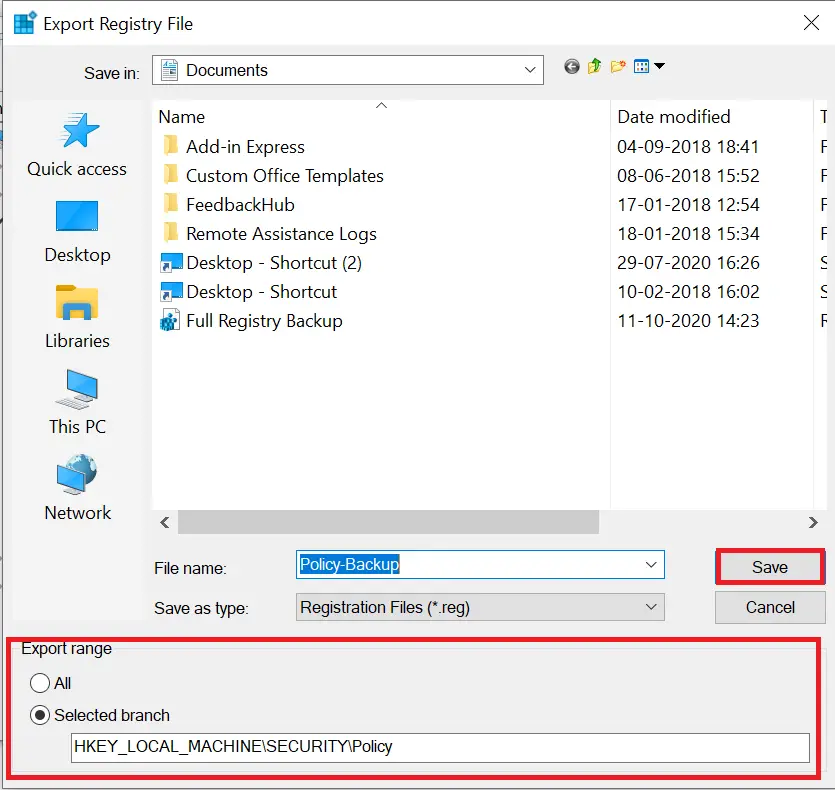
Note: Under the Export range, leave it to default to the Selected branch.
Step 8. Finally, click on the Save button to keep the backup.
How to restore individual Registry keys on Windows 11/10/8/7?
Follow these steps to restore individual Registry keys on Windows 11/10/8/7:-
Step 1. Press the Windows logo + R from the keyboard to open the Run box.
Step 2. Type regedit.

Step 3. Click the OK button to open Registry Editor.
Step 4. If UAC (User Account Control) prompts, click the Yes button to launch Registry Editor.


Step 5. Click ‘File > Import‘ from the menu.
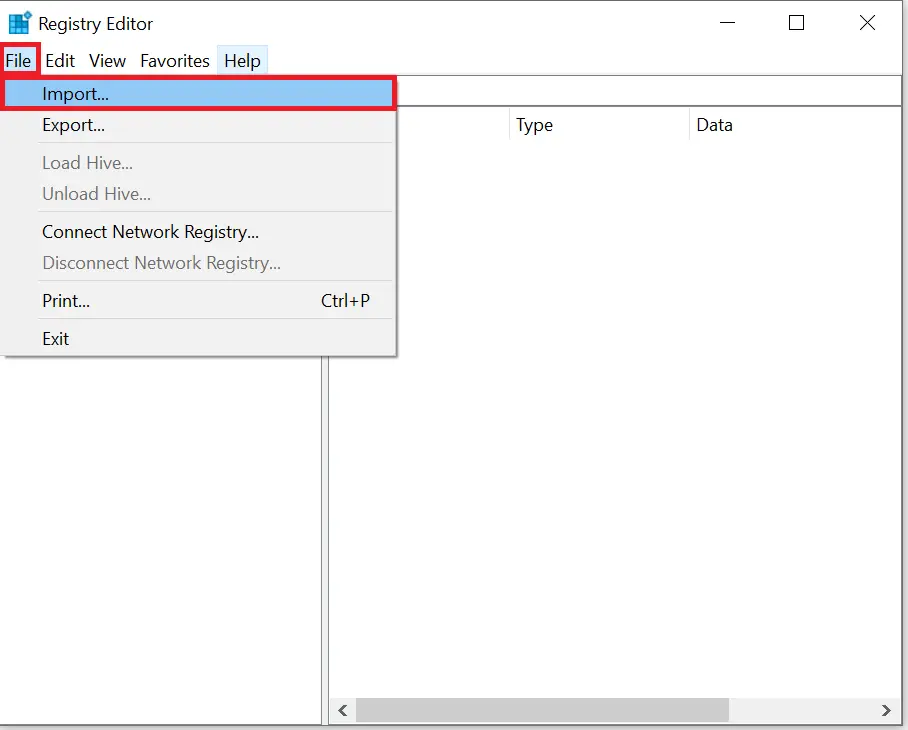
Step 6. Locate the Registry Backup File and click the Open button.
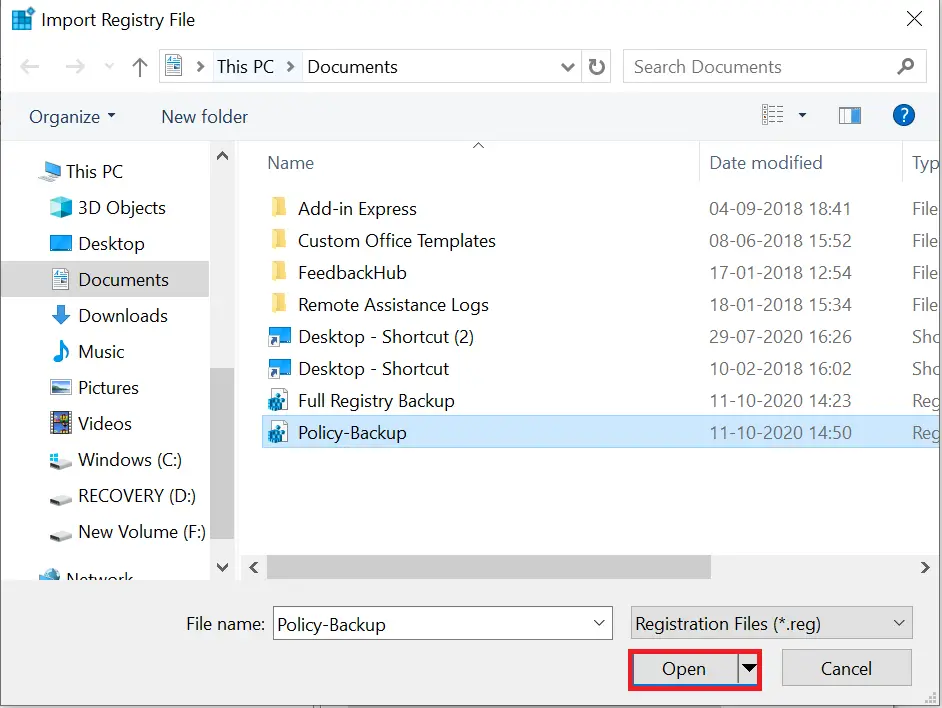
Step 7. Now, you will get a prompt on the screen, “The keys and values contained in ……………….. .reg have been successfully added to the registry.”
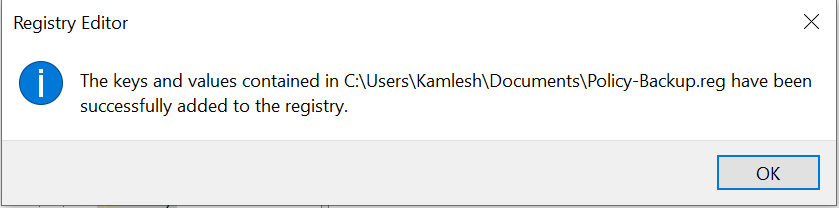
That’s all! Now, you have successfully restored the registry backup file to its original location.
Conclusion
In conclusion, the Windows Registry is a crucial component of the Windows operating system that stores low-level settings for the kernel, device drivers, services, Security Accounts Manager, and user interface. As such, it is essential to back up the Registry before making any changes to your computer’s registry to avoid any malfunctioning of the Windows operating system.
In this article, we have discussed how to create a backup of the Registry using two methods, including taking a full backup of the Registry or individual keys only. We have also provided a step-by-step guide on how to restore the complete Registry or individual keys on Windows 11/10/8/7.
Remember, having a backup of the Registry is crucial, as it enables you to revert back to the original state if anything goes wrong. By following the steps outlined in this article, you can easily create a backup of your Windows Registry and restore it whenever needed.
