Due to some reasons, if you want to disable read/write access to a USB or CD drive in your Windows 11/10/8/7 PC, this gearupwindows article will guide you. For example, you often leave your PC unattended. Anyone who has access to your computer can steal the data by connecting a USB drive. In this situation, you might want to disable USB/CD device access on your computer if someone wants to copy your files to removable devices (USB stick or CD to do so.
This gearupwindows article will guide you with two methods to disable read and write access to USB or CD Drives in Windows 11/10/8/7. The same method will work for all versions of the Windows operating system.
How to Block Read/Write Access to USB or CD Drive using Local Group Policy Editor?
Please note that gpedit.msc is not a part of any Windows Home edition operating system. You can use the alternate method if your Windows does not support Local Group Policy Editor.
Step 1. Open the Local Group Policy Editor.
To do that, call the Run dialog box by pressing Windows + R keys from the keyboard. Then, in the Run box, type gpedit.msc and hit Enter from the keyboard.

Step 2. When the Local Group Policy Editor window opens, navigate to the following path from the left sidebar:-
User Configuration > Administrative Templates > System > Removable Storage Access
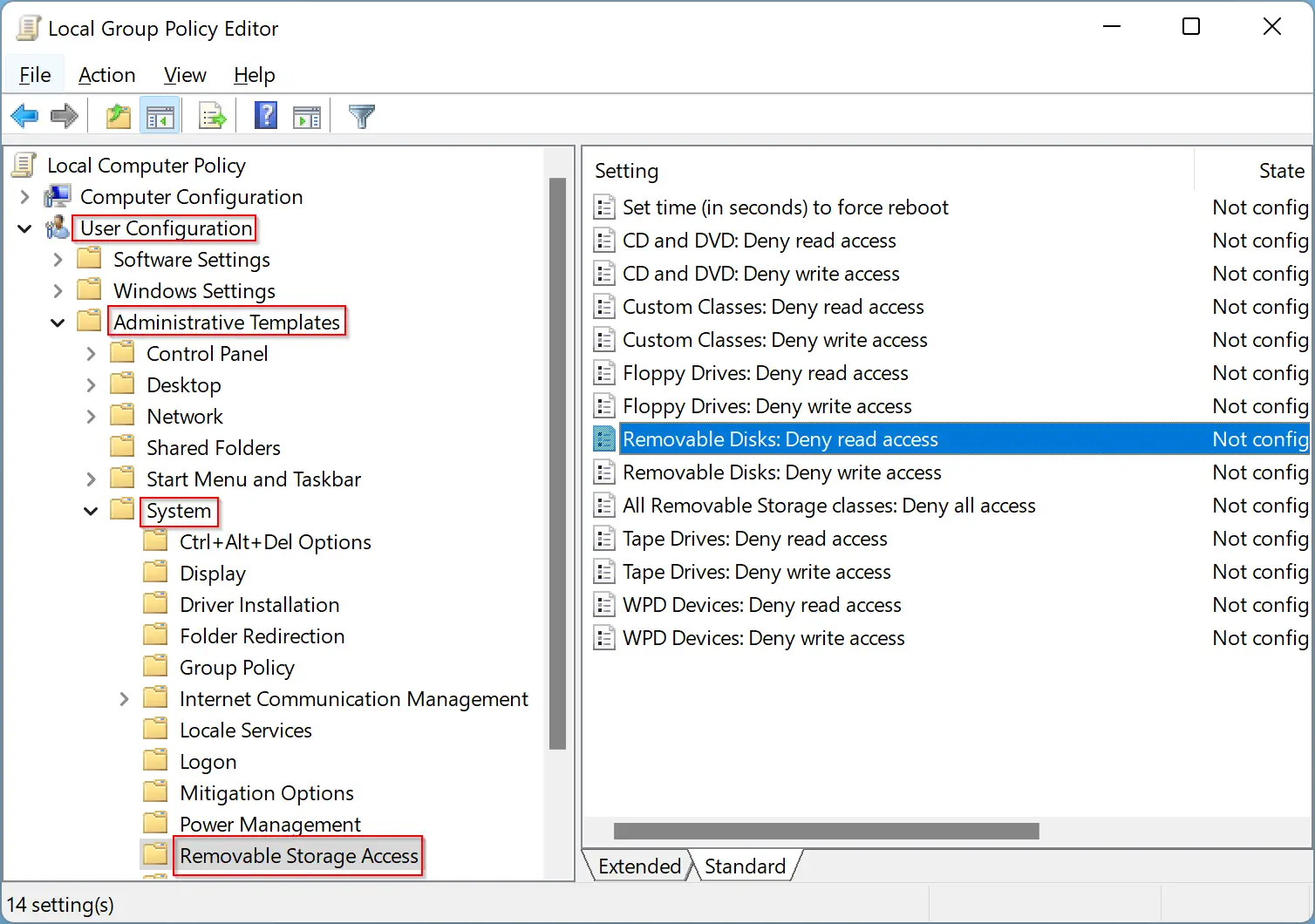
Using the above path, you can apply the policy to the current user only. If you want to apply the policy for all user accounts, then browse the following path in the Local Group Policy Editor window:-
Computer Configuration > Administrative Templates > System > Removable Storage Access
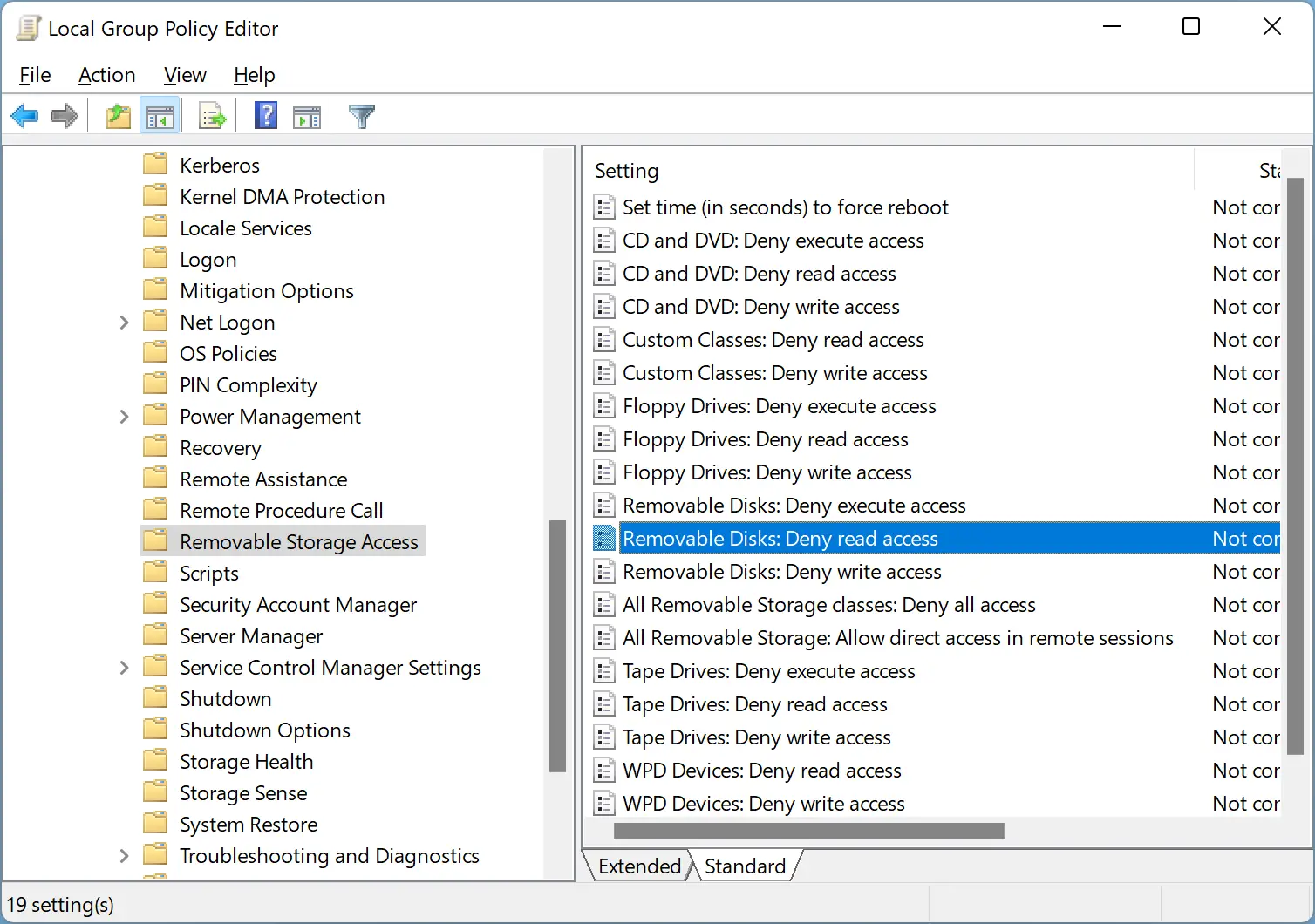
Step 3. On both paths, you will find a policy on the right-side pane, “Removable Disks: Deny read access.” According to your needs, you can navigate to the correct path. Then double-click the policy name, “Removable Disks: Deny read access.”
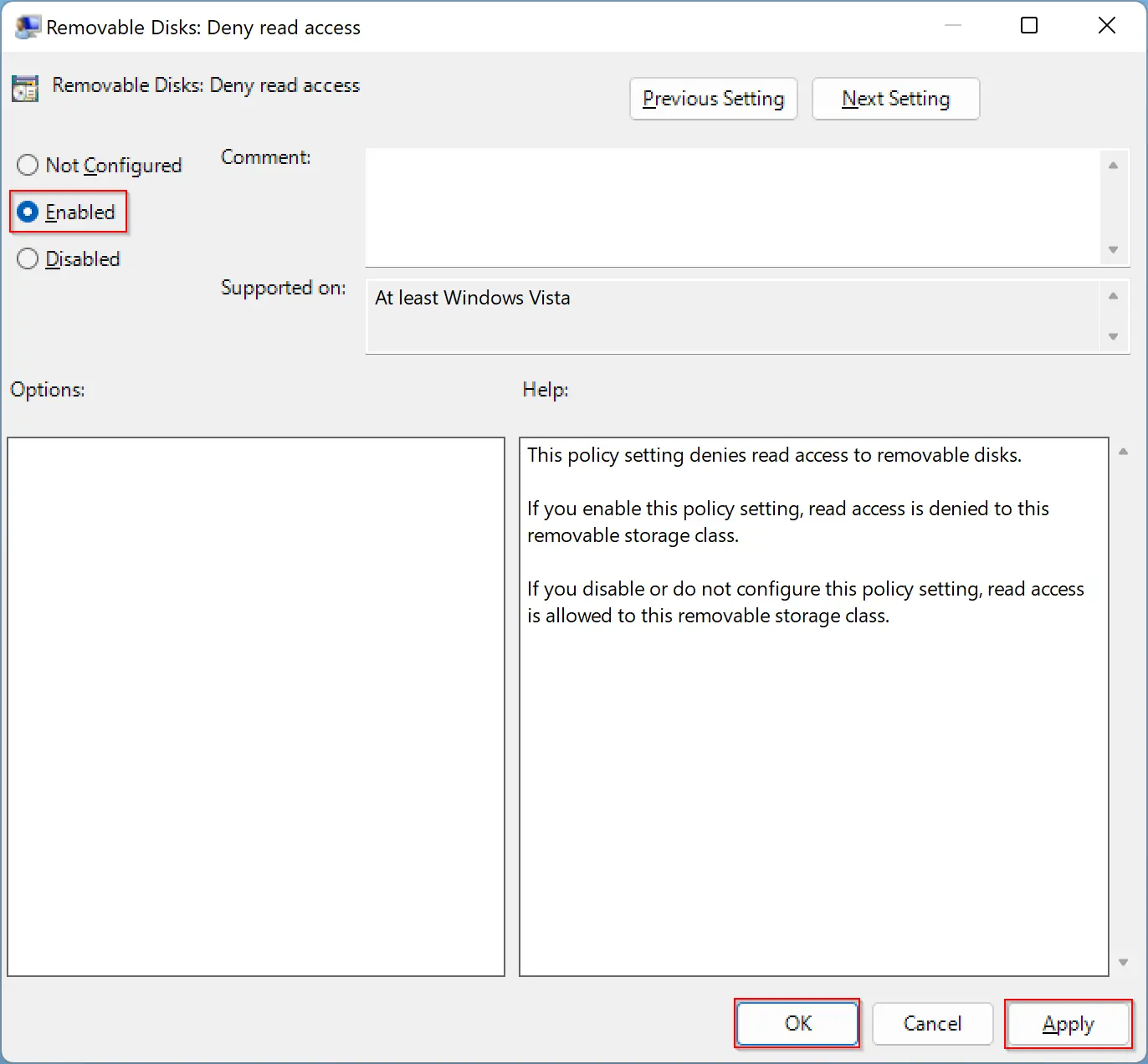
Step 4. Click Apply.
Step 5. Click OK.
Step 6. Restart your computer to apply the policy.
How to Block Read/Write Access to USB or CD Drive through Registry Editor?
Registry editor is another method that you can use to block read/write access to a USB or CD drive. You need to perform the following steps:-
Step 1. Press the Windows + R to open the Run dialog box.
Step 2. Then type the following and hit Enter from the keyboard to open the Registry Editor window:-


Step 3. From the left side pane of Registry Editor, navigate to the following key:-
Computer\HKEY_CURRENT_USER\Software\Policies\Microsoft\Windows
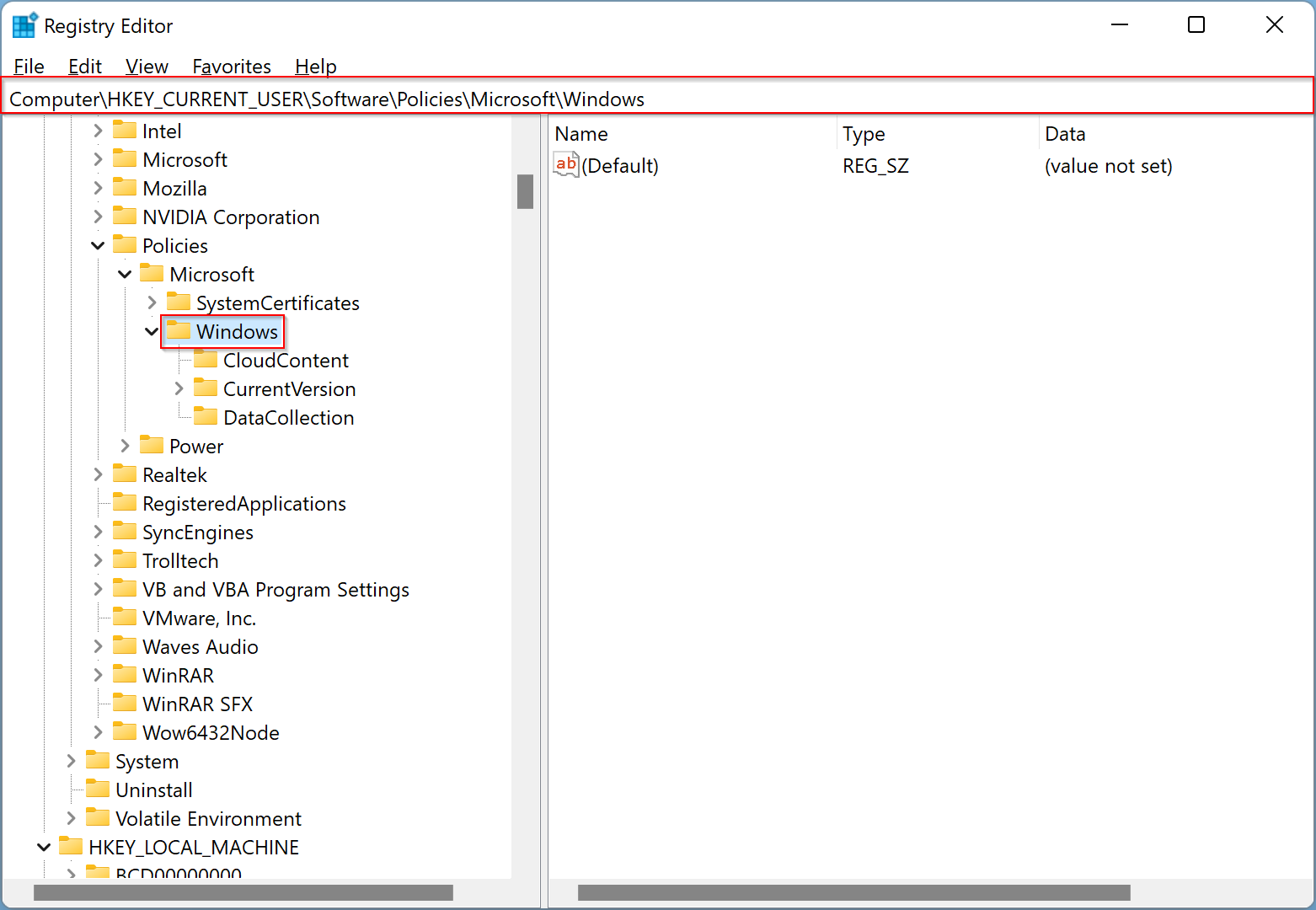
If you want to block access to removable devices for all users’ accounts, browse to this key instead:-
Computer\HKEY_LOCAL_MACHINE\SOFTWARE\Policies\Microsoft\Windows
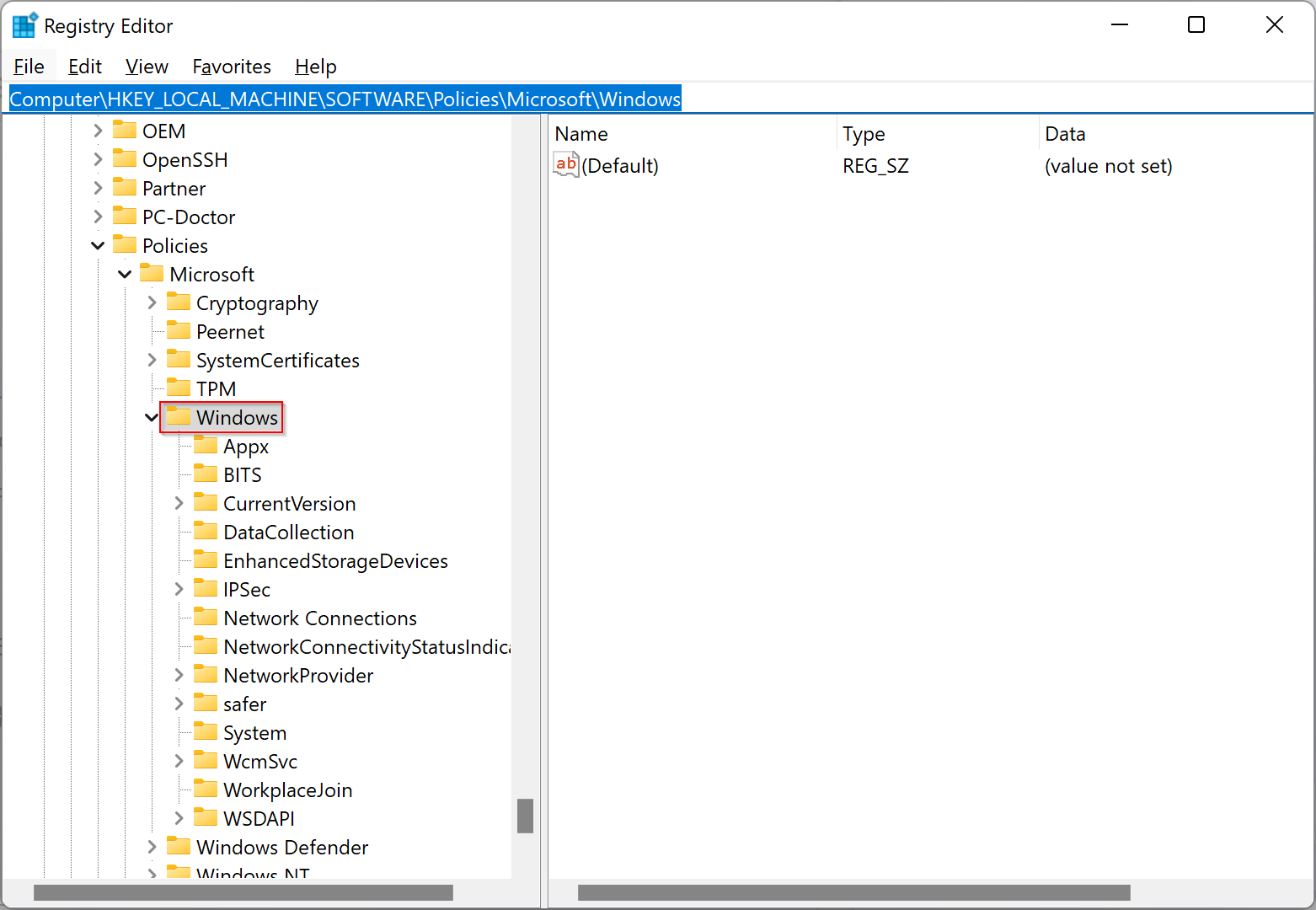
Step 4. Next, you need to create a new key under “Windows.” For that, right-click on the “Windows” folder in the left side pane and select New > Key. Name the new key as RemovableStorageDevices.
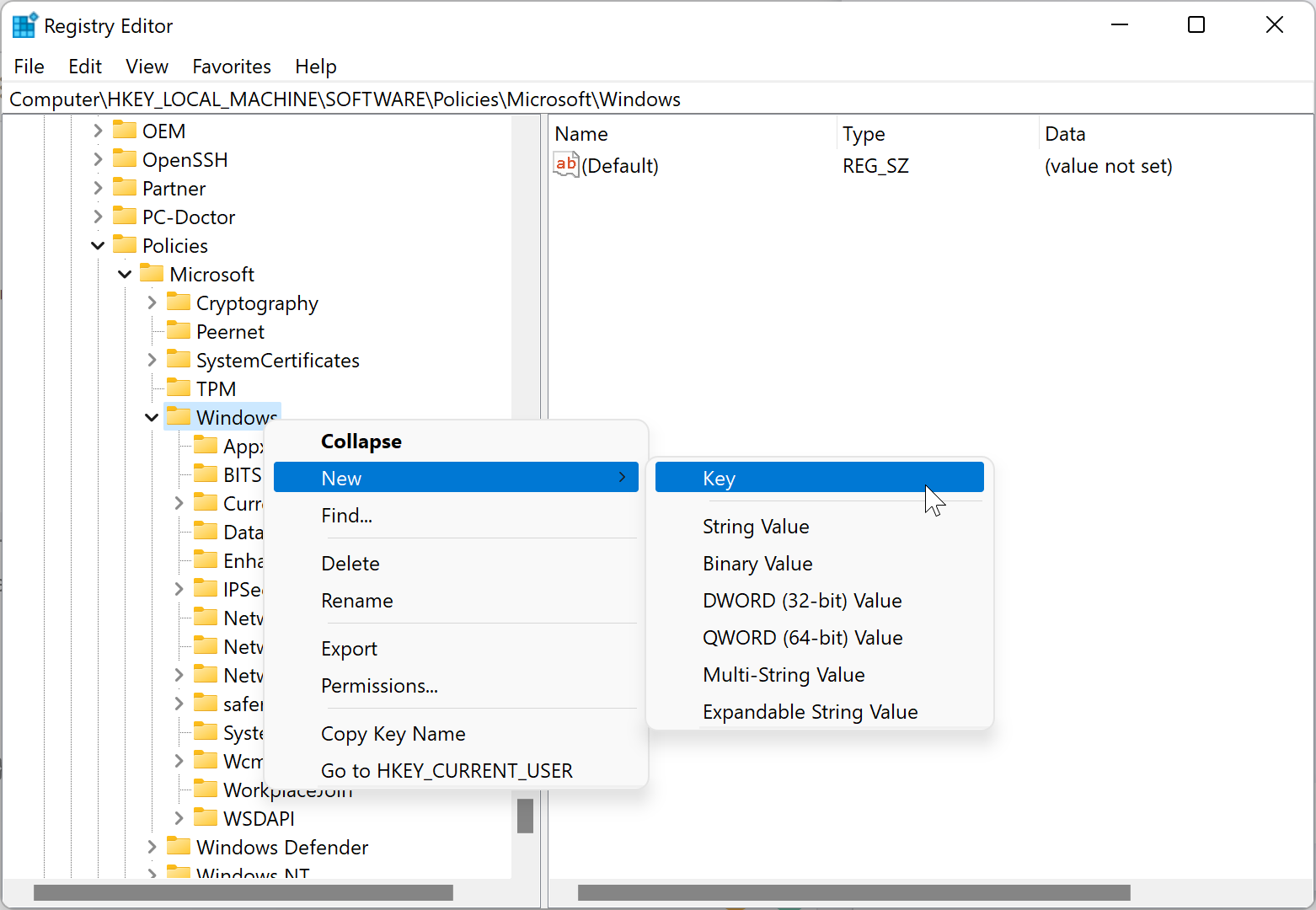
Step 5. Then, right-click on the RemovableStorageDevices key on the left side, and select New > Key. Name this new key as {53f5630d-b6bf-11d0-94f2-00a0c91efb8b}.
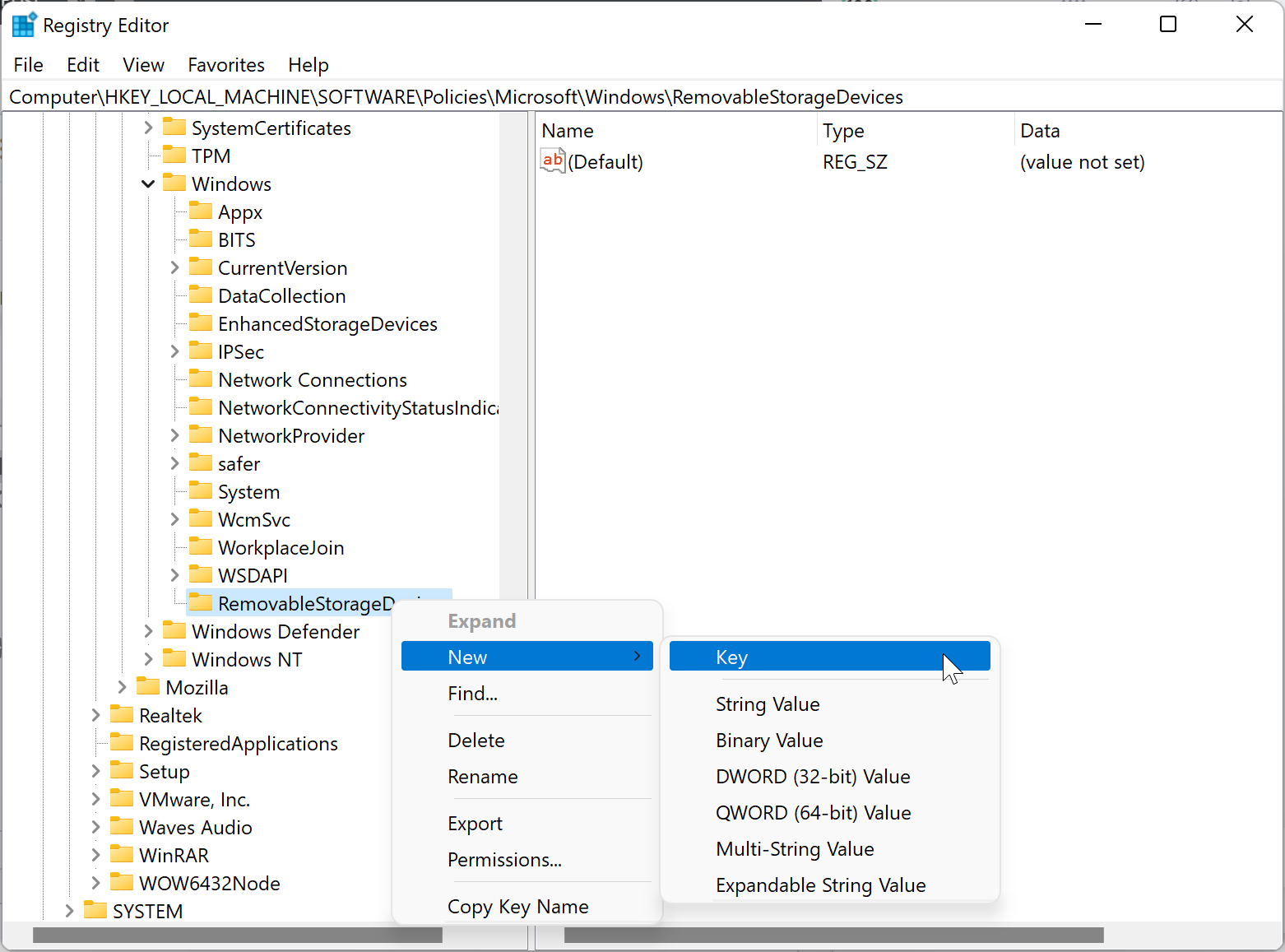
Note: {53f5630d-b6bf-11d0-94f2-00a0c91efb8b} is the GUID of the generic USB storage device. To block CD/DVD access, type the GUID {53f56308-b6bf-11d0-94f2-00a0c91efb8b} instead.
Step 6. Right-click on an empty area on the right side pane and select New > DWORD (32-bit) Value. Name it as Deny_Read.
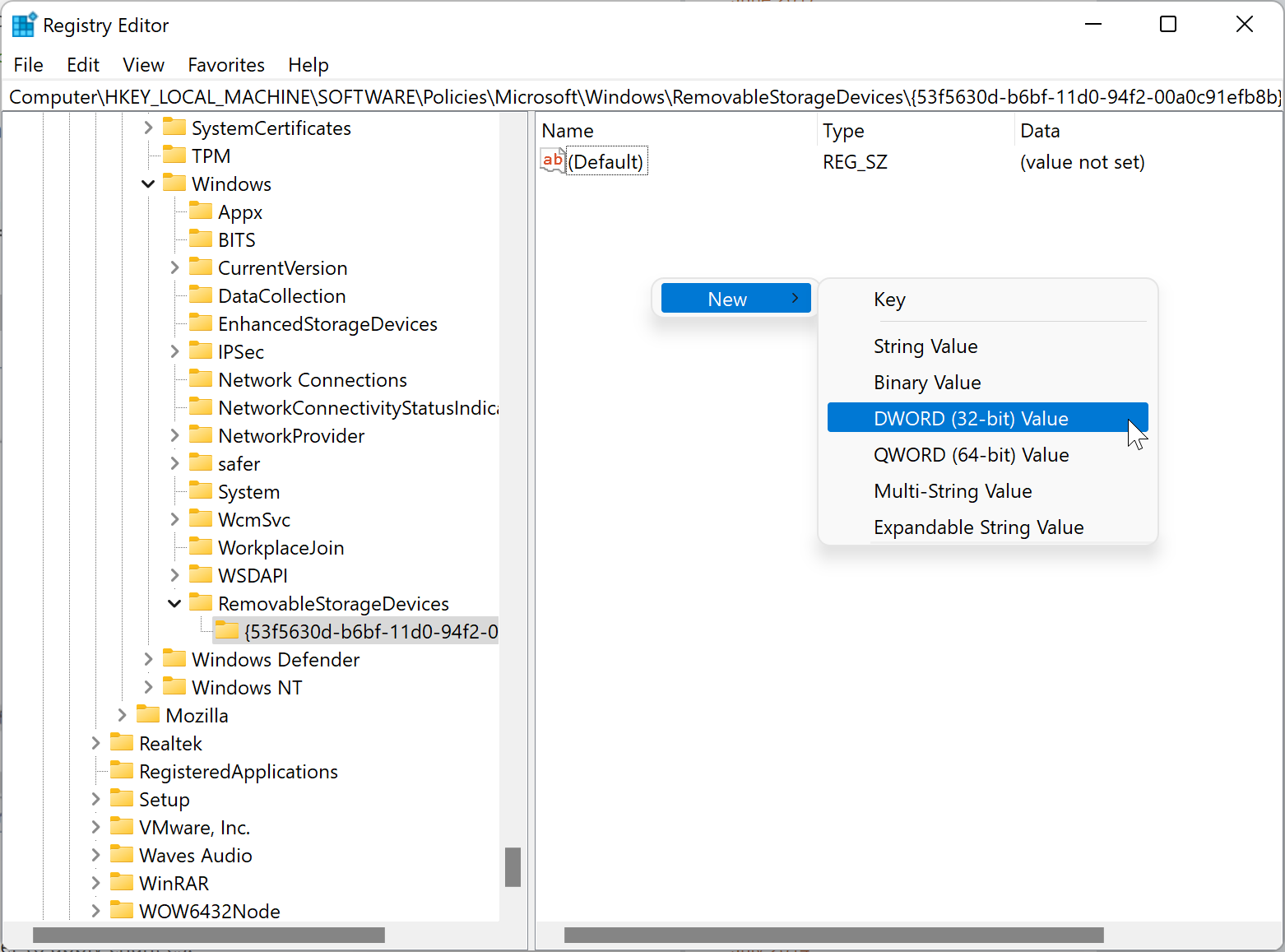
Step 7. After that, double-click on the Deny_Read to modify it. Set its “Value data” to “1.”
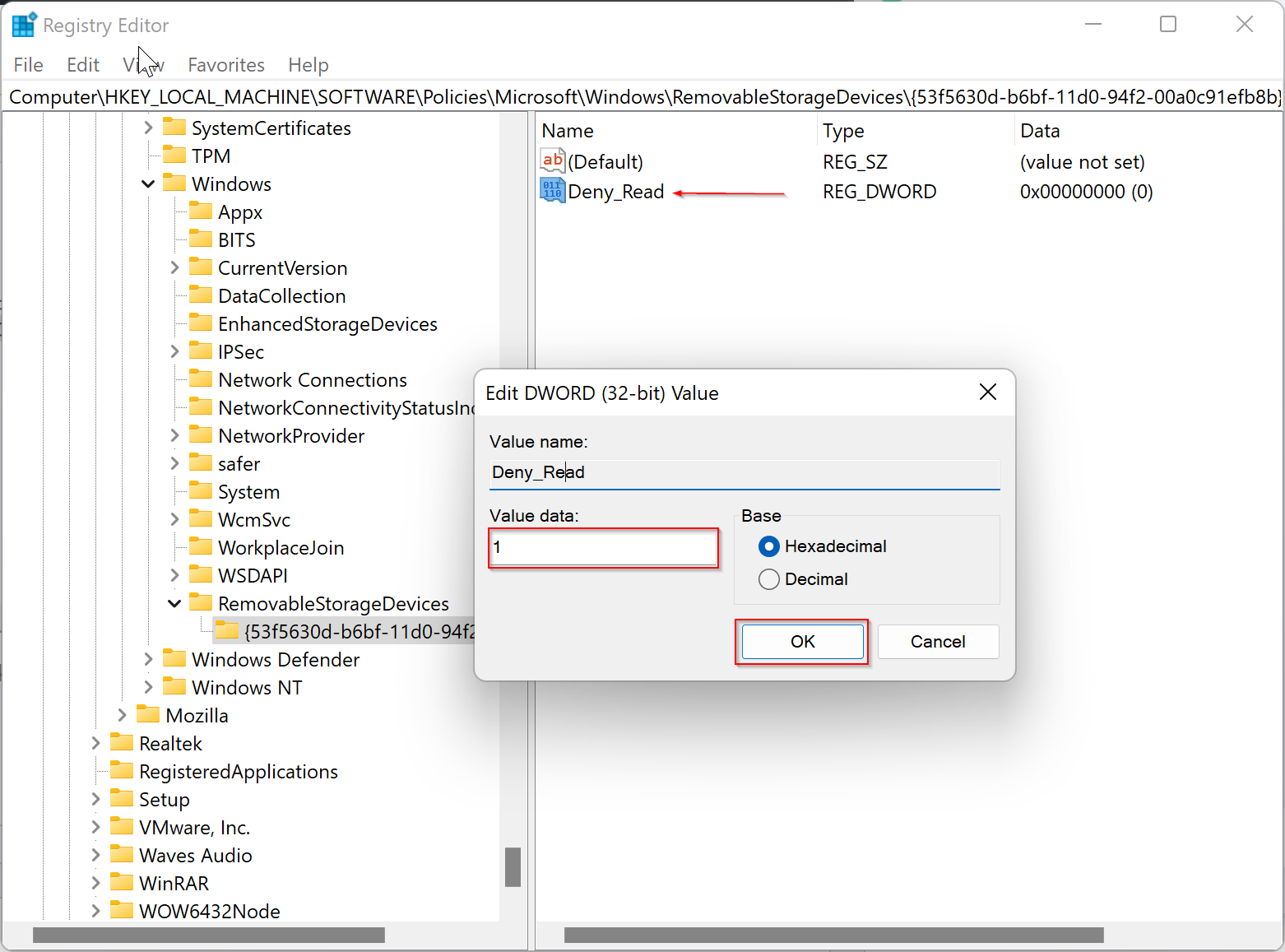
Step 8. Finally, click OK.
Step 9. Close the registry editor and then restart your computer to apply the changes.
After completing either procedure, when you connect a USB drive to your computer and try to open it, you will see, “Location is not available. Access is denied.”
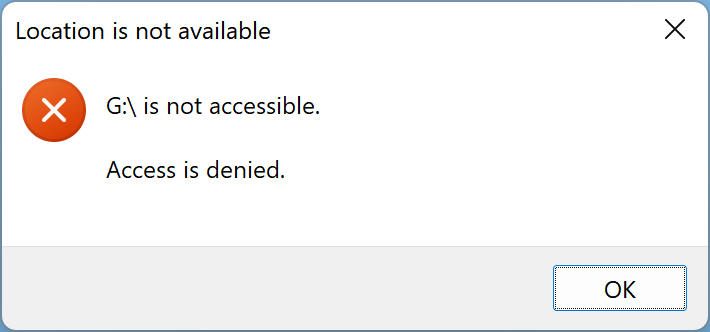
That’s it.
Conclusion
In conclusion, if you want to prevent unauthorized access to your Windows PC’s USB or CD drive, you can use either the Local Group Policy Editor or the Registry Editor. Both methods are simple and effective, and you can use them on any version of the Windows operating system. By disabling read/write access to removable storage devices, you can protect your sensitive data from theft or unauthorized copying. We hope that this gearupwindows article has helped you to learn how to block read/write access to USB or CD drives on your Windows PC.