If you prefer to add and use your local language on the Edge browser on Windows 11/10 PC, now Microsoft makes it possible. Those Edge users who want to see their browser in their own language can install a language pack on the browser. You can add multiple languages on the Edge browser, and when you need, you can switch to another.
Adding more languages in the Edge browser is pretty straightforward. However, we will guide you with the steps to feel more comfortable while adding them. The best part of having multiple languages installed on Edge is that when you visit a web page written in that language, Edge will not prompt you to translate that page. If you understand multiple languages and a page opens in that language, why should you get a prompt to translate to the default browser language? Another benefit of installing multiple languages in Edge is changing the text in the language that you prefer to read and write.
How to Add Secondary Language on Microsoft Edge?
To add secondary language on the Edge web browser, do the following:-
Step 1. First, open the Edge browser.
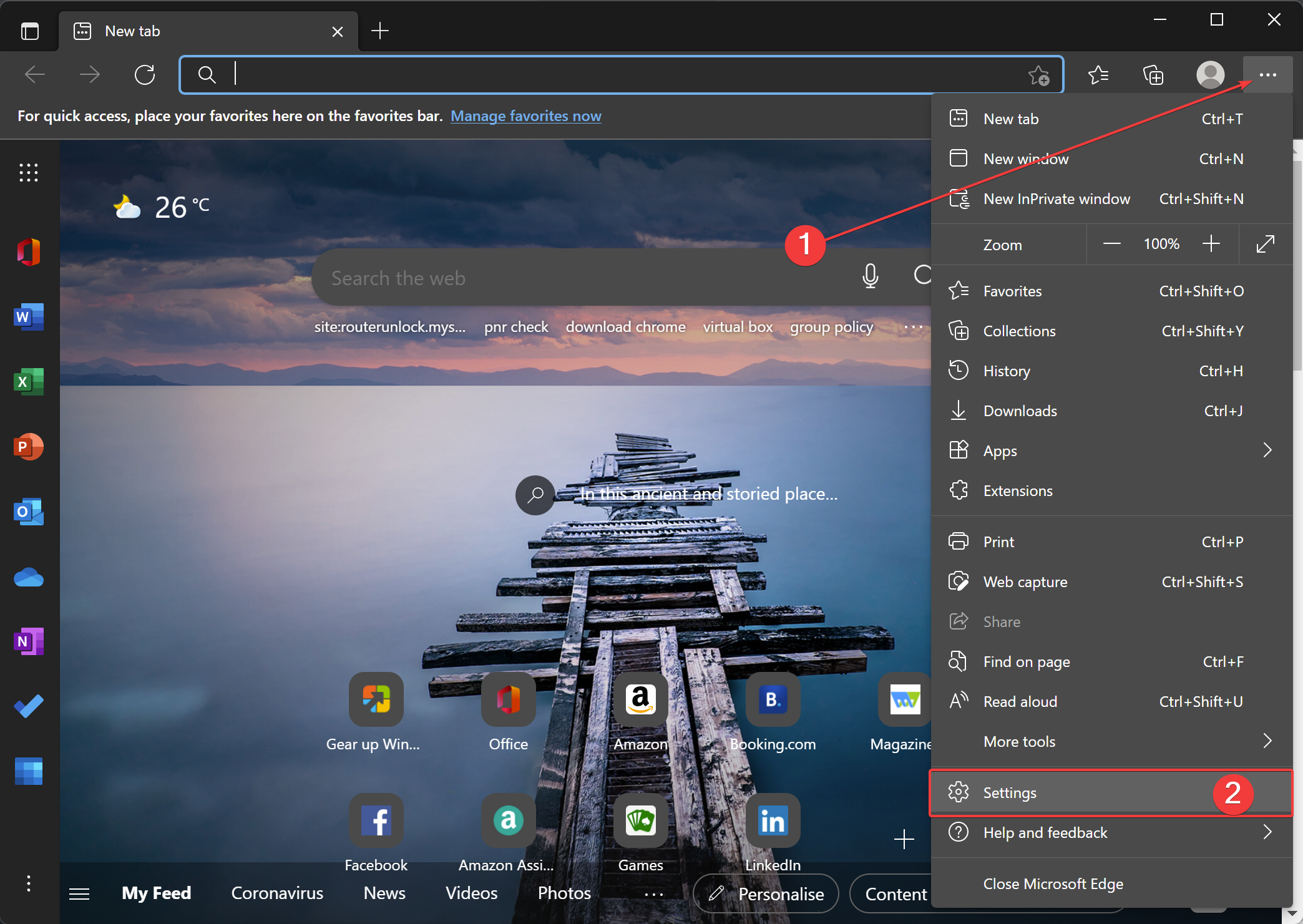
Step 2. After that, click on the three dots (ellipse) at the top right side of the Edge browser.
Step 3. Next, select Settings from the drop-down menu.
Step 4. Select Languages when the Settings page opens in the left sidebar.

Step 5. Afterward, in the right sidebar, click the button Add languages under the “Languages” section.
Step 6. Thereafter, in the “Add languages” pop-up window, type the language name in the search box or select from the list that you need to add.
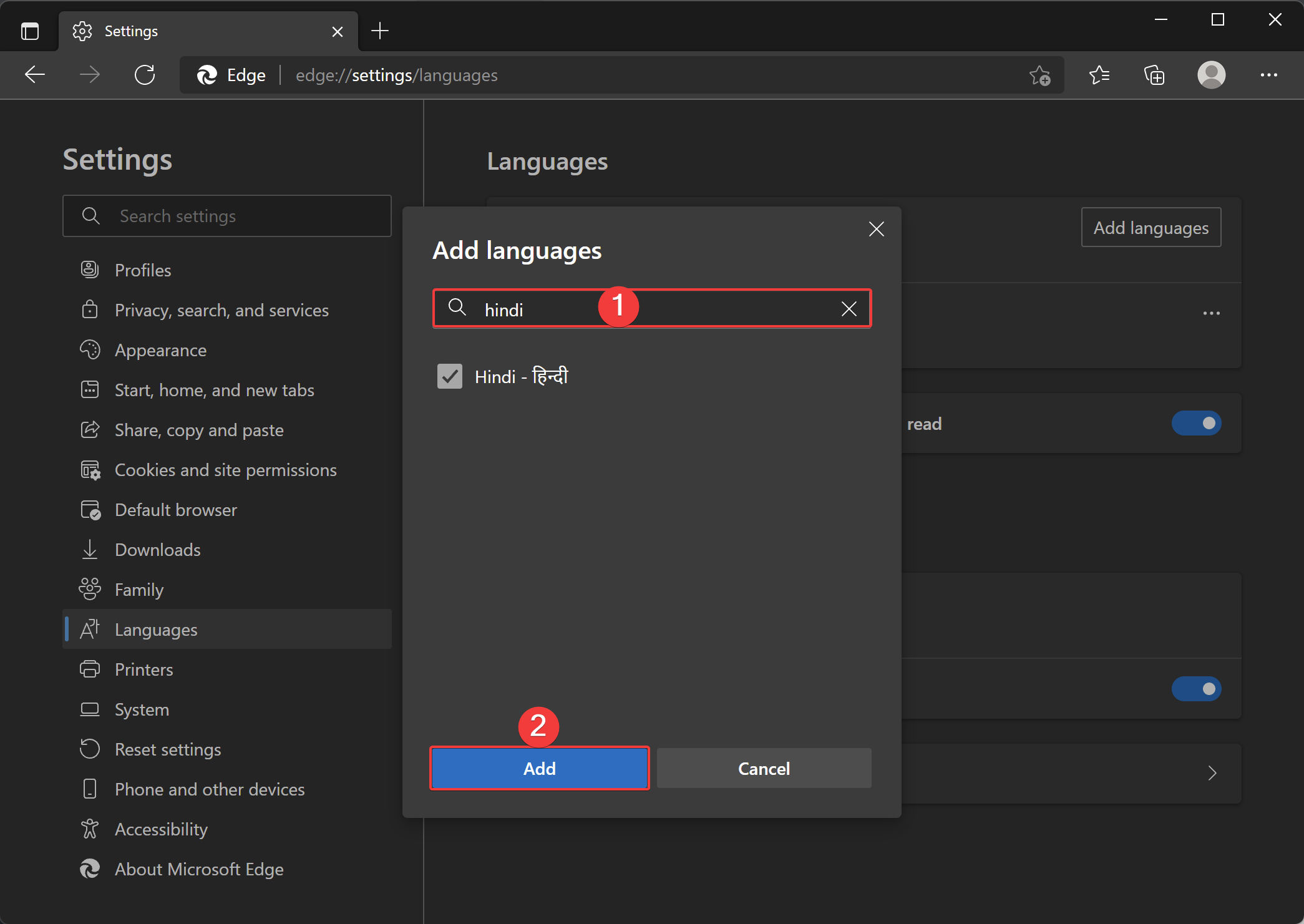
Step 7. Following that, click the Add button.
Step 8. You need to repeat the above steps to add more language if you want. Now that you have added the language pack, it will appear under the “Languages” section. If you want to change the browser language in your preferred local language, besides the language name, click on the three dots (ellipse).

Step 9. In the pop-up menu, select Display Microsoft Edge in this language.
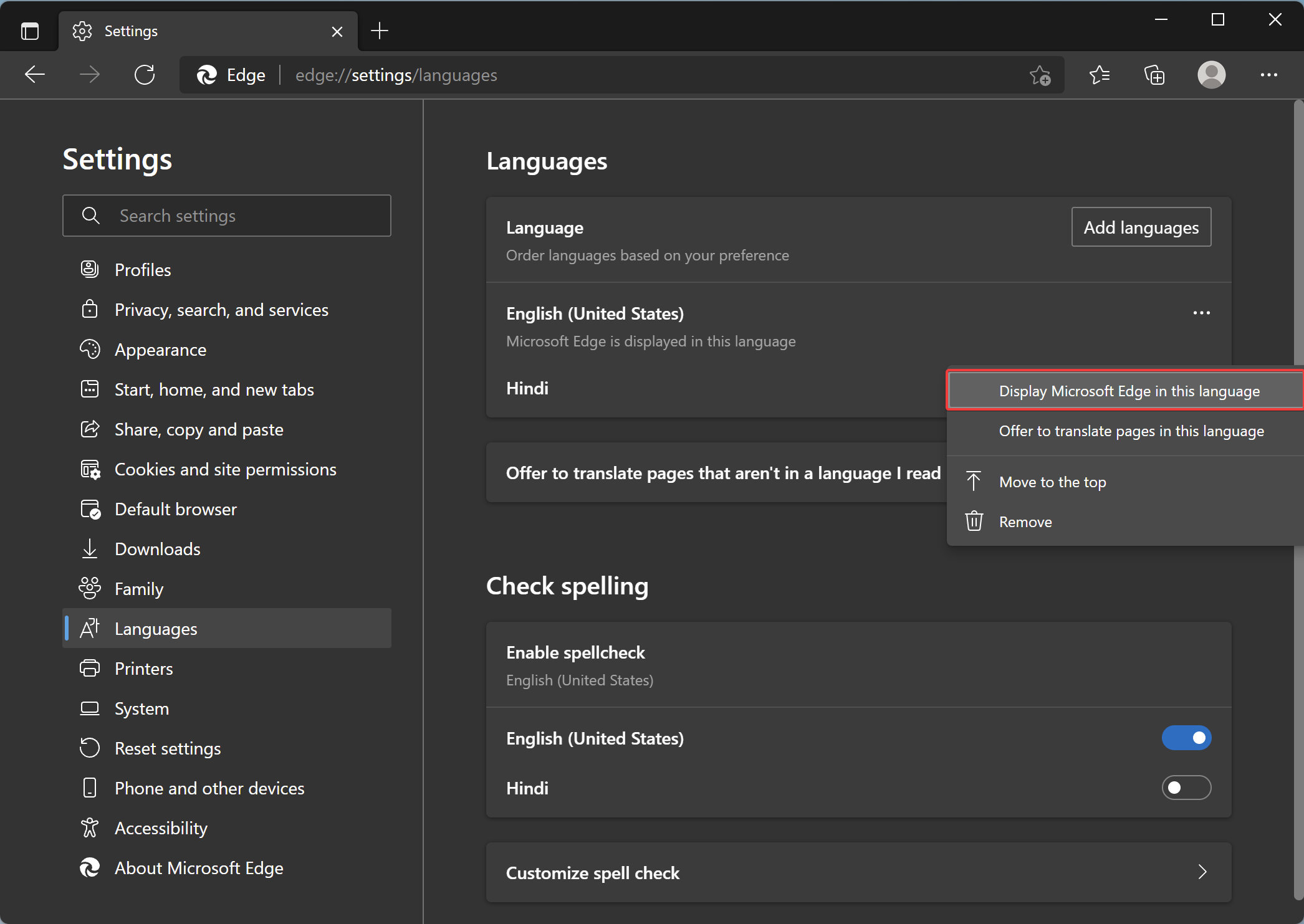
Step 10. When you’re done, click the Restart button.
After restarting your Edge browser, you should see texts in your selected language.

That’s it.
Conclusion
In conclusion, Microsoft Edge on Windows 11/10 PC now allows users to add and use their preferred local language. By installing a language pack, Edge users can add multiple languages to the browser and switch between them when needed. Adding secondary languages to Edge is easy, and it comes with numerous benefits, including browsing pages in their original language without being prompted to translate to the default browser language. Additionally, users can change the text language to their preferred language. Overall, adding secondary languages to Microsoft Edge is a simple and useful way to enhance your browsing experience.