Windows 11 and 10 users often drag and drop files within the File Explorer app by holding the left mouse button. By default, In Windows 11 and 10, when you drag a file and drop it to a folder on a different drive, File Explorer performs the copy action. However, if you carry a file and drop it to a folder on the same drive, the default action is move.

But, if you press and hold the Ctrl key, drag a file, and drop it to any folder within File Explorer, the default action is copy. While if you press and hold the Shift key, drag a file, and drop it to any folder in File Explorer, the default action is move.
However, if you would like to change the default drag-and-drop file action in Windows 11 or 10, the good news is you can do it by tweaking the Windows Registry.
In this gearupwindows article, we will guide you on configuring the drag-and-drop behavior to suit your preference.
How to Change Default Drag and Drop Action in Windows 11 or 10?
To alter or change the default drag-and-drop action in Windows 11 or 10, use these steps:-
Step 1. Open Registry Editor.
Step 2. When the Registry Editor appears on your computer, navigate to the following path in the left pane:-
Computer\HKEY_CLASSES_ROOT\*
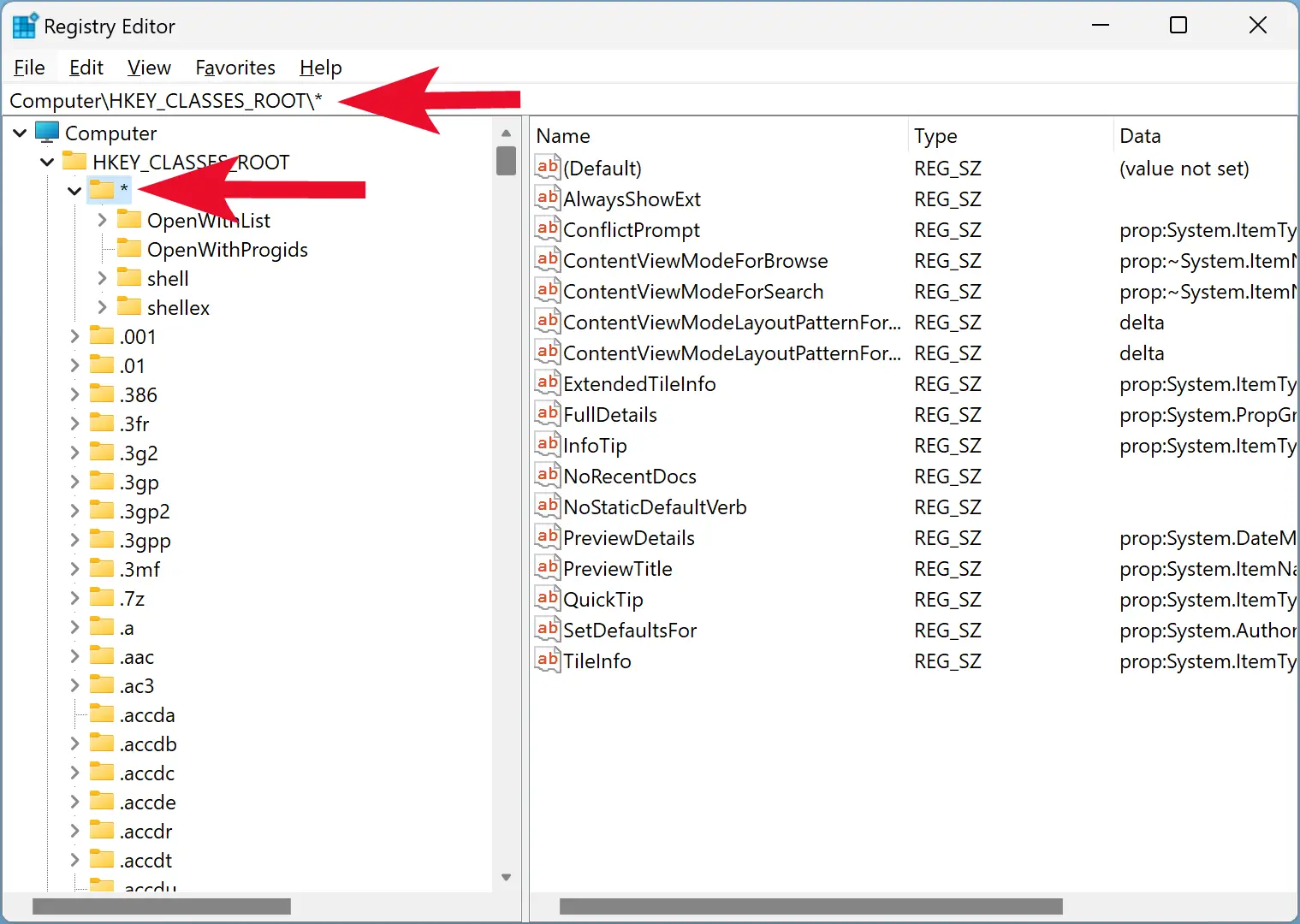
Step 3. Now, right-click on the * sub-key and select New > DWORD (32-bit) Value.
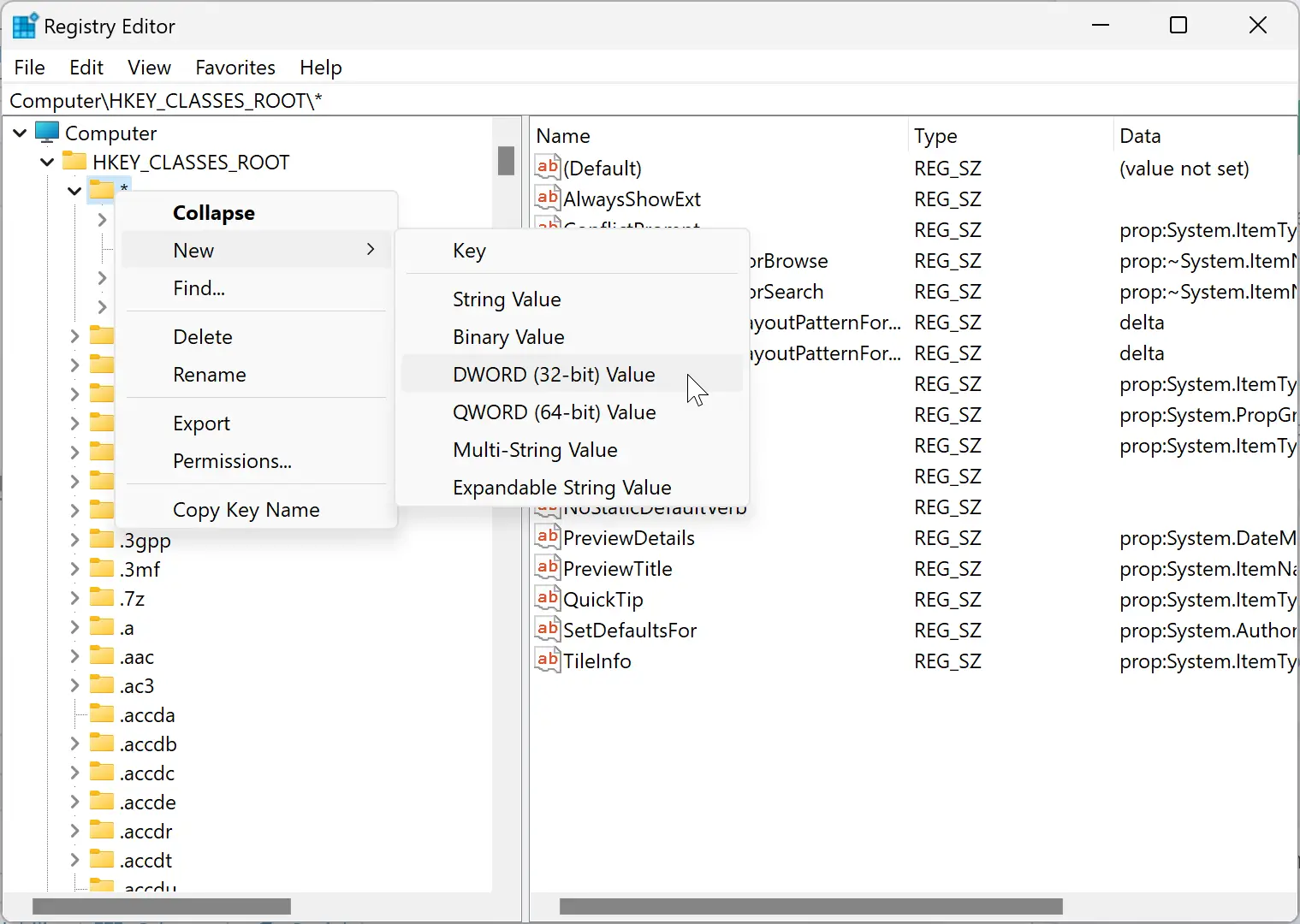
Step 4. Name the newly created REG_DWORD as DefaultDropEffect.
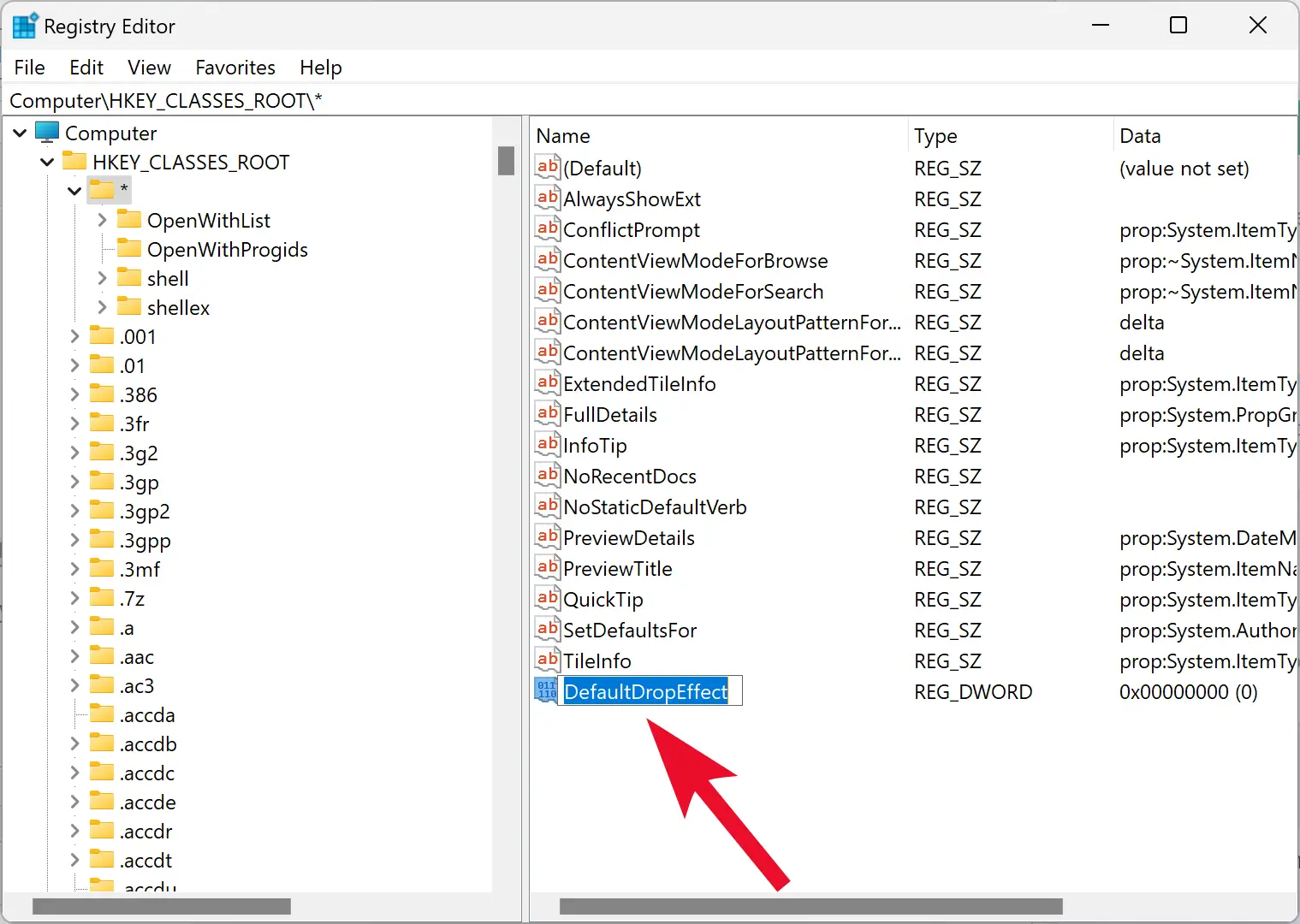
Step 5. Now, double-click on the DefaultDropEffect REG_DWORD and set its “Value data” to the following:-
- 0: Default action: Let Windows decide to copy or move files/folders when you drag and drop them into the same or another drive in File Explorer.
- 1: Always copy: Windows will always copy the file or folder at the destination.
- 2: Always move: The file or folder will always move to the destination.
- 3: Always create a shortcut: A link to the original file or folder will always be created at the destination.
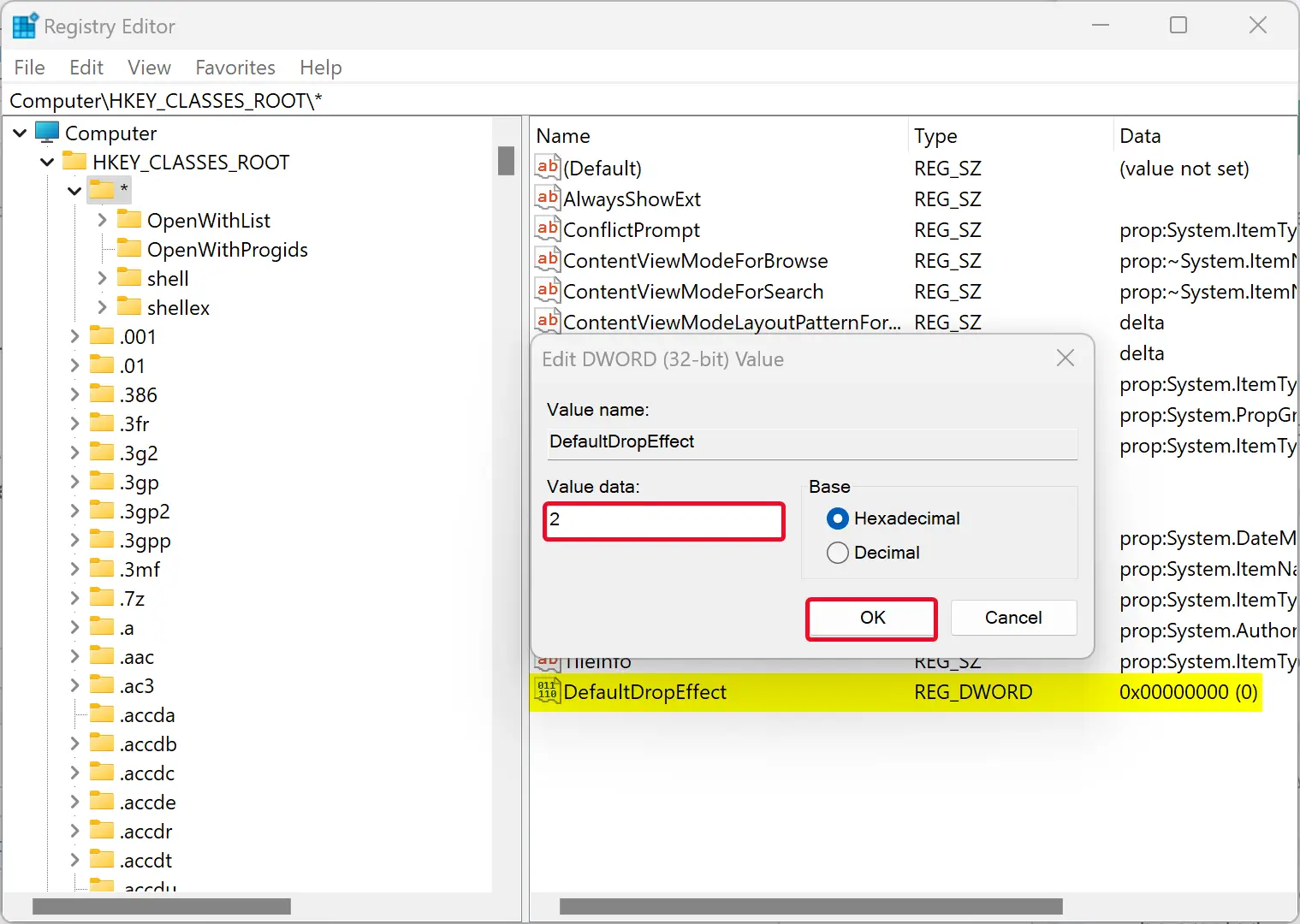
Step 6. Click OK.
Step 7. Now, navigate to the following path in the left sidebar of the Registry Editor window:-
Computer\HKEY_CLASSES_ROOT\AllFilesystemObjects
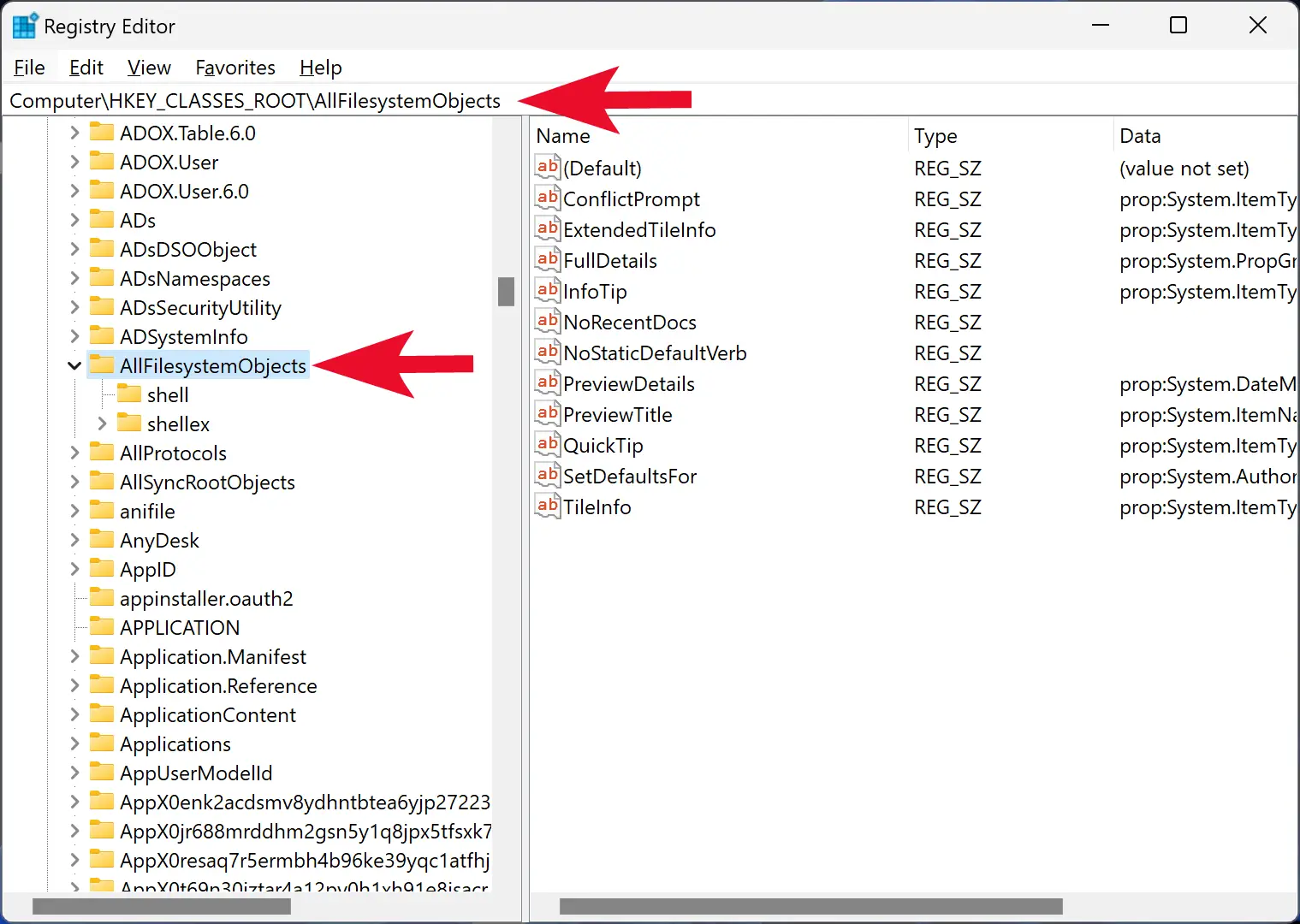
Step 8. Right-click on the AllFilesystemObjects folder on the left side and select New > DWORD (32-bit) Value.
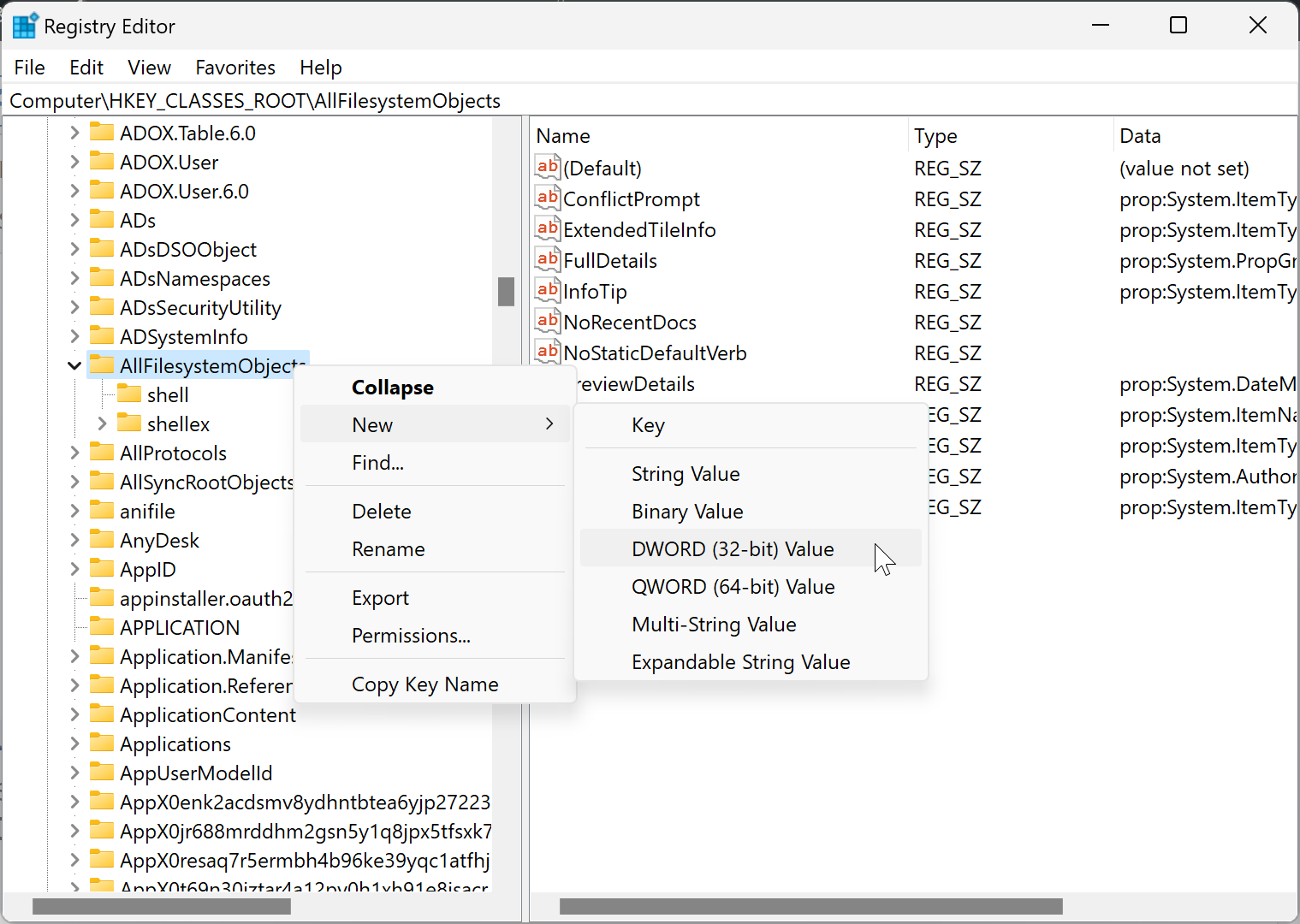
Step 9. Name the newly created REG_DWORD as DefaultDropEffect.
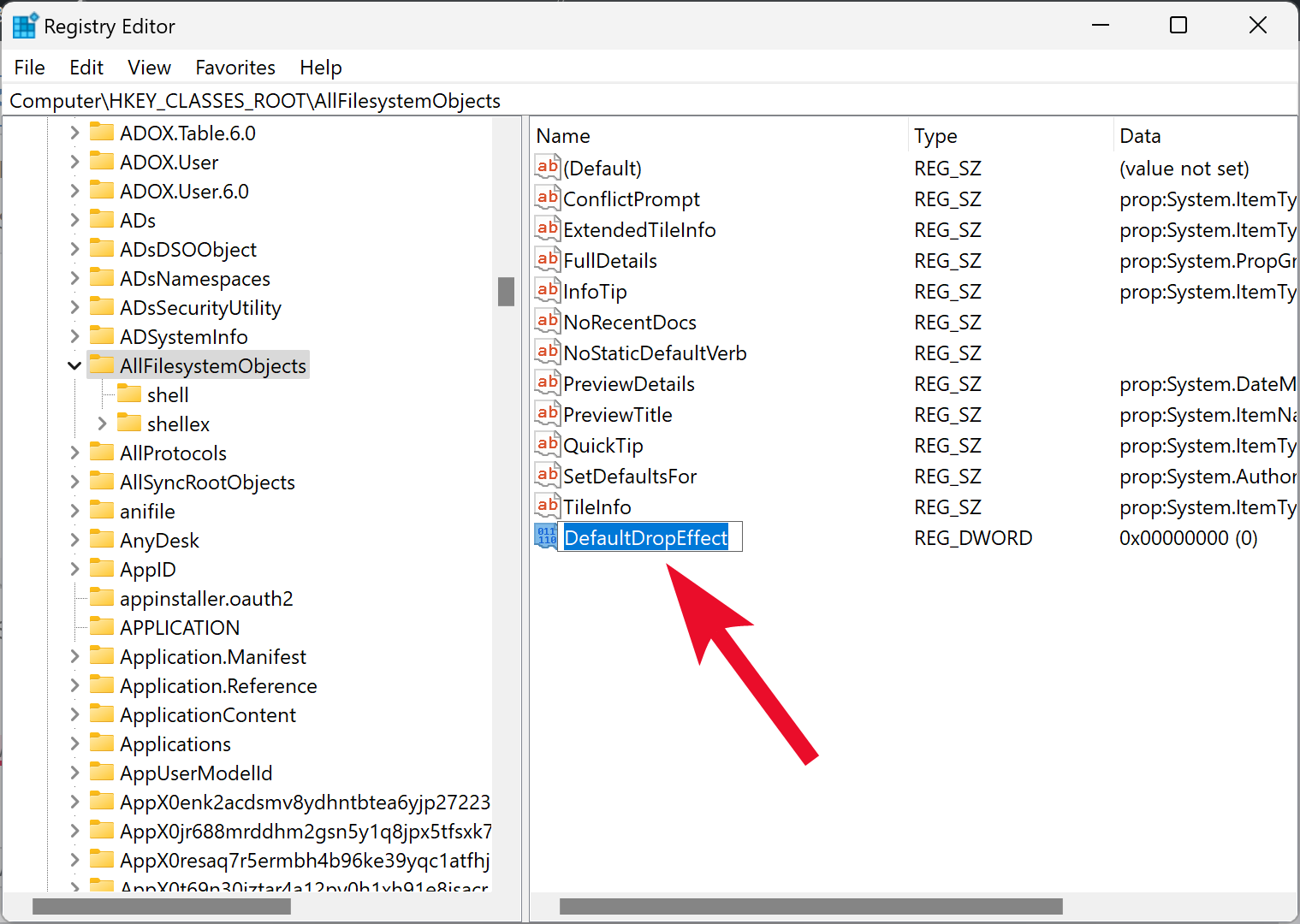
Step 10. Next, double-click on the DefaultDropEffect REG_DWORD and set its “Value data” as you had done in step 5 above. For example, I have set “Value data” to “2” for the DefaultDropEffect REG_DWORD, so I need to input “Value data” to “2” for DefaultDropEffect REG_DWORD also.
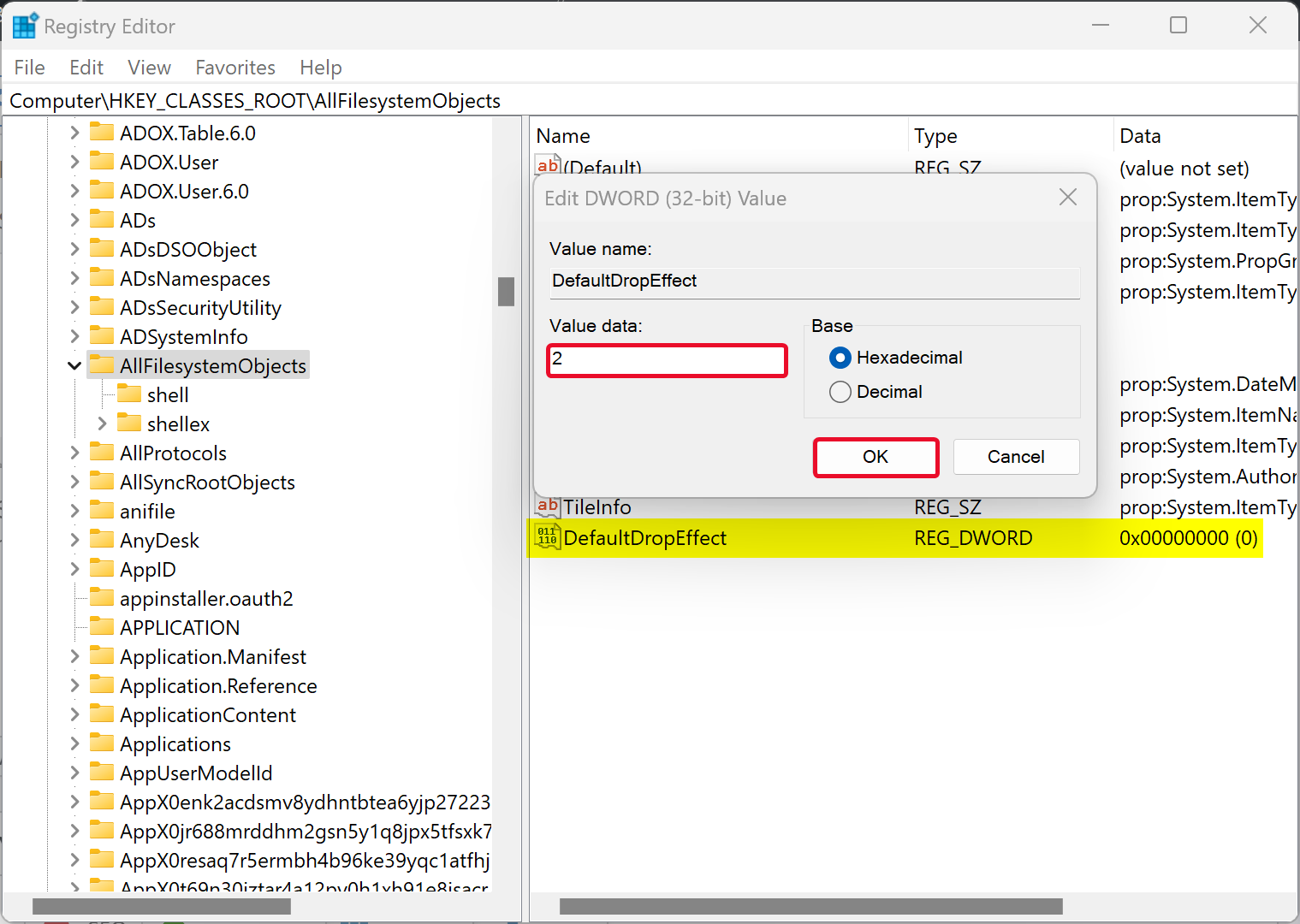
Step 11. Click OK.
Once you complete the above steps, the new setting for drag and drop behavior will take effect immediately. That means there is no need to restart your computer to apply the changes.
If you’ve set DefaultDropEffect REG_DWORD “Value data” to “1,” Windows will always perform the move action when you drag a file/folder and drop it to a folder on the same or another drive.
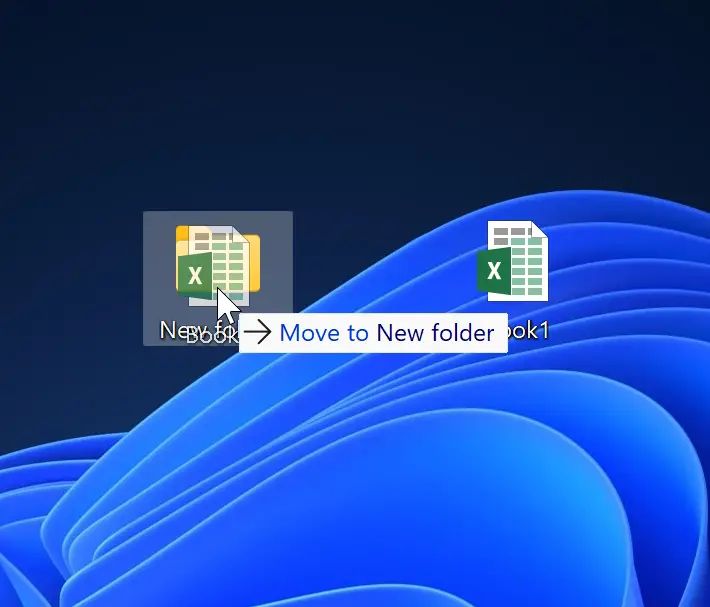
Conclusion
In conclusion, changing the default drag-and-drop file action in Windows 11 or 10 can be done by tweaking the Windows Registry. By altering the value data of the DefaultDropEffect REG_DWORD, you can change the default action to copy, move, create a shortcut, or let Windows decide. The steps provided in this article will guide you through the process, and once you complete them, the new setting will take effect immediately. This customization option is useful for users who prefer a different default drag-and-drop action than the one set by Windows 11 or 10.