If you are using Google Chrome on Windows 11 or 10 PCs, you can quickly enable or disable the “Save As” prompt using Chrome Settings or Windows Registry. By default, the Chrome browser saves all the downloaded files in the Downloads folder. However, if you want to save files in different locations on your PC, you need to open the “Save As” wizard. When you enable this “Save As” wizard, each time you download a file from the internet, Chrome will ask you where to save that file before downloading.
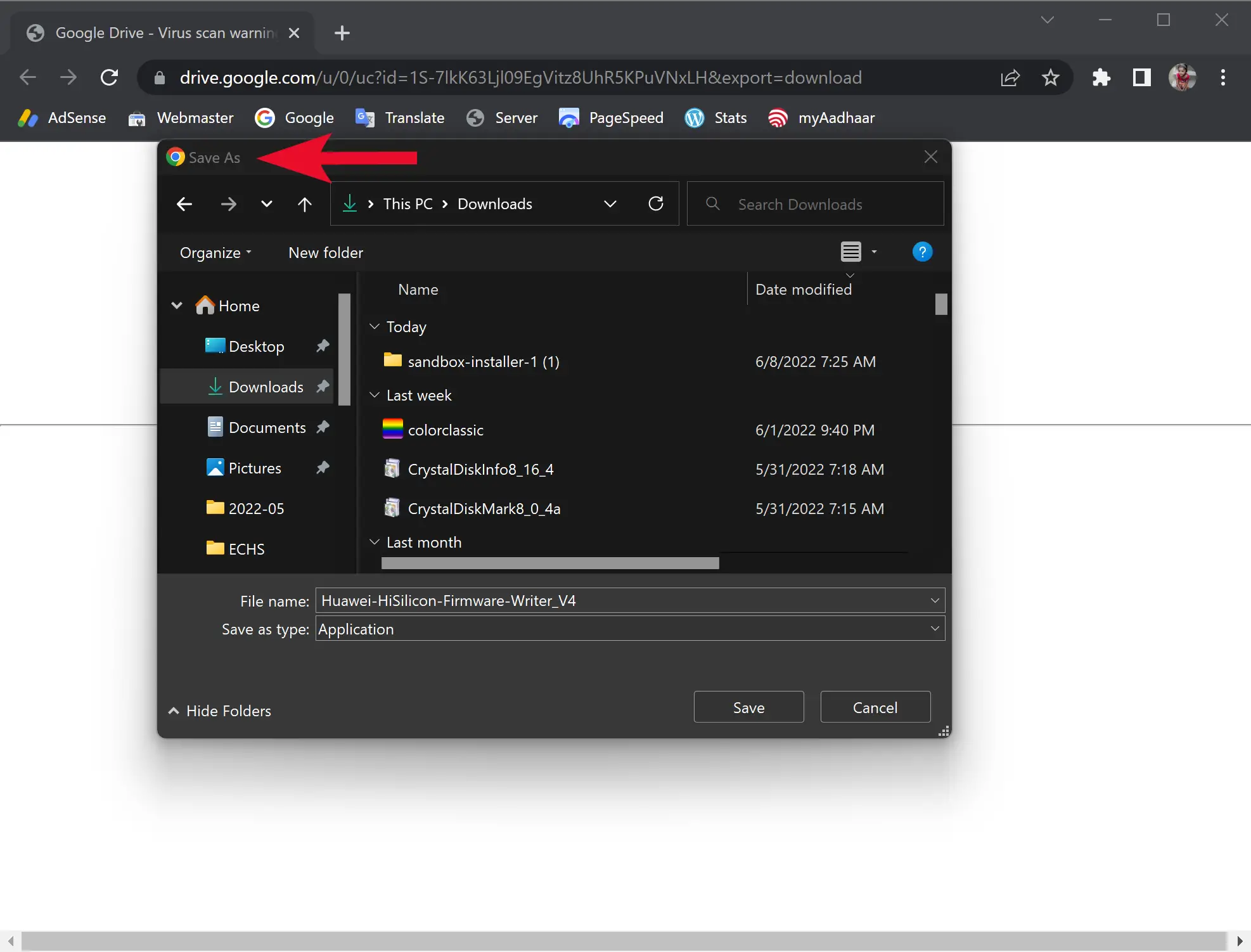
In this gearupwindows article, we will guide you to turn on and off the “Save As” prompt in the Google Chrome browser.
How to Enable or Disable the “Save As” Prompt in Google Chrome using its Settings?
To turn on or off the “Save As” prompt in Google Chrome using its built-in settings, use these steps:-
Step 1. Open the Google Chrome browser.
Step 2. Then, click the three-dotted icon (Customize and control Google Chrome) and select Settings in the drop-down menu.
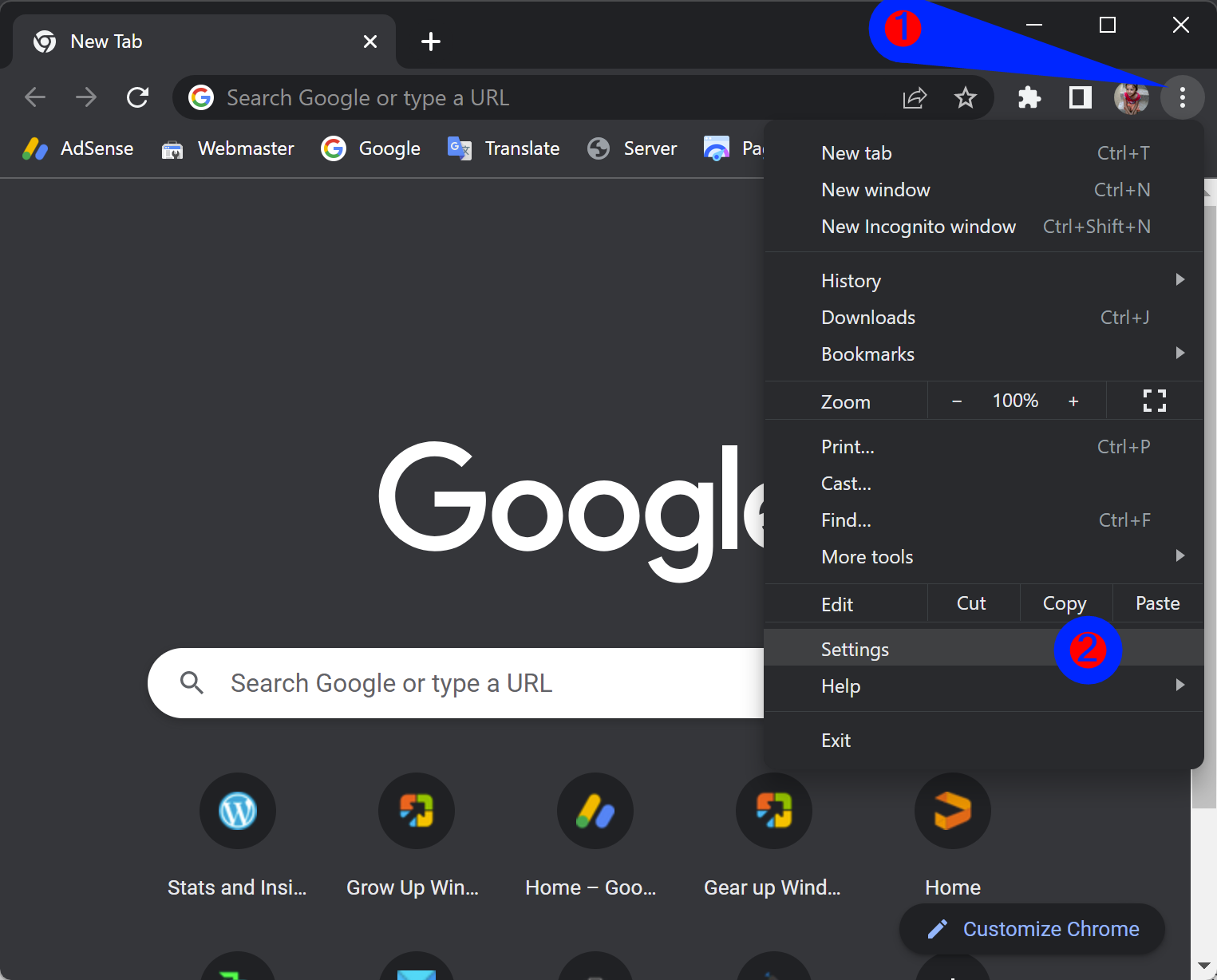
Step 3. Next, click on the Advanced option in the left sidebar to expand it.
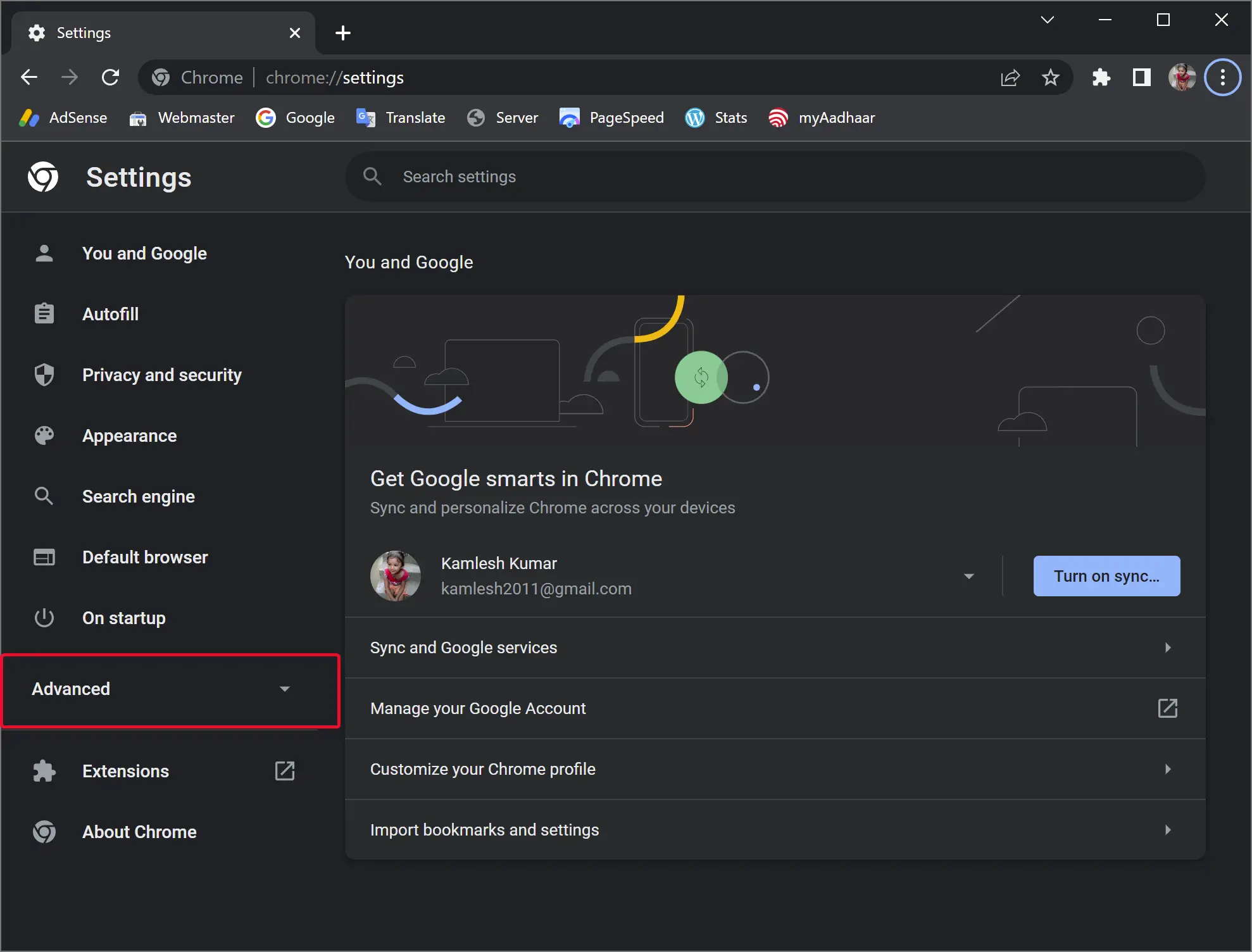
Step 4. After that, select the Downloads option.
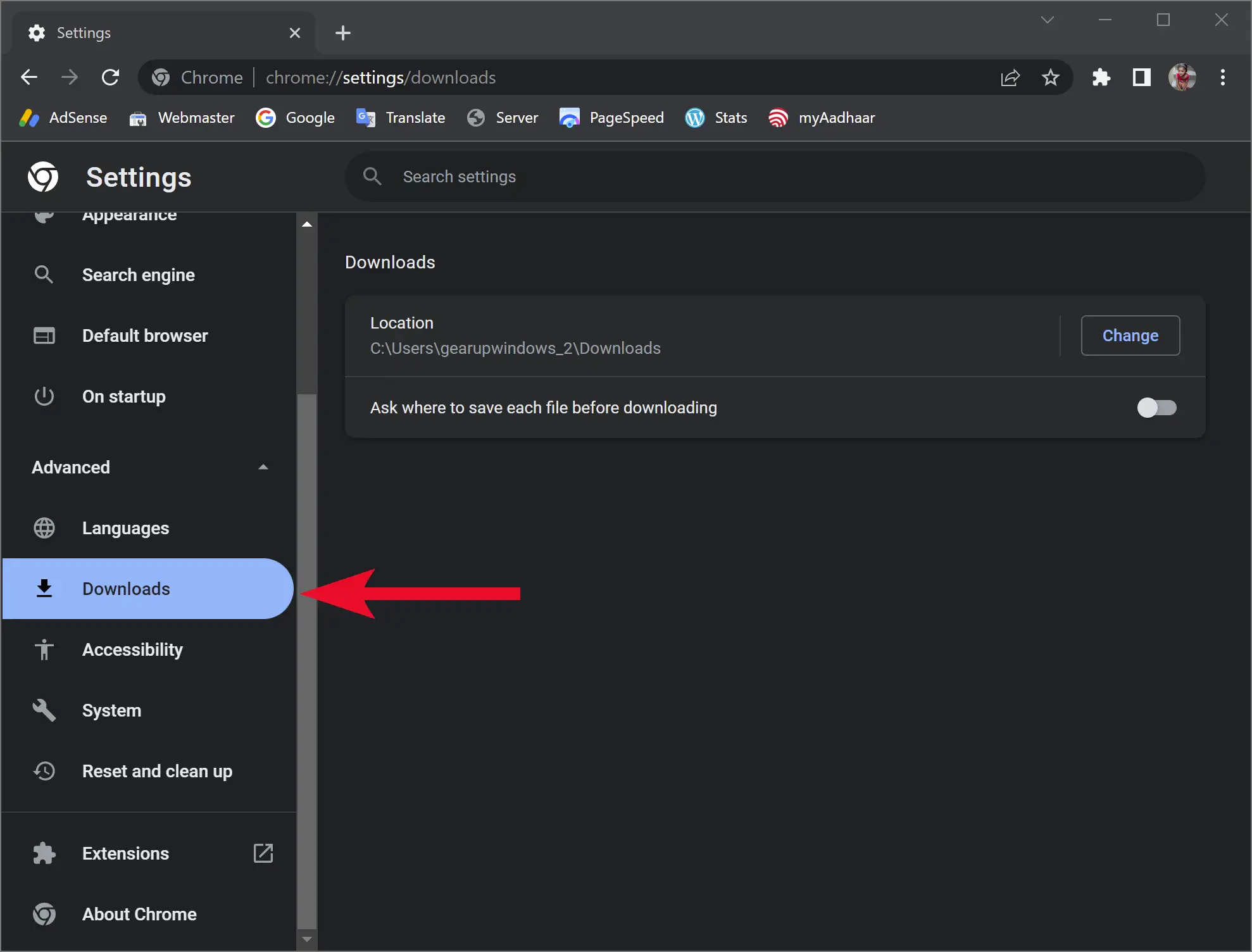
Step 5. On the right side of Downloads, turn on the toggle switch “Ask where to save each file before downloading.”
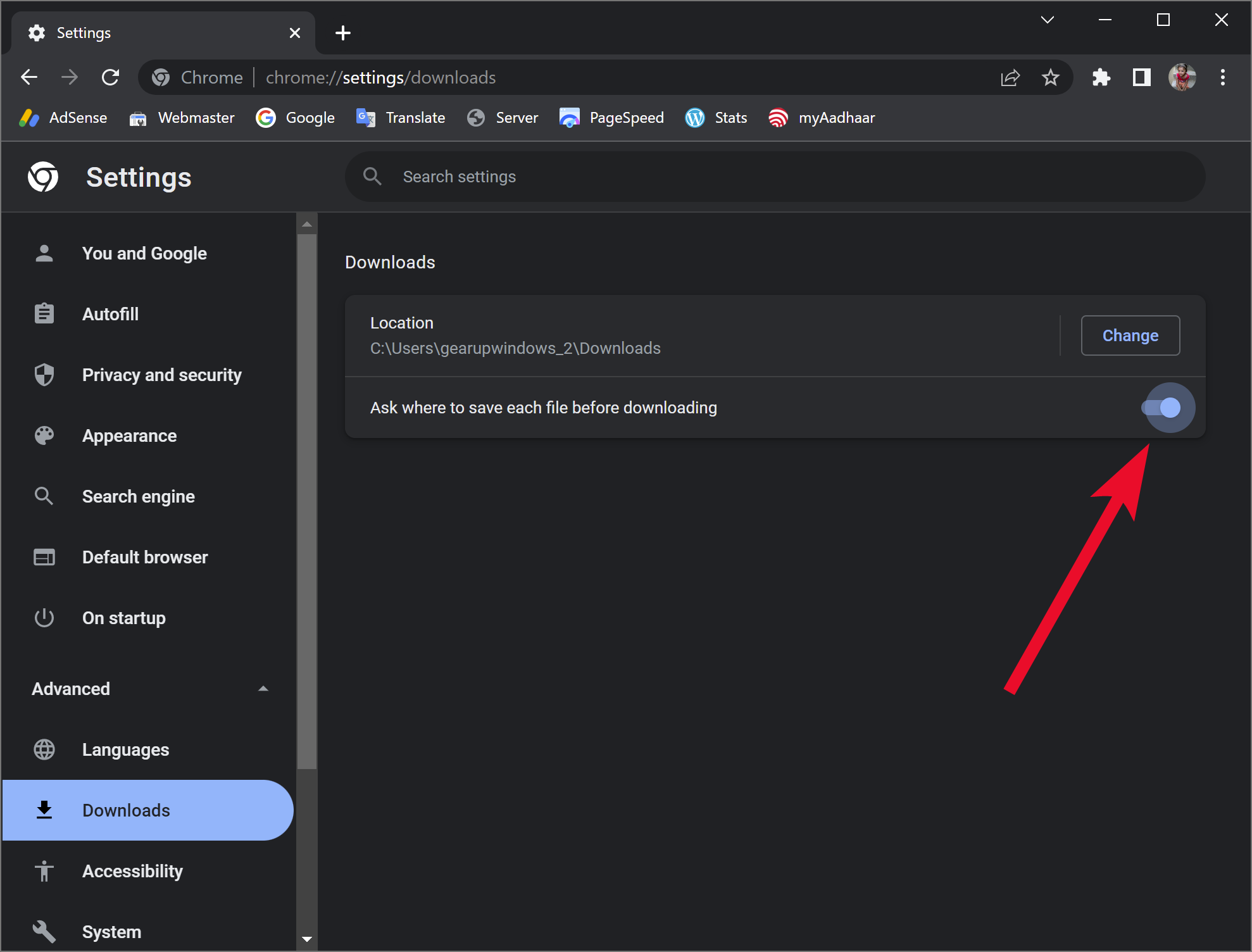
Once you complete the above steps, the next time you download a file using the Chrome browser, it will ask you for a location where you want to save the file.
In the future, if you want to disable the “Save As” prompt in Google Chrome, turn off the toggle beside the “Ask where to save each file before downloading” option.
How to Configure Google Chrome in Windows 11 or 10 to Prompt Save As before Downloading?
If you want to configure Google Chrome to ask where to save files before downloading, use this registry method:-
Step 1. Open Registry Editor.
Step 2. Then, browse to the following path in the left sidebar of Registry Editor:-
Computer\HKEY_LOCAL_MACHINE\SOFTWARE\Policies\Google
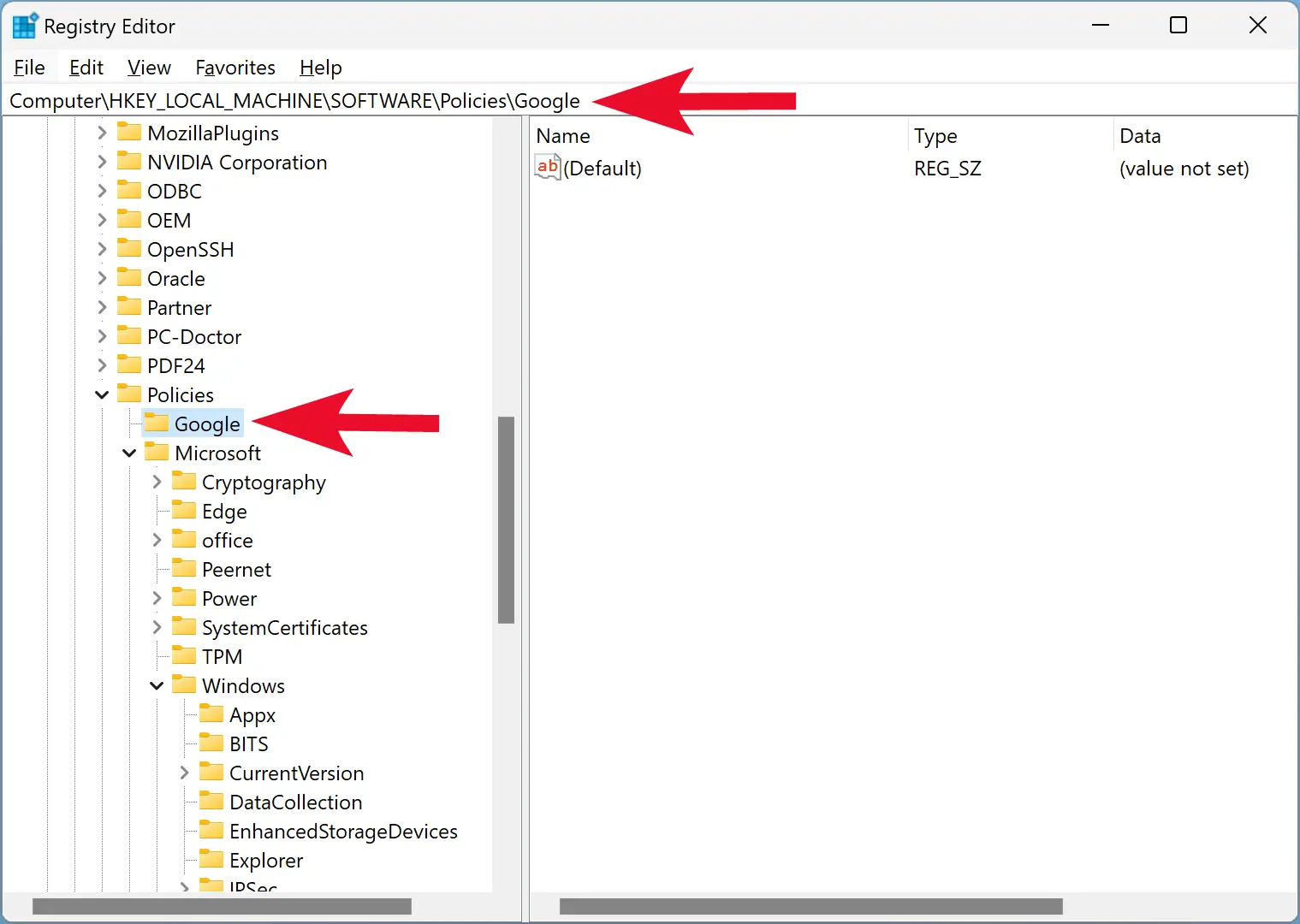
If you don’t find the “Google” key under “Policies,” then right-click on the Policies folder and select New > Key. Name the newly created key as Google.
Step 3. Next, right-click on the Google folder and select New > Key.
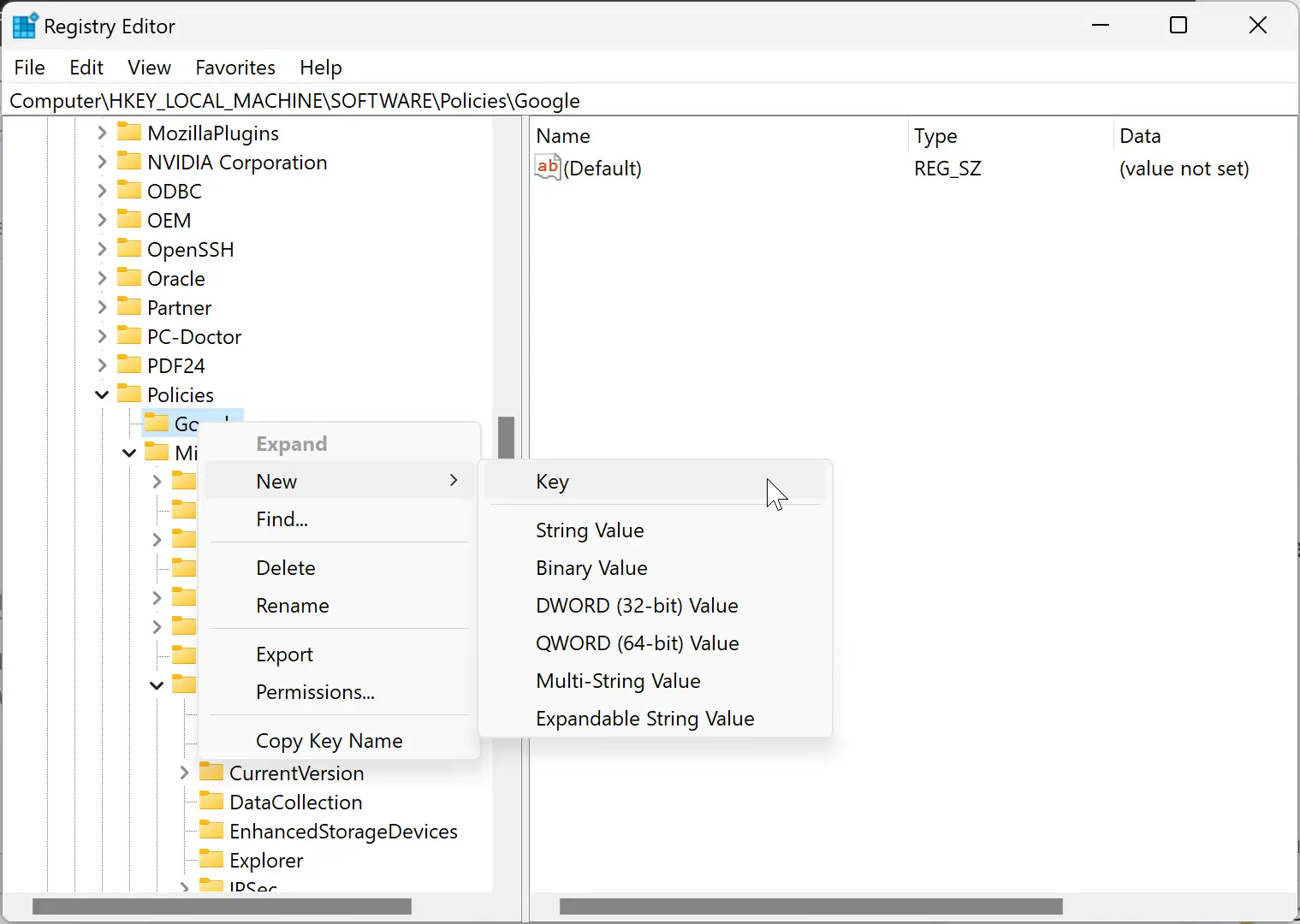
Step 4. Name the newly created key Chrome.
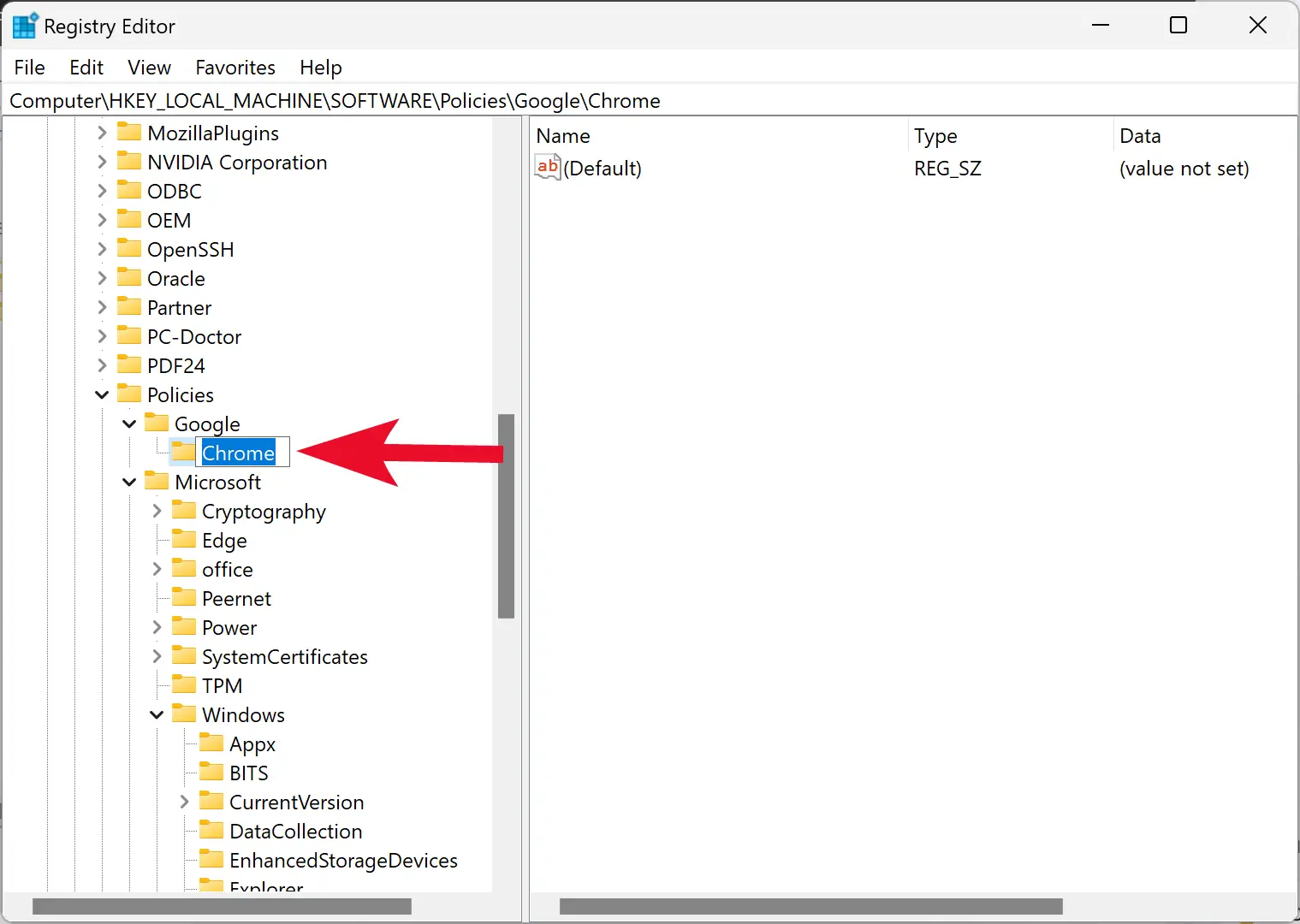
Step 5. Now, right-click on the Chrome key and select New > DWORD (32-bit) Value.
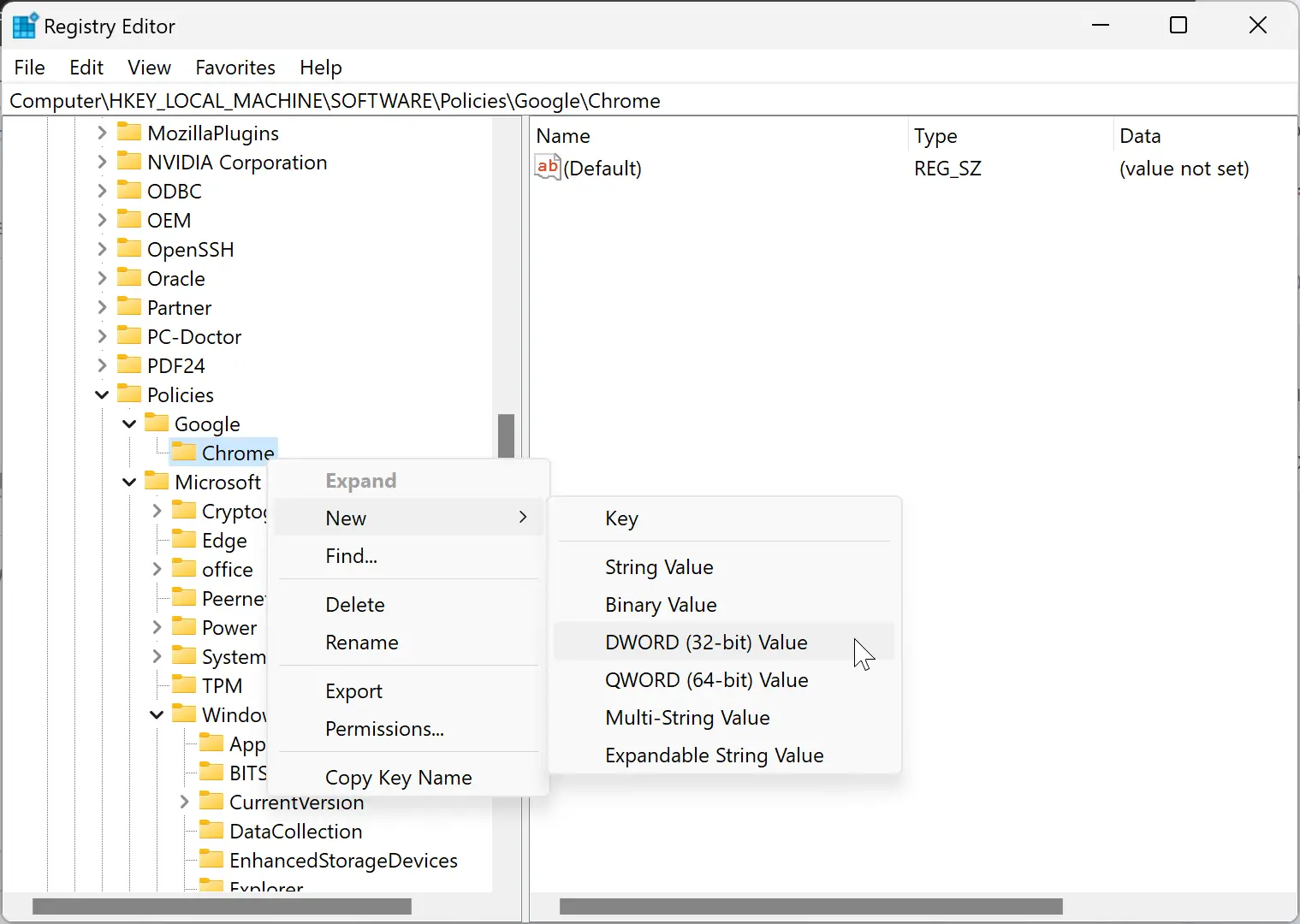
Step 6. Name the newly created REG_DWORD as PromptForDownloadLocation.
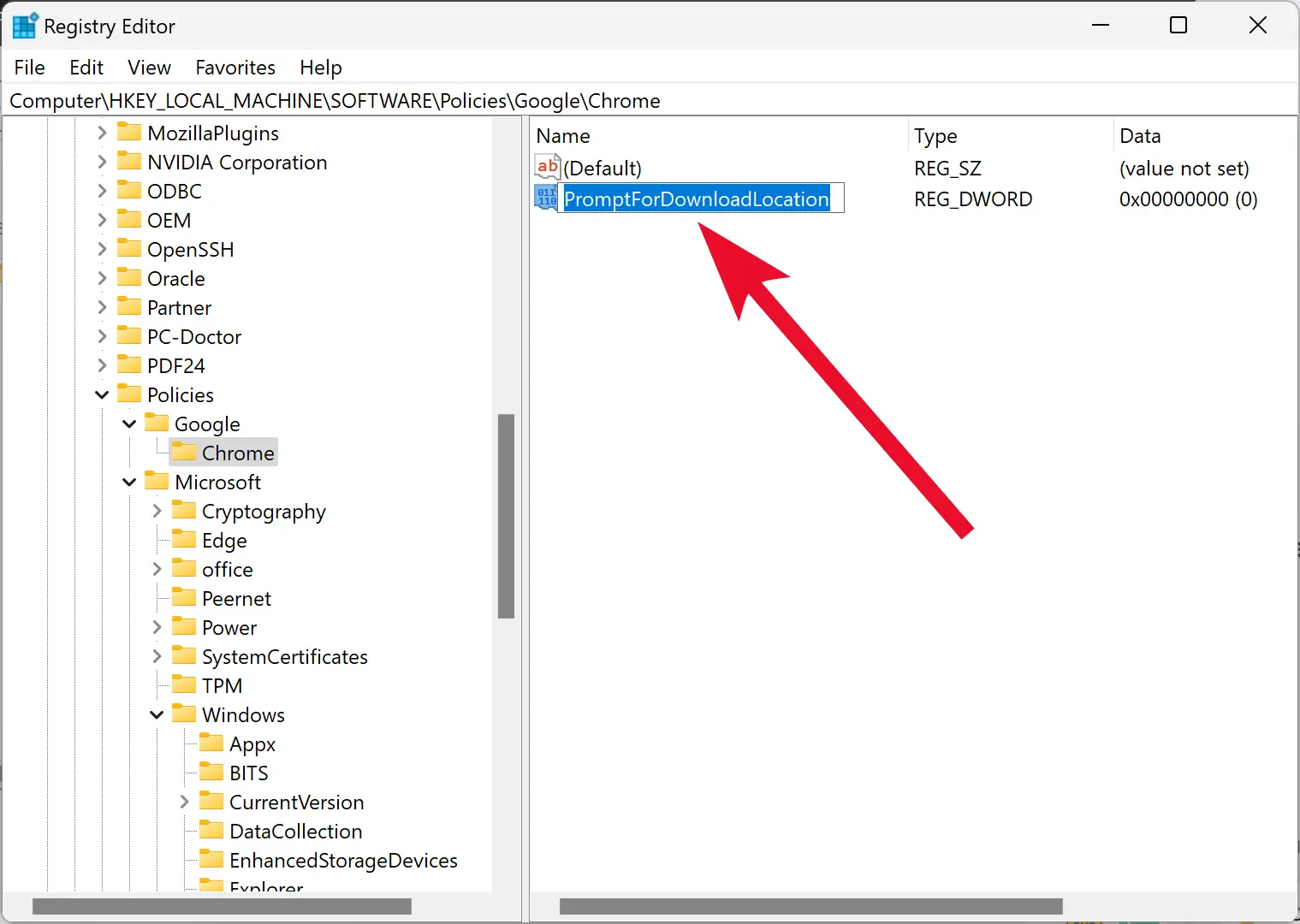
Step 7. Now, double-click on the PromptForDownloadLocation REG_DWORD and set its “Value data” as follows:-
- 0: Disable Save As Prompt in Google Chrome.
- 1: Enable Save As Prompt in Google Chrome.
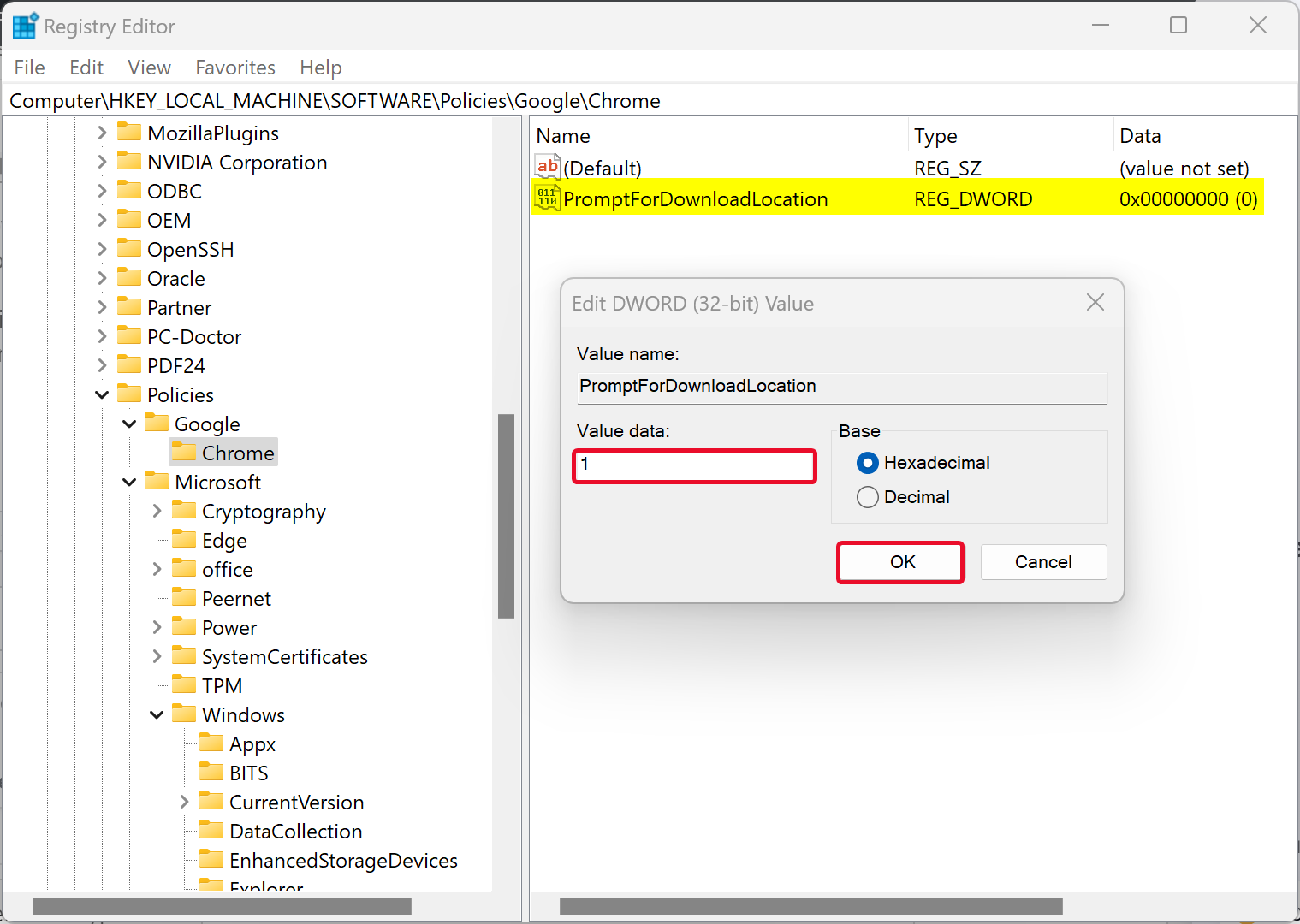
Step 8. Click OK.
Step 9. At last, reboot your PC to apply the changes.
Once you execute the above steps, the next time you download a file using the Chrome browser, Chrome will prompt you for a location where you want to save the file if you have enabled it.
Conclusion
In conclusion, whether you want to save your downloaded files in the default Downloads folder or a different location, Google Chrome offers you the flexibility to choose. By following the steps outlined in this article, you can easily enable or disable the “Save As” prompt in Google Chrome using its settings or Windows Registry. Enabling the “Save As” prompt can help you keep your downloaded files organized and prevent them from getting lost in the default Downloads folder. Disabling the prompt, on the other hand, can save you time if you often download files to the same location. Overall, these customization options allow you to tailor your browsing experience to your needs and preferences.