We all know when we create a new folder on Windows 10 machine, by default, it names it “New folder.” If you are a novice user, create a folder on your Windows 10 OS by right-clicking on any free space on the Desktop, any Drive, or Folder; select New, and select the Folder option. Once you create a new folder, by default Windows 10 names it a “New folder.” If you don’t rename it and create a folder, it will be with the name “New folder (2).” This sequence will be continued in your Windows 10.
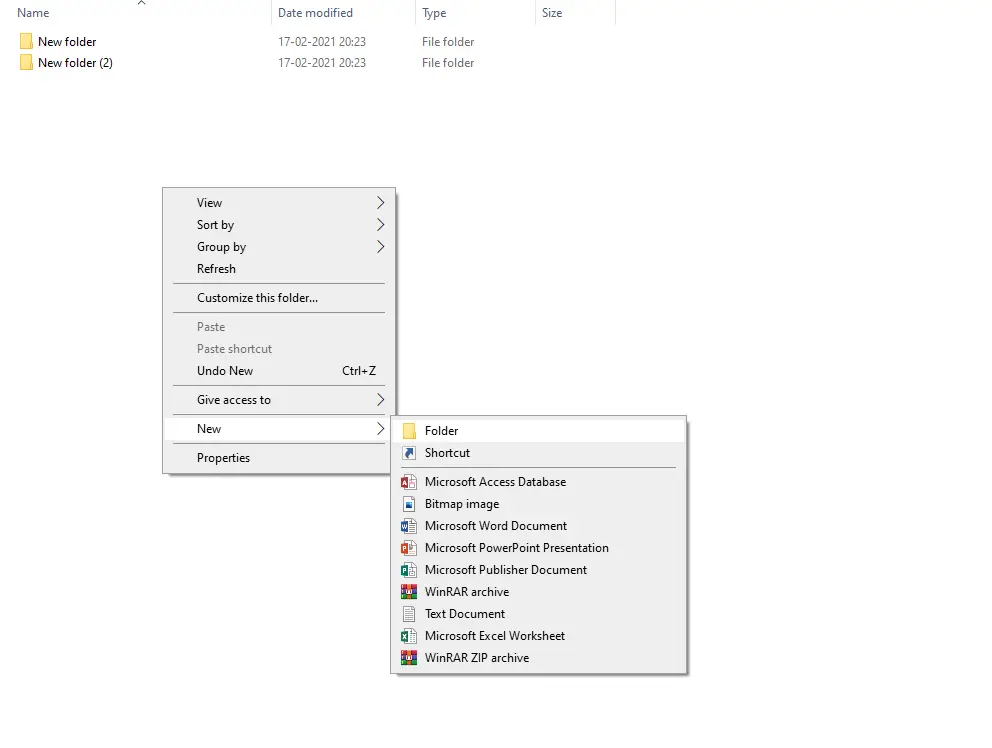
If you wish to change the newly created folder name to something else by default, you can do the same through the Registry Editor in Windows 10. In other words, I want to say that when you create a new folder on a Windows 10 PC, instead of “New Folder,” you can change the naming sequence to something else. For example, when we create a new folder, the name should be “My folder” by default. Let us see how to change the default name of the newly created one on Windows 10.
How to change the Default Name of the Newly Created folder on Windows 10?
Follow these steps to change the Default Name of the Newly Created folder on Windows 10:-
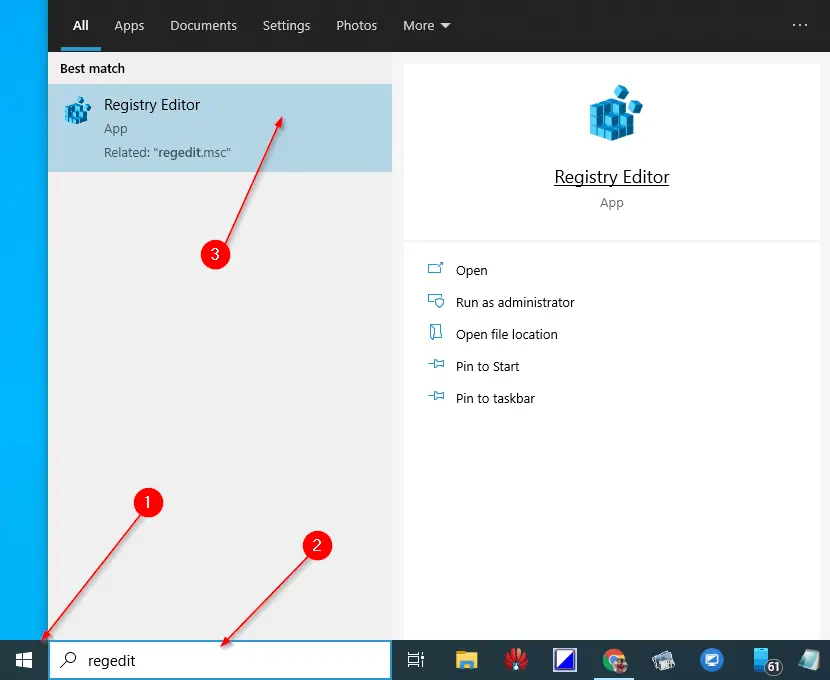
Step 2. Click on the “Registry Editor” from the available search results to open the Registry Editor.
Step 3. When the Registry Editor opens, navigate to the following path:-
HKEY_CURRENT_USER\SOFTWARE\Microsoft\Windows\CurrentVersion\Explorer
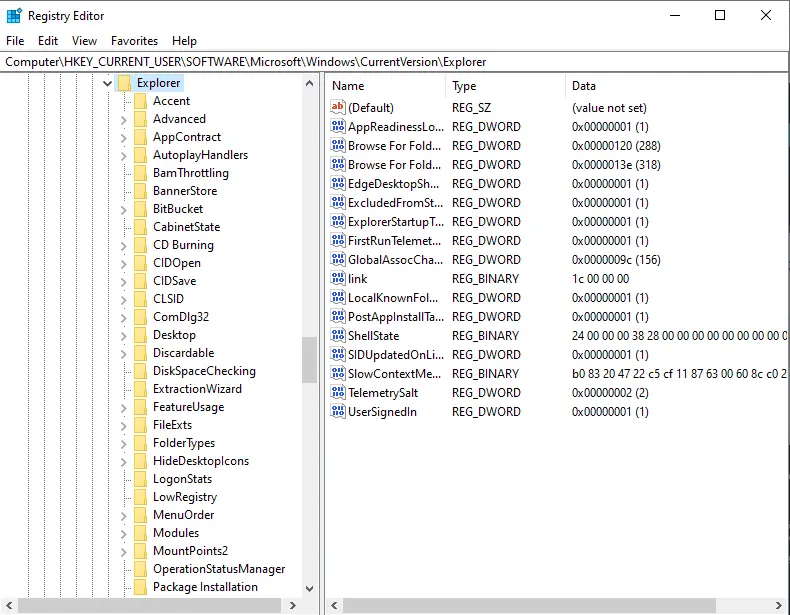
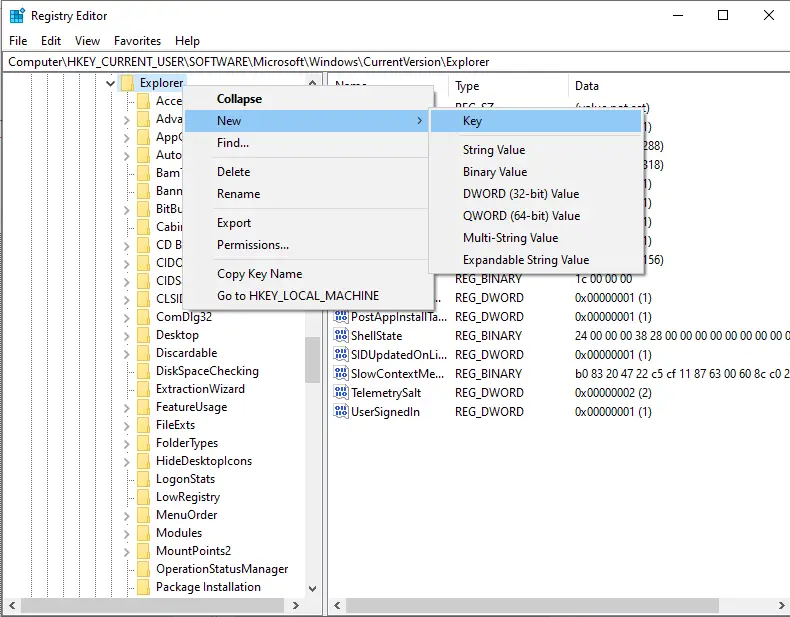
Step 5. Rename the newly created key as NamingTemplates.
Step 6. Right-click the NamingTemplates key and select New > String Value option.
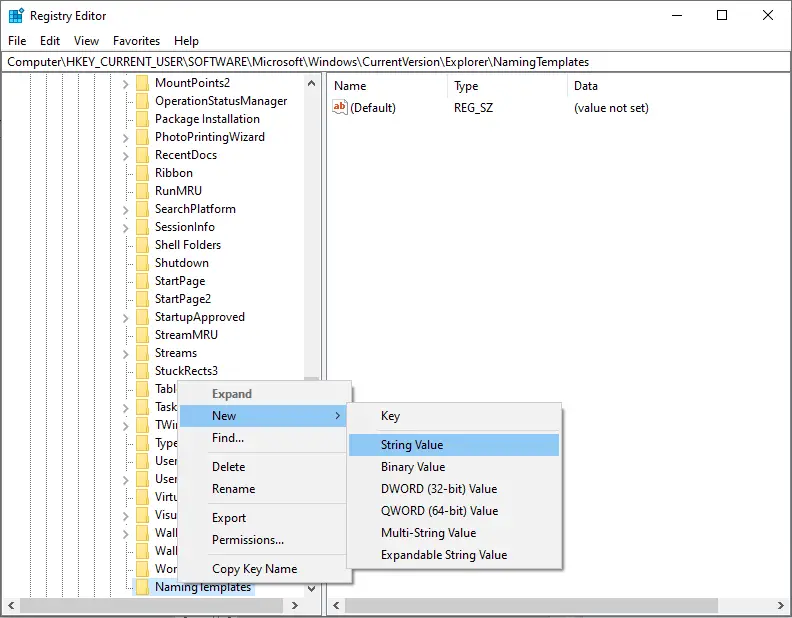
Step 7. Rename the New String to RenameNameTemplate.
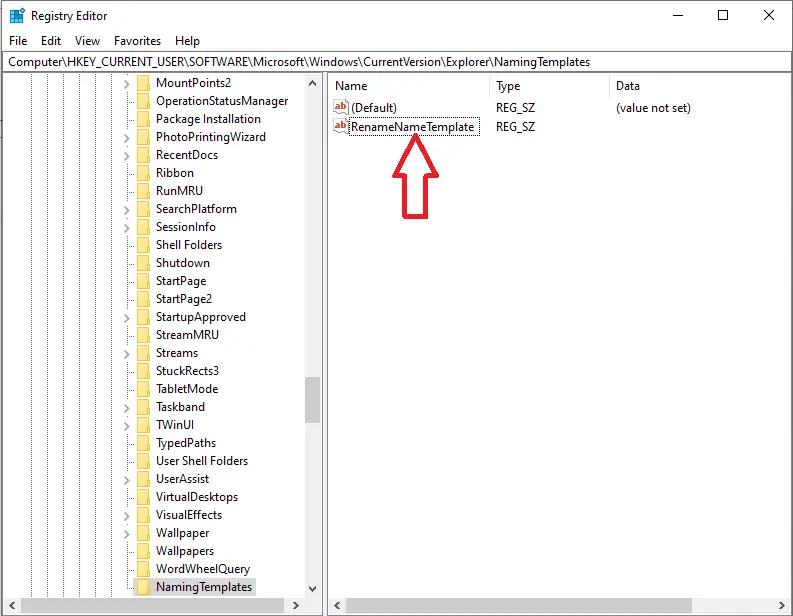
Step 8. Double-click on the RenameNameTemplate, and in the “Value Data” text field, type My folder.
Note: You can replace the “My folder” text as you wish. Also, ensure that / ? : * ” > < | characters are not allowed.
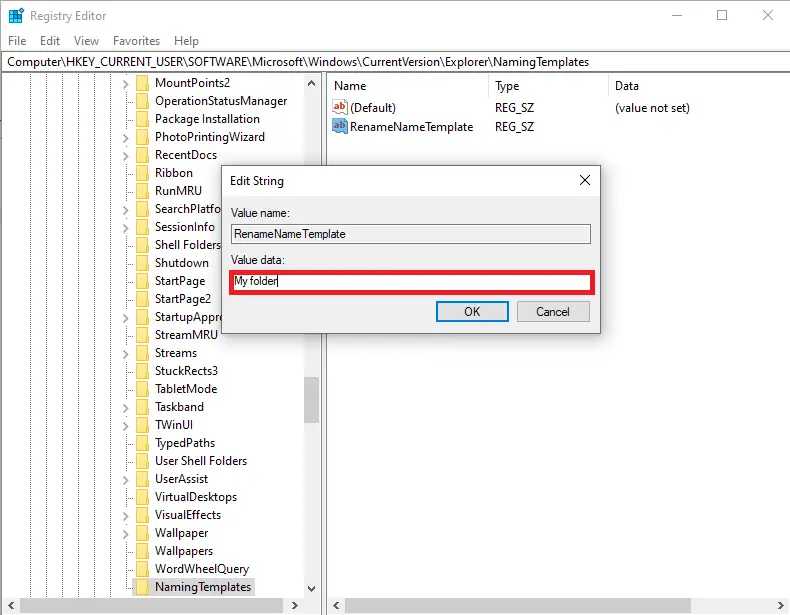
Step 9. Click OK and close the registry editor.
Once you complete the above steps, when you create a new folder, it will be named “My folder” instead of “New folder.”
If you want to reset the default name of the newly created folder, in step 4 above, right-click on the NamingTemplates key and select the Delete option. Click the Yes button when prompted. The default naming sequence of the folder will be applied. That means if you create a new folder, windows will rename it to “New folder,” and so on.
Conclusion
In conclusion, renaming newly created folders in Windows 10 can save you time and effort in organizing your files. By default, Windows 10 names newly created folders “New folder,” but you can easily change this using the Registry Editor. With a few simple steps, you can set a new default name for your folders, such as “My folder.” It’s important to note that special characters are not allowed in folder names, and you can always reset the default name by deleting the “NamingTemplates” key in the Registry Editor. By following the steps outlined in this post, you can customize your Windows 10 experience and streamline your file organization.