You can access your Windows 11 or 10 remotely using Remote Desktop Protocol (RDP), a built-in application on Pro and Enterprise versions of Windows 11/10. By default, the RDP port is 3389, but if you need it, you can change it using a minor registry tweak.
In this gearupwindows article, we will guide you on changing the RDP (Remote Desktop Protocol) port on Windows 11 and 10.
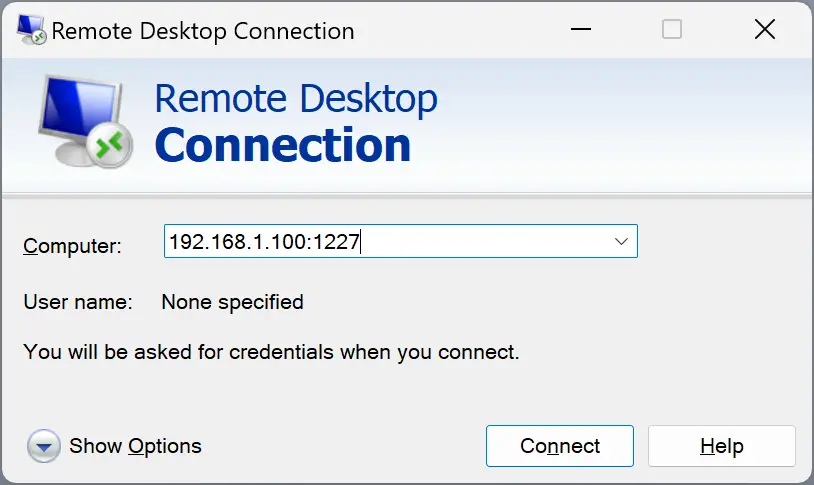
As mentioned above, port no 3389 is the default port for Microsoft’s Remote Desktop Protocol. That means malicious actors who might want to compromise your system through Remote Desktop know exactly where to look, especially if you have your Remote Desktop host PC open to the Internet. By changing this port to something else, you can make it harder for unauthorized users to gain access to your machine.
How to Change the RDP Port on Windows 11 or 10?
If you want to change the RDP port on Windows 11 or 10, use these steps:-
Step 1. First, open Registry Editor.
Step 2. When Registry Editor opens, use the left sidebar to browse or navigate to the following key:-
Quick Note: You can also copy and paste the complete path in the Registry Editor address bar and hit the Enter key on the keyboard to access a key quickly.
HKEY_LOCAL_MACHINE\SYSTEM\CurrentControlSet\Control\Terminal Server\WinStations\RDP-Tcp
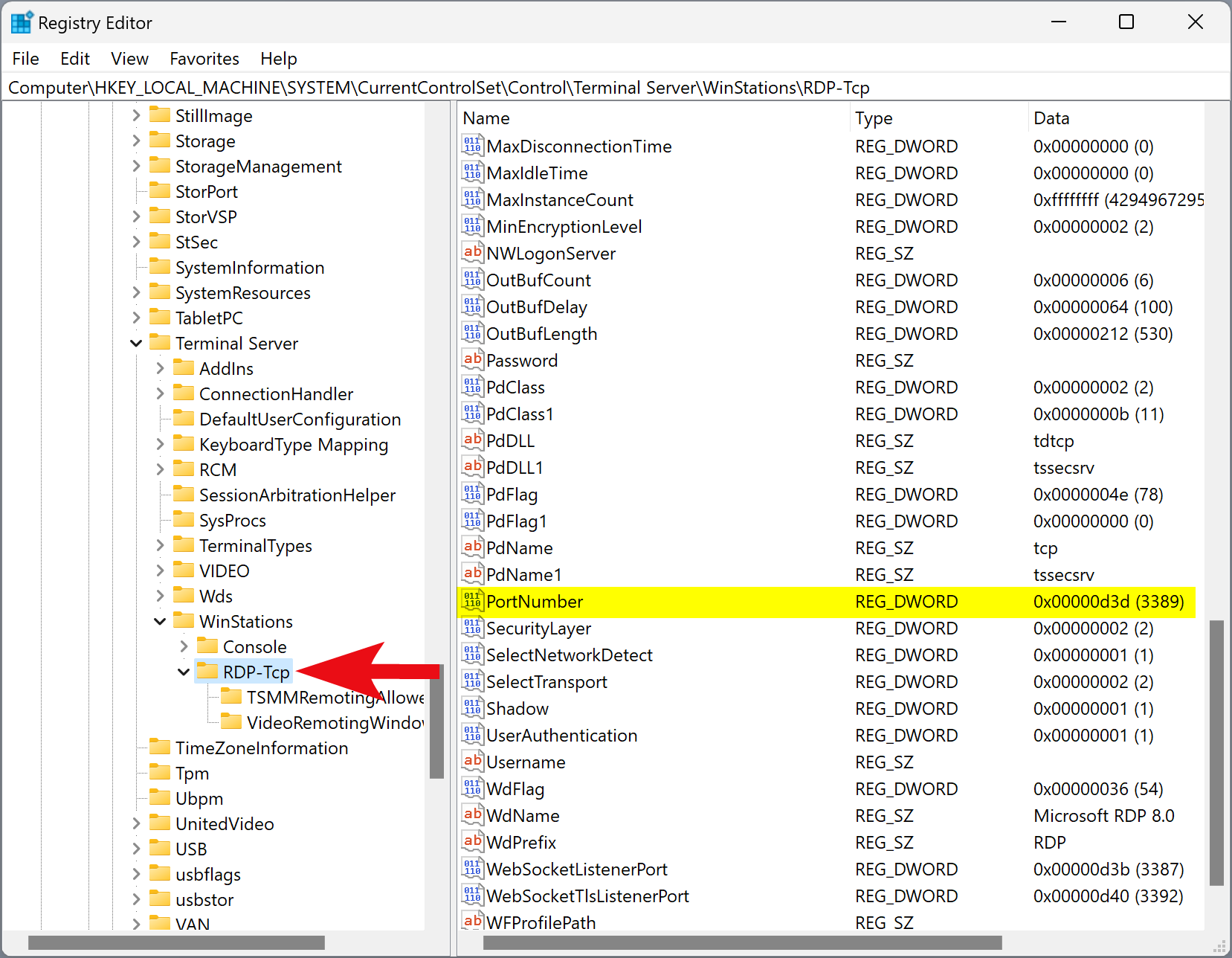
Step 3. On the right side of the “RDP-Tcp” folder, double-click on PortNumber REG_DWORD to edit it.
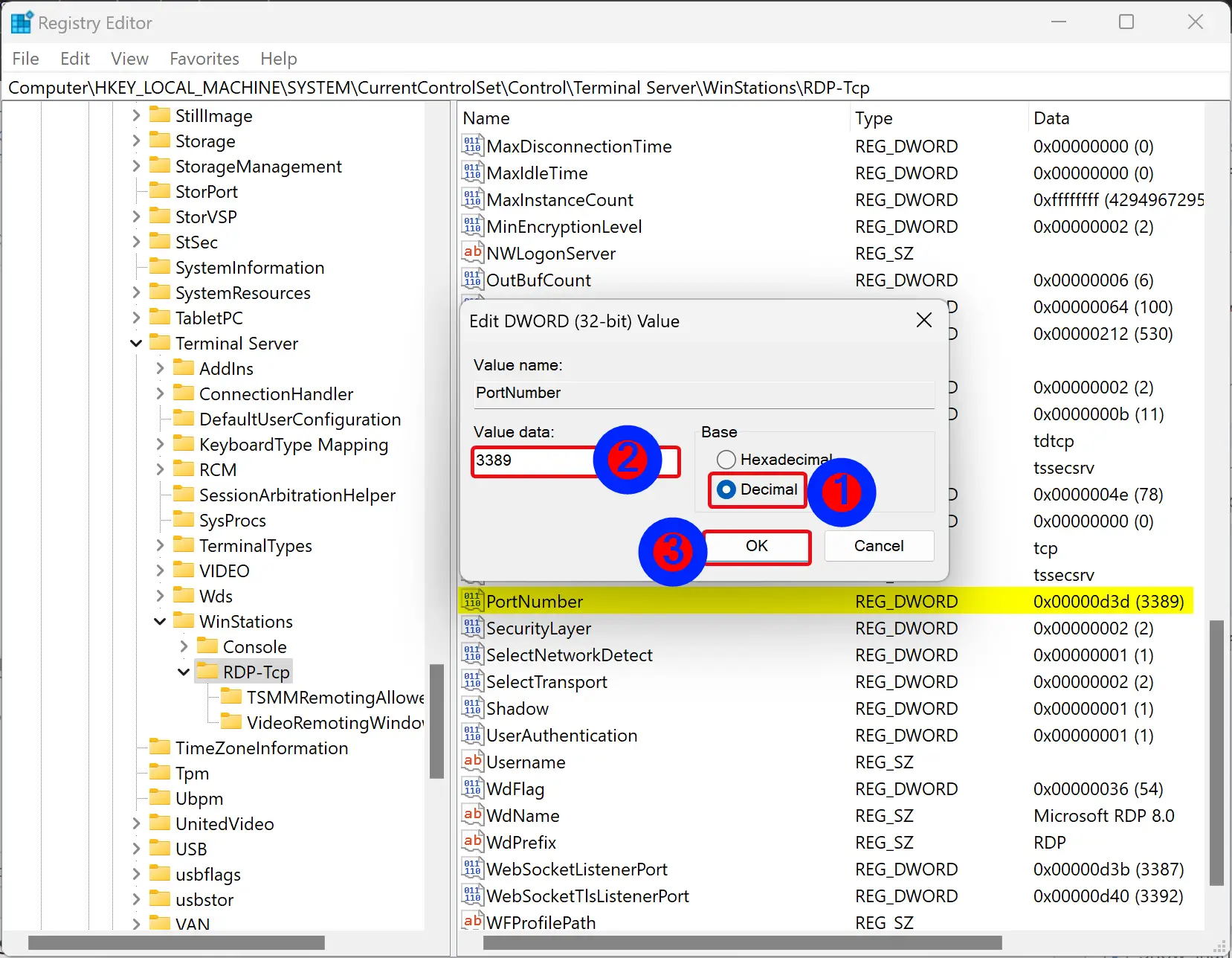
Step 4. Select Decimal under “Base.”
Step 5. Type a port number in the “Value data” field.
Step 6. Click OK.
Step 7. Restart your computer.
Now that you’ve changed the RDP port, you need to mention the port number while remotely connecting to your PC through the Remote Desktop client. Include your new port number with a colon after the IP address to connect, such as 192.168.1.100:1227.
Conclusion
In conclusion, changing the RDP port on Windows 11 or 10 can help improve your system’s security by making it harder for unauthorized users to access your machine through Remote Desktop Protocol. By following the steps mentioned in this Gearupwindows article, you can easily change the RDP port on your Windows PC. Remember to choose a unique port number and include it when remotely connecting to your computer using the Remote Desktop client. Always take precautions to keep your system secure and protect it from potential threats.