Pinch Zoom is a new feature of the notebook touchpad that allows you to zoom in or out of a picture by moving two fingers towards or away from each other. Although this is a handy feature for advanced Windows users, if you’re facing the issue where whenever you move your mouse around the page, it zooms in and out automatically, then you might be looking to disable this feature.
In this gearupwindows article, we will guide you on enabling and disabling the Pinch to Zoom on Windows 11 touchpad.
How to Turn On or Off Pinch to Zoom on Windows 11 Touchpad?
To allow or block the Pinch to Zoom on Windows 11 Touchpad, use these steps:-
Step 1. Open Windows 11 Settings.
Step 2. Select Bluetooth & devices in the left sidebar of the Settings window.

Step 3. On the opposite side of “Bluetooth & devices,” click on the Touchpad tile.
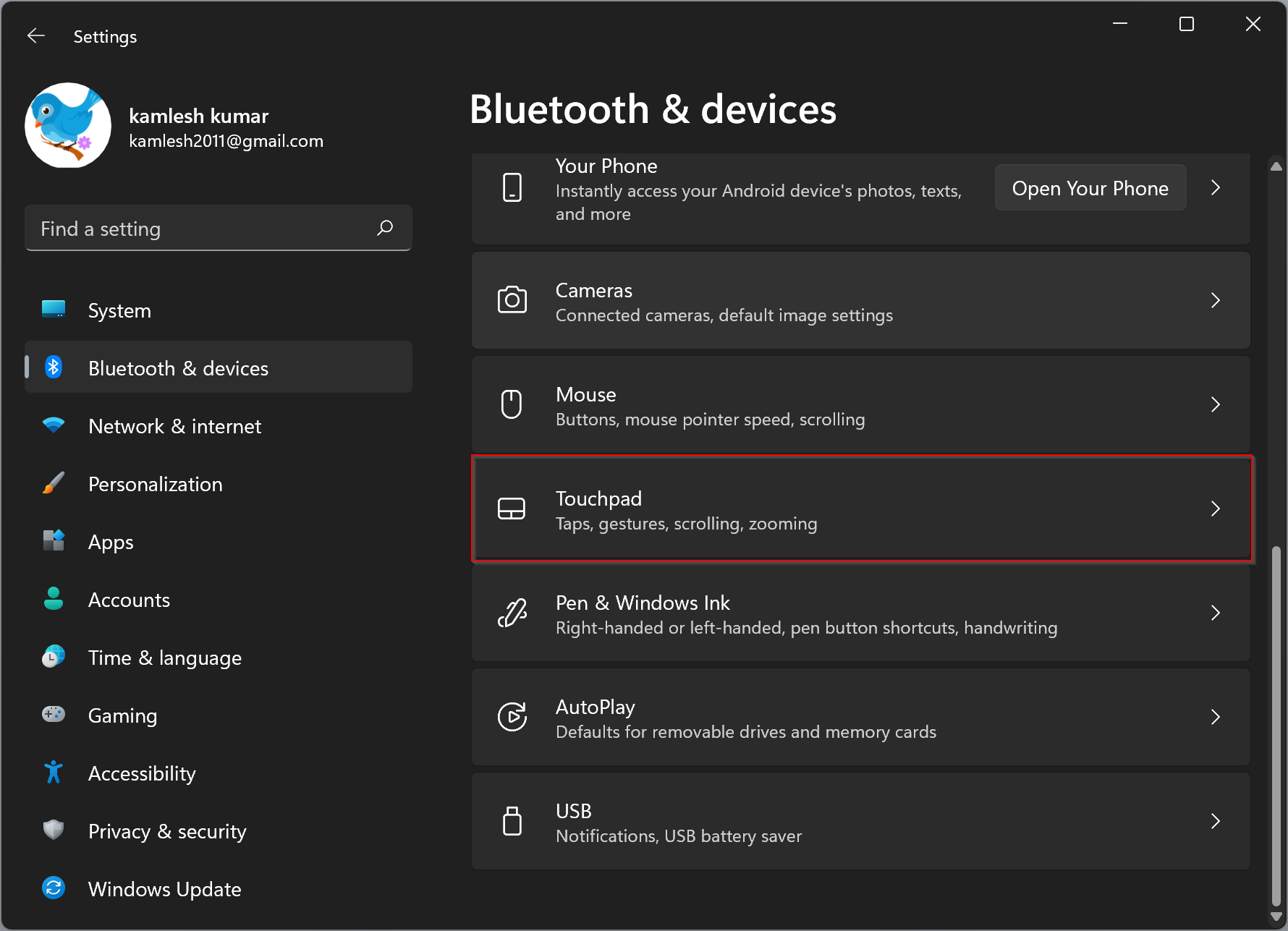
Step 4. Under the “Gestures & interaction” section, click the Scroll & zoom tile to expand.
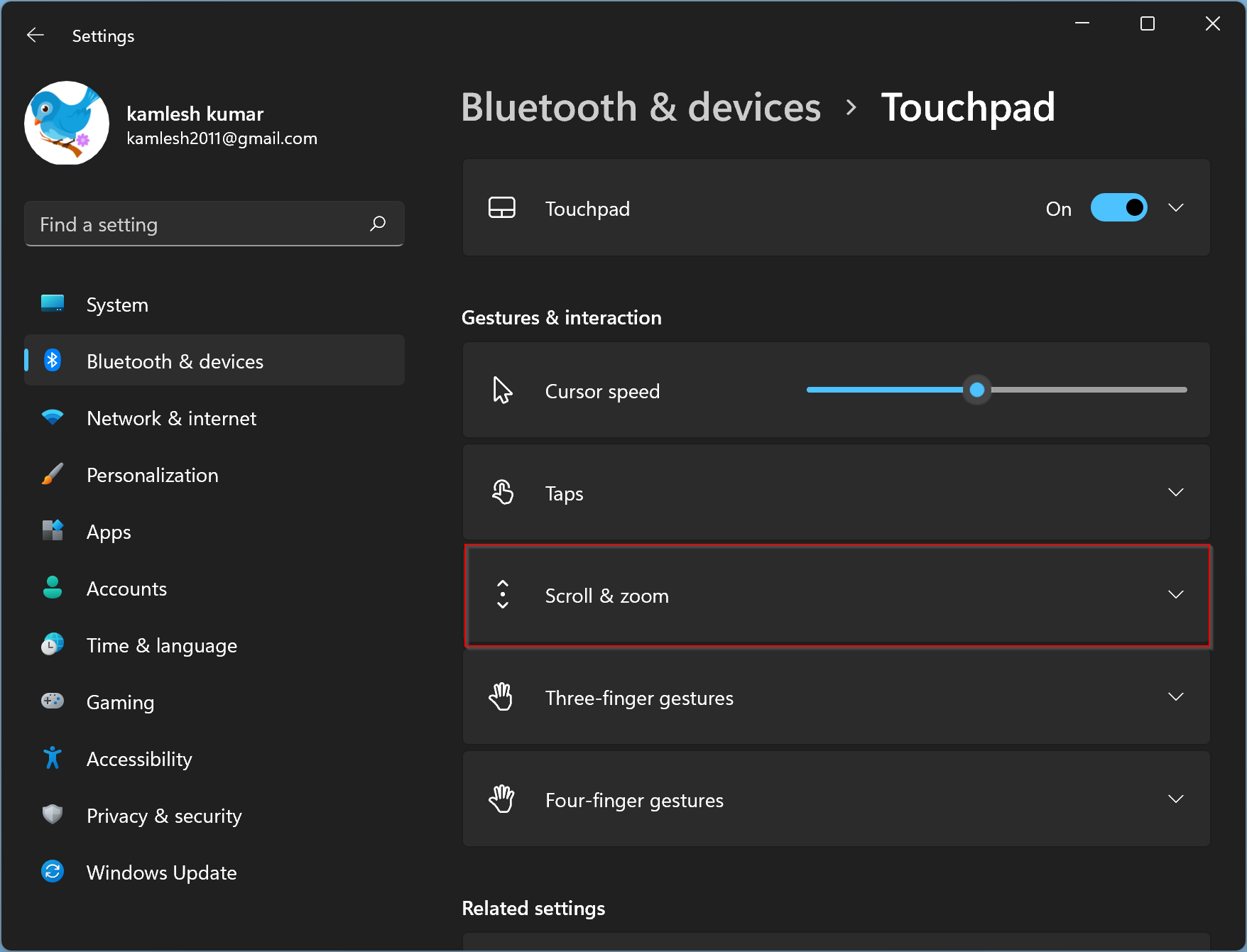
Step 5. Finally, check or uncheck the option Pinch to zoom to enable or disable this feature.
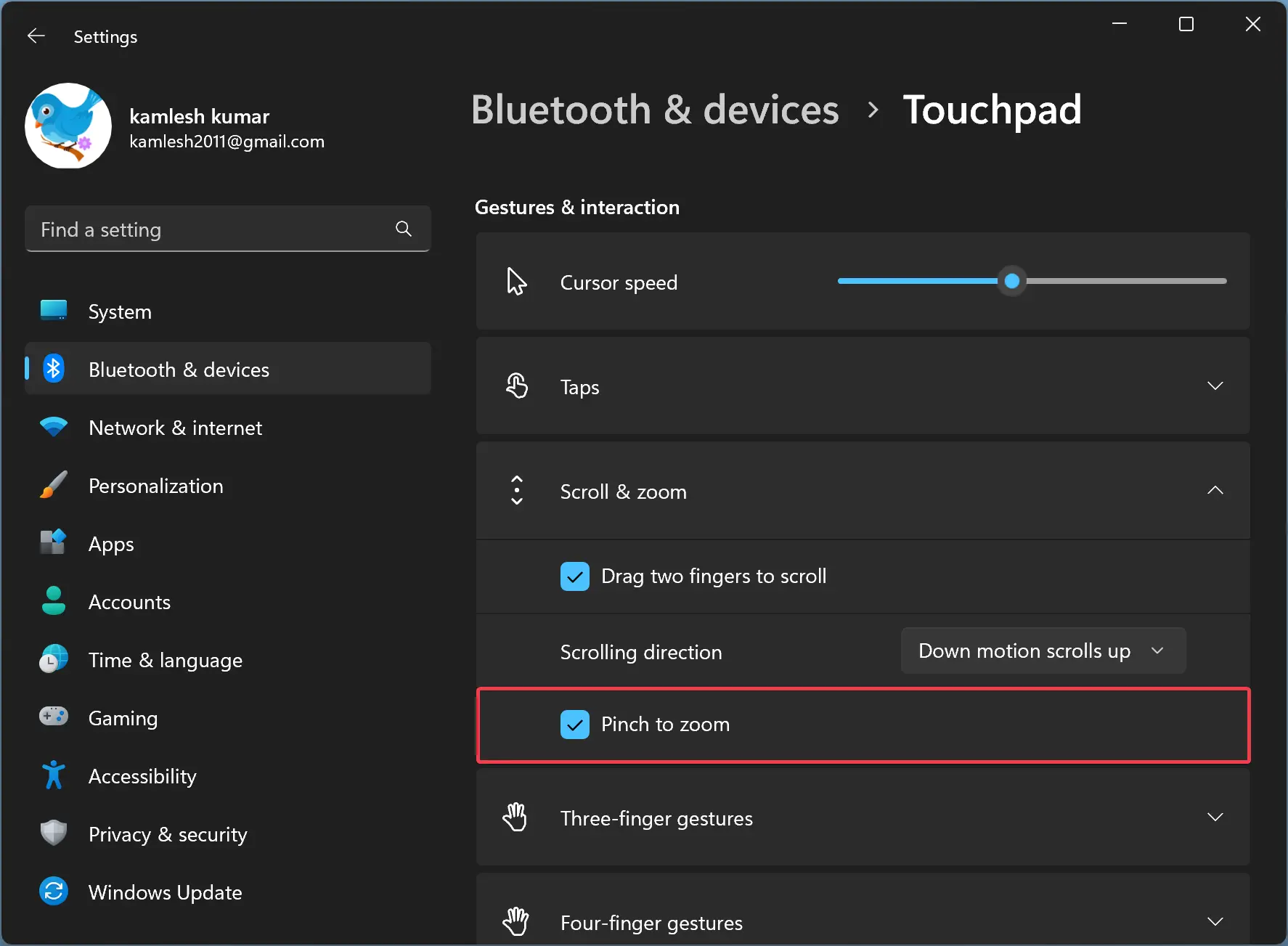
How to Enable or Disable Pinch to Zoom on Windows 10 Touchpad?
If you are still using Windows 10, use these steps to turn on or off Pinch to Zoom:-
Step 1. Open Windows 10 Settings.
Step 2. Then, click on Devices.
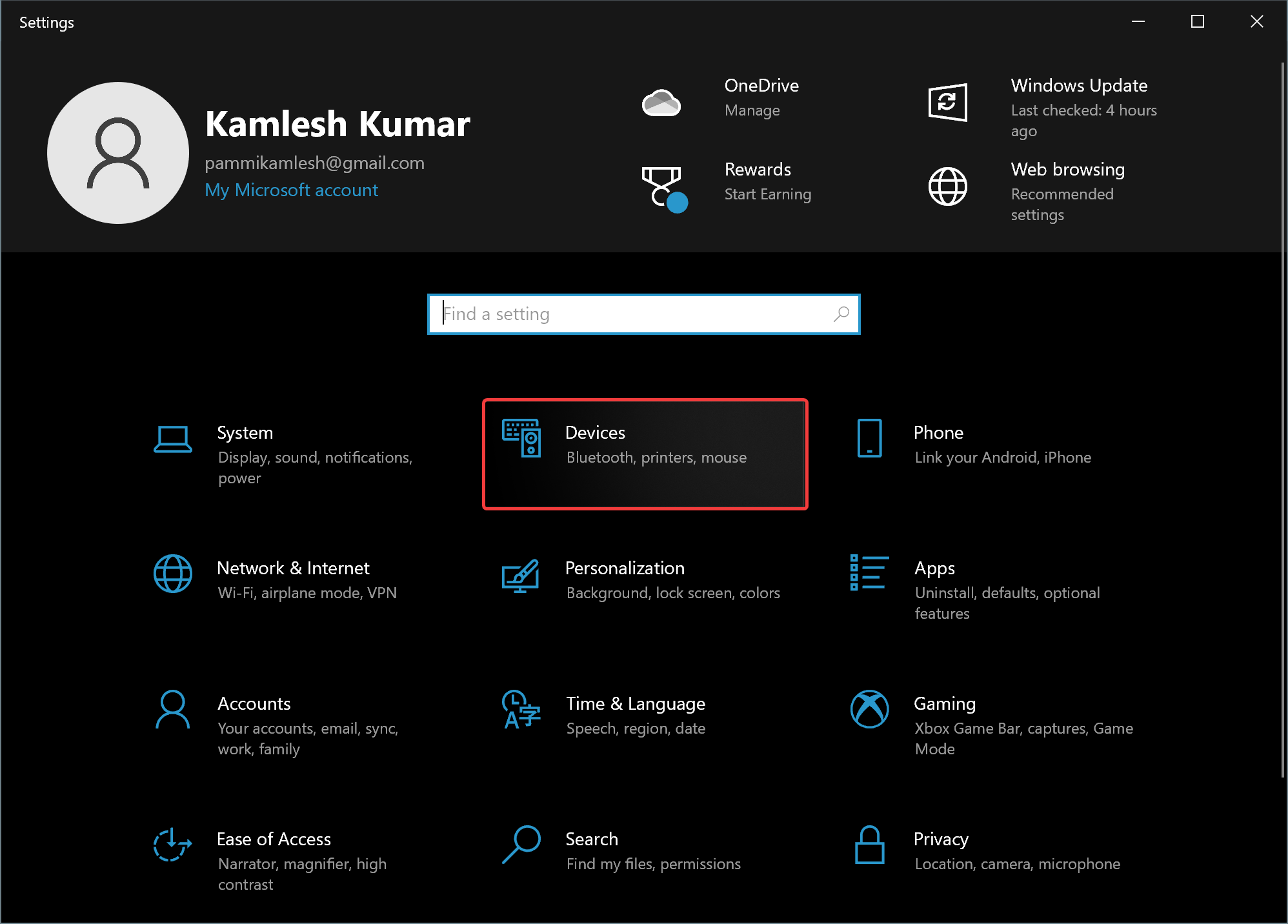
Step 3. Under “Devices,” select the Touchpad tab.
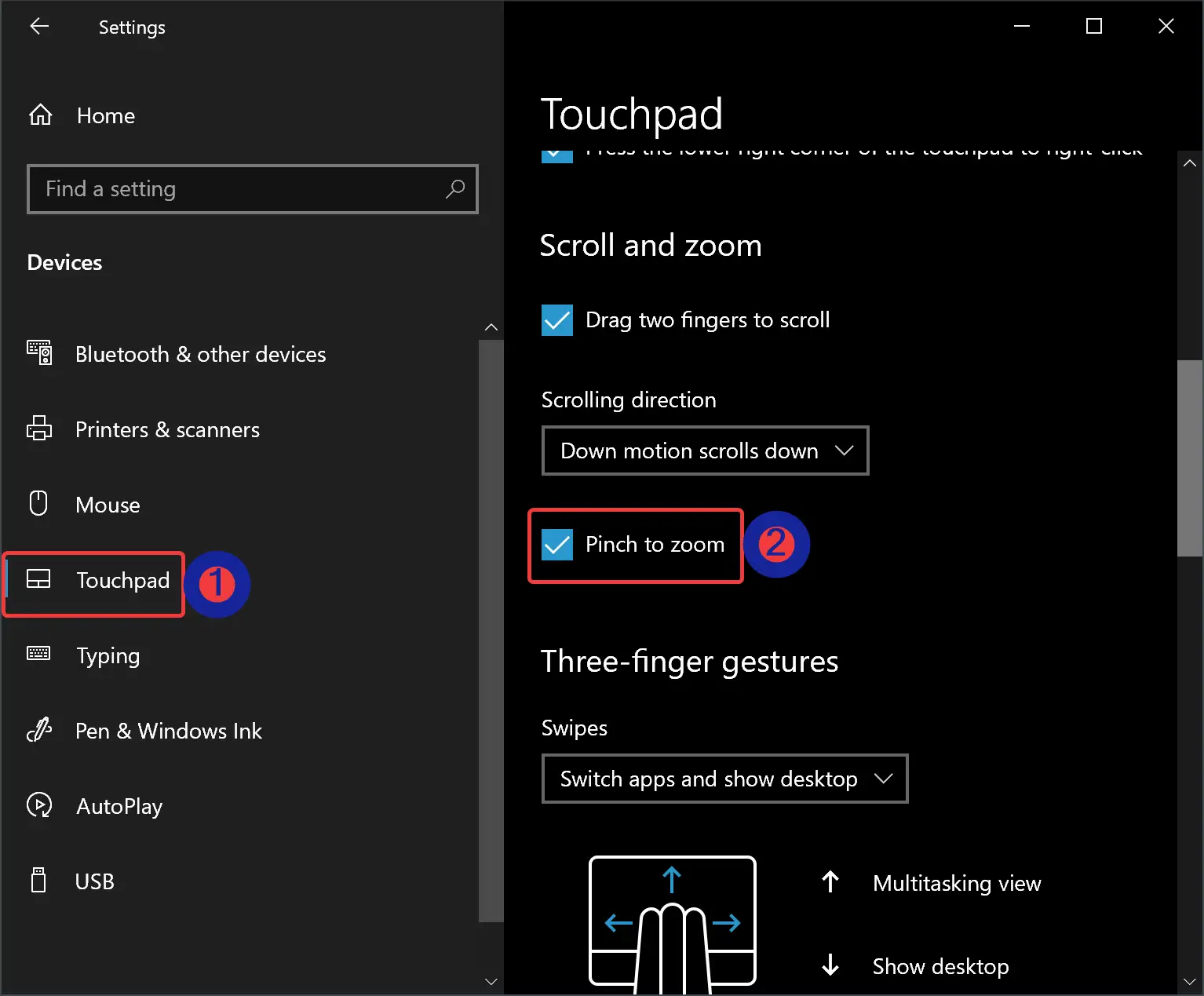
Step 4. On the right side of “Touchpad,” tick or untick Pinch to zoom option to enable or disable this feature.
How to Turn On or Off Pinch to Zoom on Windows 11 or 10 Touchpad by Tweaking Registry?
To enable or disable Pinch to Zoom on Windows 11/10 Touchpad using Registry Editor, do these steps:-
Step 1. Open Registry Editor.
Step 2. Then, navigate or browse to the following key in the left sidebar of the Registry Editor window:-
HKEY_CURRENT_USER\Software\Microsoft\Windows\CurrentVersion\PrecisionTouchPad
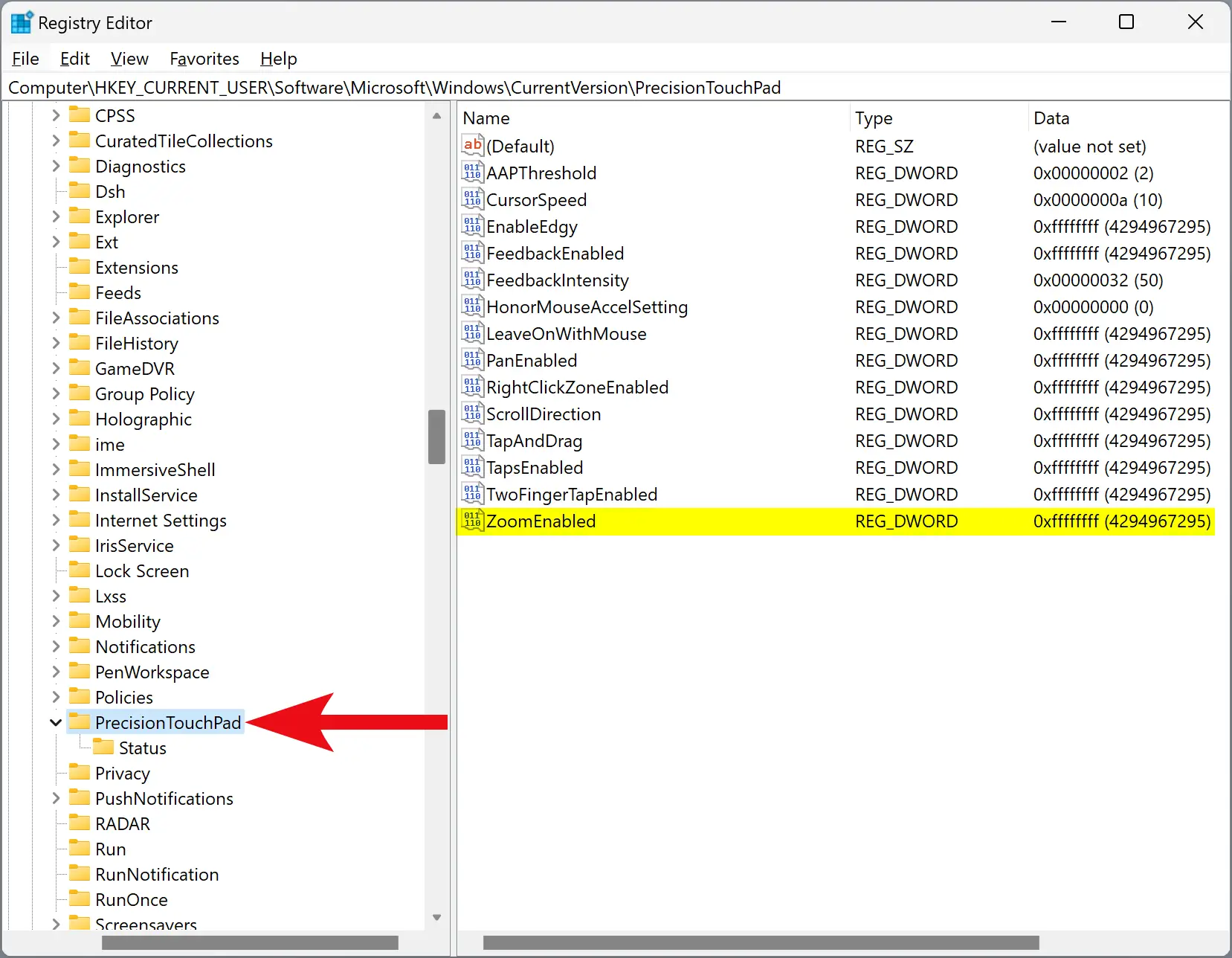
Step 3. On the opposite pane of the “PrecisionTouchPad” folder, double-click on the ZoomEnabled REG_DWORD to edit its “Value data.”
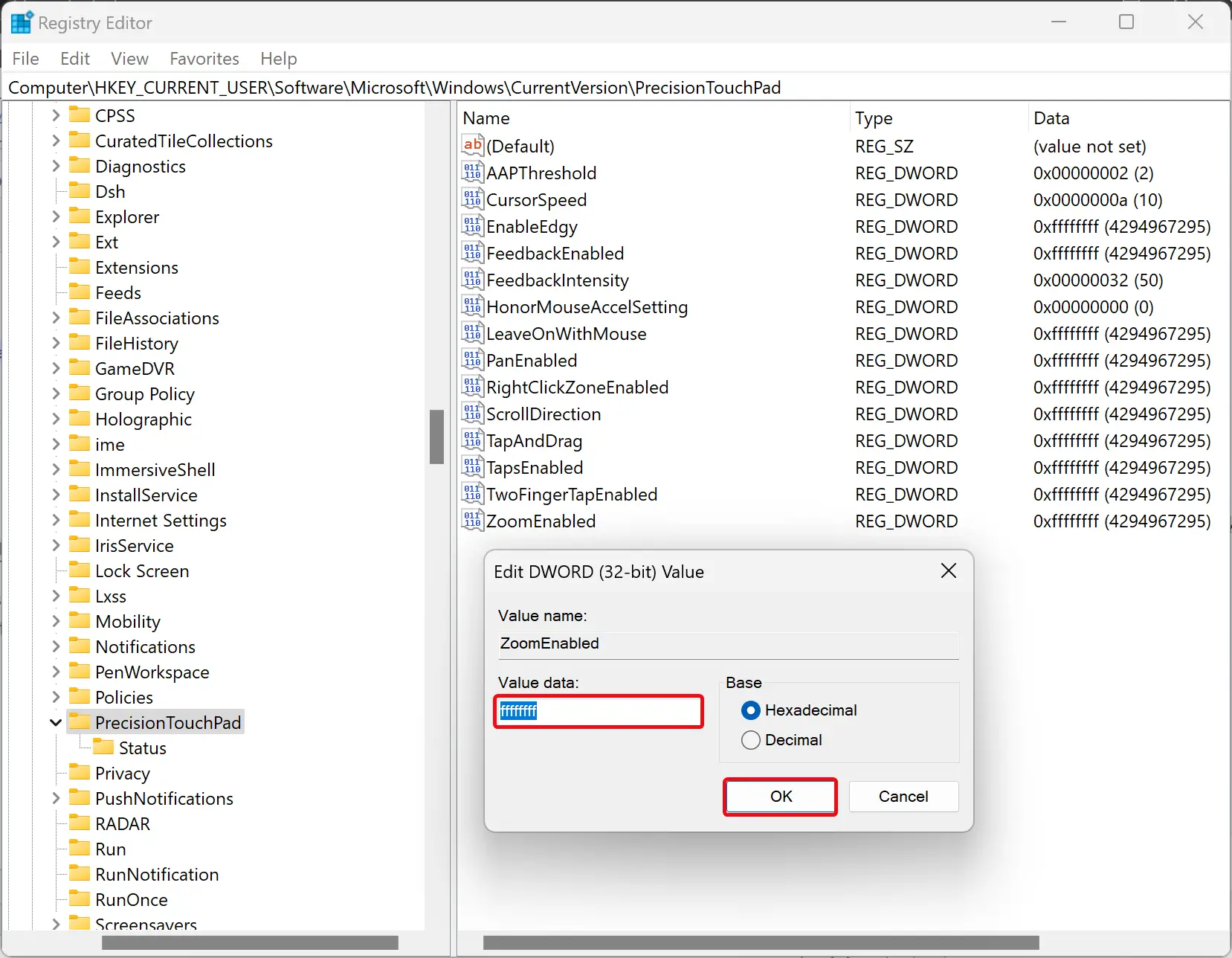
Step 4. Enter the following value in the “Value data” field:-
- ffffffff: Enable Pinch to Zoom on Touchpad.
- 00000000: Disable Pinch to Zoom on Touchpad.
Step 5. Click OK.
Step 6. Finally, restart your laptop to apply the changes.
Happy Touchpad!
Conclusion
In conclusion, Pinch to Zoom is a useful feature that can make working with pictures on your touchpad much easier. However, some users might find it annoying when it zooms in and out automatically while moving their mouse around. This article has provided you with different methods to enable or disable the Pinch to Zoom feature on your Windows 11 or 10 touchpad. Whether you prefer to use the settings app or Registry Editor, you can quickly turn on or off the Pinch to Zoom feature to suit your preferences. With these simple steps, you can customize your touchpad settings and make it work the way you want it to.