With built-in available options in Windows 11/10, you can make Command Prompt transparent or opaque. You can even use Ctrl + Shift keys while the Command Prompt window is opened and scroll up or down using your mouse. Scrolling up boosts transparency, and scrolling down decreases it.
Windows 11/10 also provide an option to change the Command Prompt background color without any third-party tool. With the default configuration, Command Prompt comes with a black background color. However, it is possible to change the background color of the Windows 11/10 Command Prompt if you are not happy with a black background. That means if you’re bored with the default black color of the Command Prompt, with the available options, you can change the background color of the Command Prompt to a color of your choice.
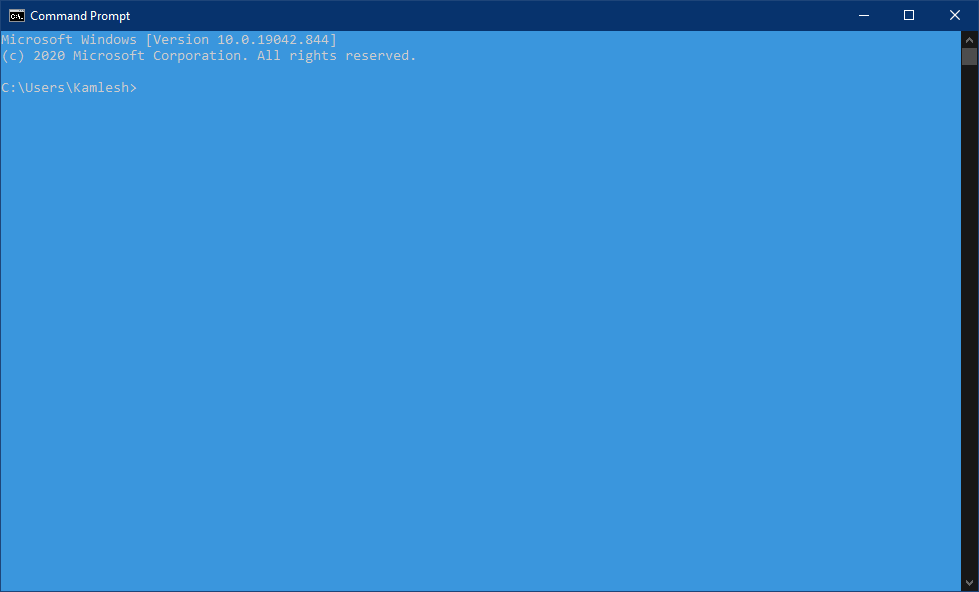
How to change Windows 11 or 10 Command Prompt background color?
To change the Windows 11 or 10 Command Prompt background color, do the following:-
Step 1. Open the Command Prompt window.
To open the Command Prompt window, click on the Start button, type CMD, and click on the Command Prompt entry from the available top results.
Alternatively, press the Windows + R keys to open the Run dialog box, Type CMD, and press Enter from the keyboard to quickly open the Command Prompt Window.
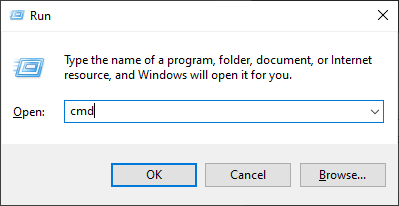

Step 2. Once the Command Prompt window opens, right-click on the title bar and select Properties from the drop-down menu that appears. Command Prompt Properties dialog will open.
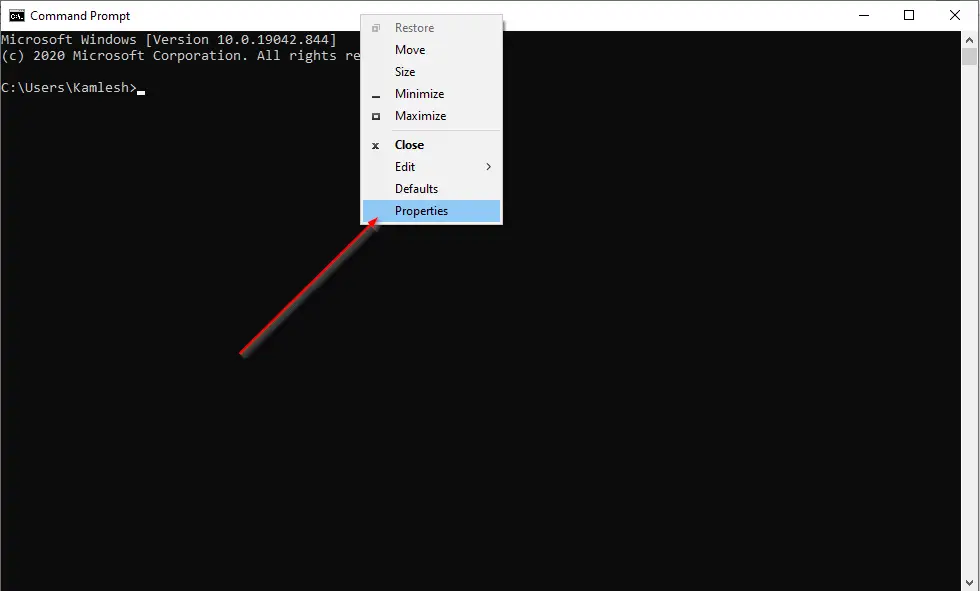
Step 3. Click the Colors tab in the Command Prompt Properties dialog box.
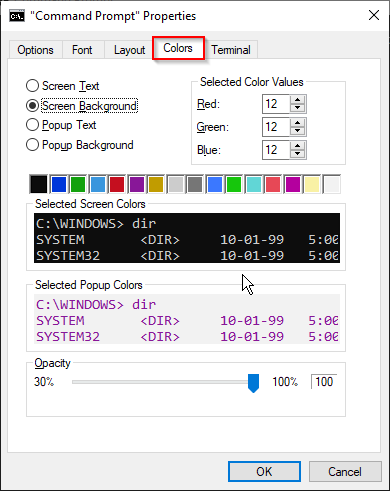
Step 4. Click the Screen Background radio button and select one of the colors provided in the box just below it. If you want to set a different color other than provided colors, you can enter values in the Red, Green, and Blue boxes.
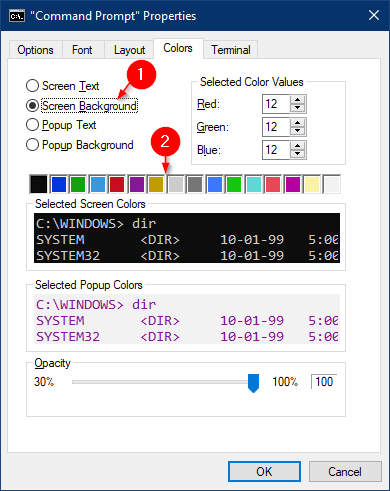
Step 5. Once you select or enter values, the live preview of the selected color will appear under Selected Screen Colors section. Once you are satisfied with the background color preview, click the OK button.
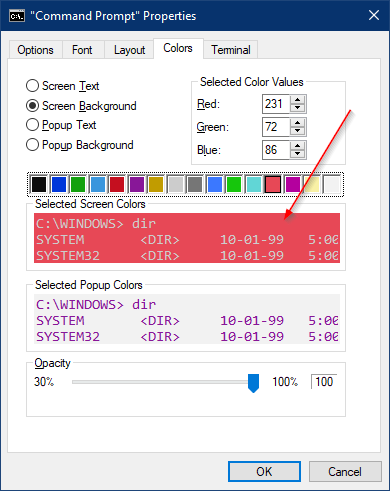
After changing the background color, if you want to match the text color to make it easier to read texts on the Command Prompt window, select the Screen Text radio button under the Colors tab and select a color that suits your selected background.
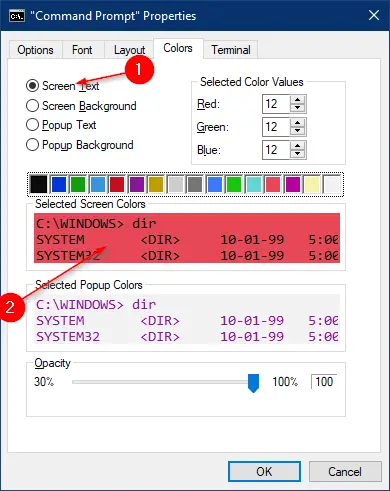
Under the “Selected Screen Colors” section, you can see the preview of the background color and selected text color. Once you are satisfied with the selection, click the OK button.
Close the Command Prompt window and again open the Command Prompt window to use the colorful Command Prompt window.
After completing the above steps, you should set the background color of the Command Prompt and the Text color on the Command Prompt window.
Conclusion
In conclusion, Windows 11/10 offer several customization options for Command Prompt, including transparency settings and the ability to change the background color. By following the simple steps outlined above, users can easily modify the appearance of their Command Prompt window to suit their personal preferences. Whether you want to increase transparency, change the background color, or adjust the text color, Windows 11/10 provide the necessary tools to make these modifications. With a little bit of experimentation, users can create a Command Prompt window that is both visually appealing and easy to use.