Microsoft Excel is a powerful spreadsheet tool used for various data management tasks. One common task in Excel is to check whether a cell contains data or is blank. Excel provides a simple and effective function for this purpose called `ISBLANK.` In this article, we’ll explore how to use the `ISBLANK` function to determine if a cell is blank or contains data, and we’ll also demonstrate how to perform actions based on the result.
Using the ISBLANK Function
The `ISBLANK` function is a logical function in Excel that checks if a cell is empty (blank) or not. It returns a `TRUE` if the cell is blank and `FALSE` if it contains any data. The syntax for the `ISBLANK` function is:-
=ISBLANK(reference)
reference: This is the cell or range of cells you want to check for being blank.
Example 1: Using ISBLANK to Check If a Single Cell Is Blank
Let’s start with a simple example to check if a single cell is blank. Suppose we have data in cell A1, and we want to check if it’s blank. Here’s how you would use the `ISBLANK` function:-
In an empty cell, type the following formula:-
=ISBLANK(A1)
Then, press Enter. The result will be `TRUE` if cell A1 is blank or `FALSE` if it contains data.
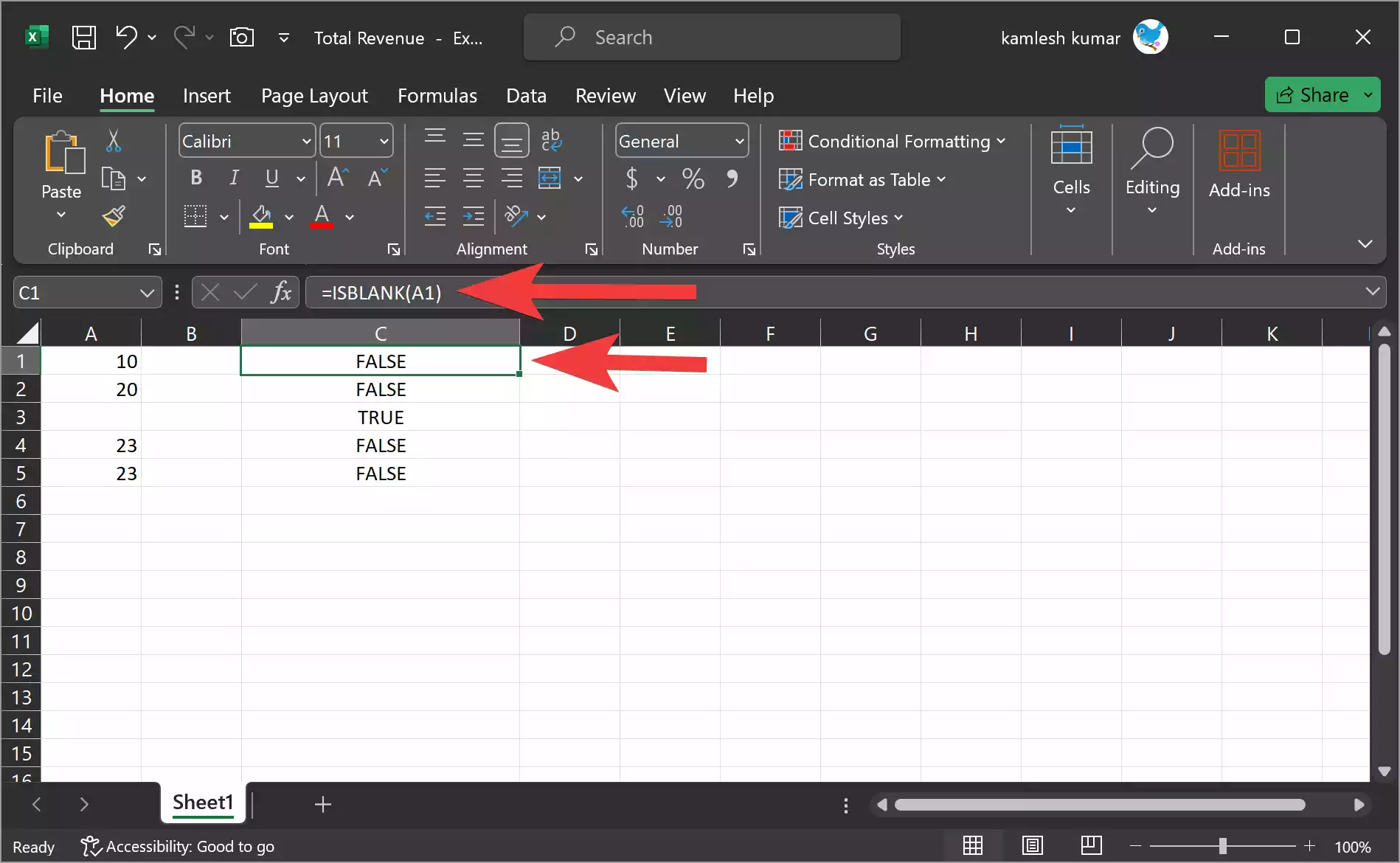
Example 2: Using ISBLANK with Conditional Formatting
You can also use the `ISBLANK` function with conditional formatting to highlight blank cells in a range visually. To do this:-
Step 1. Select the range of cells you want to format.
Step 2. Go to the “Home” tab in the Excel ribbon.

Step 3. Click on “Conditional Formatting” in the “Styles” group.
Step 4. Choose “New Rule.”
Step 5. In the “New Formatting Rule” dialog box, select “Use a formula to determine which cells to format.”

Step 6. Enter the following formula for checking if a cell in the range is blank:-
=ISBLANK(A1)
Step 7. Click the “Format” button to set the formatting options (e.g., fill color, font color).
Step 8. Click “OK” to apply the formatting.
Now, any cell in the selected range that is blank will be highlighted according to your chosen formatting style.
Performing Actions Based on the ISBLANK Result
In addition to simply checking if a cell is blank, you can use the result of the `ISBLANK` function to perform different actions or calculations. This is often useful when you want to manipulate your data based on the presence or absence of content in a cell.
Example 3: Performing an Action When a Cell Is Blank or Non-Blank
Let’s say you have a worksheet with a list of items in column A, and you want to calculate the total quantity of items. However, some cells in column A might be blank. To calculate the total quantity only for non-blank cells, you can use the `IF` function in combination with `ISBLANK.`
Assuming your data starts from cell A1 and goes down, you can use the following formula in another cell (e.g., B1):-
=SUMIF(A1:A100, "<>", B1:B100)

This formula uses `SUMIF` to sum the values in column B based on a condition. The condition, `“<>”, `means not equal to. So, it sums the values in column B only if the corresponding cell in column A is not blank.
Example 4: Displaying a Message
You can also display a message or label based on the result of the `ISBLANK` function. For example, you might want to label cells as “Empty” or “Not Empty.” Here’s how you can do it:-
Step 1. In a new cell (e.g., C1), enter the following formula:-
=IF(ISBLANK(A1), "Empty", "Not Empty")

Step 2. This formula checks if cell A1 is blank. If it is, it displays “Empty”; otherwise, it displays “Not Empty.”
Conclusion
The `ISBLANK` function in Excel is a handy tool for checking whether a cell contains data or is empty. You can use it for simple checks or as part of more complex formulas to perform actions based on the result. Whether you want to format cells, calculate totals, or display messages, Excel’s `ISBLANK` function can help you streamline your data analysis and reporting tasks.
