Microsoft Excel is a powerful tool for organizing and analyzing data. Whether you’re managing budgets, creating reports, or keeping track of inventory, you may often find yourself needing to count nonblank cells in a range. Counting nonblank cells can be extremely useful when you want to calculate the number of entries, filter out empty cells, or simply get an overview of the data you’re working with. In this user-friendly guide, we’ll walk you through different methods to count nonblank cells in Excel.
How to Count Nonblank Cells in Excel?
Method 1: Using the COUNTA Function
One of the simplest and most straightforward ways to count nonblank cells is by using the “COUNTA” function. Here’s how you can do it:-
Step 1. Select the cell where you want to display the result of the count.
Step 2. In the formula bar, type “=COUNTA(” without the quotes.
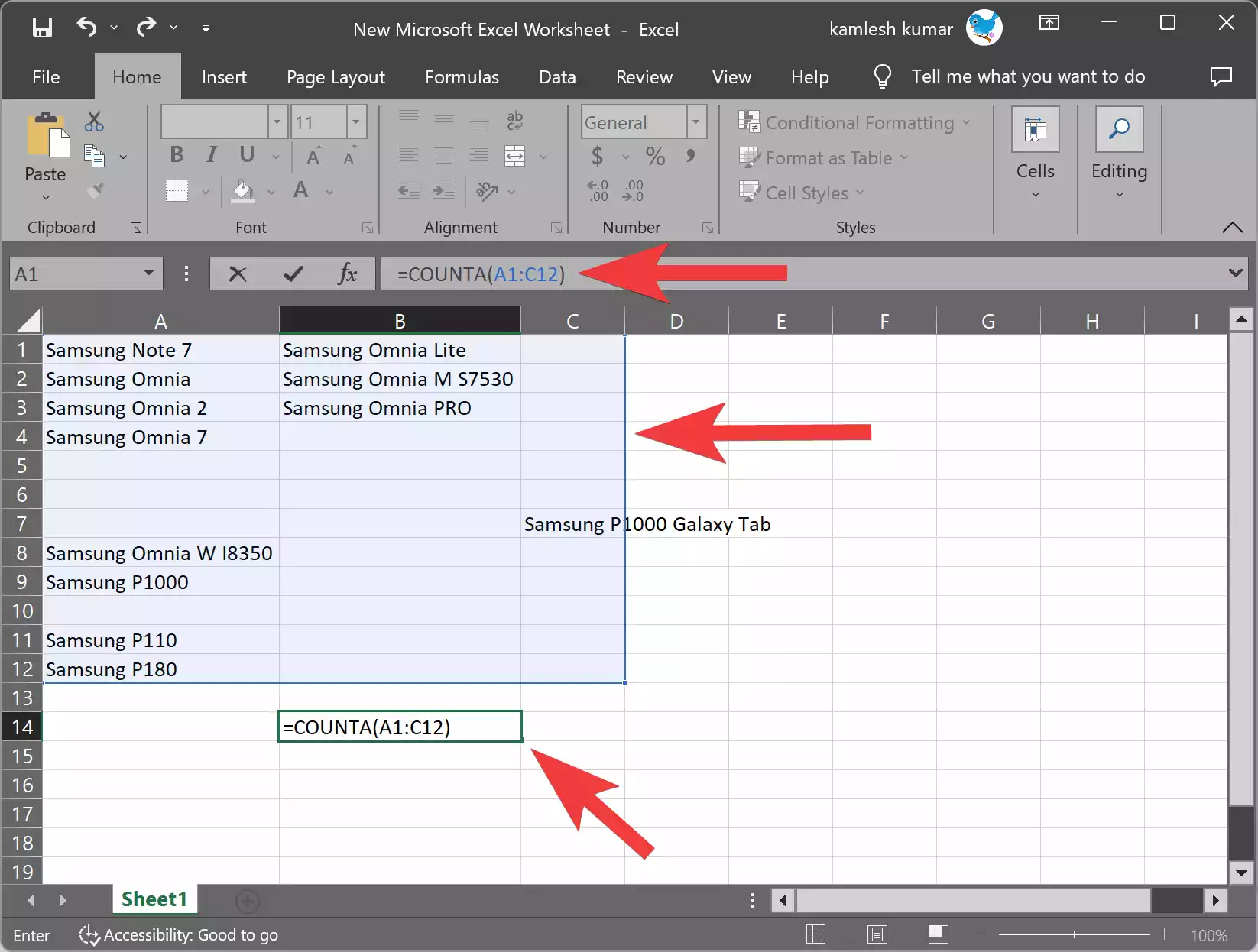
Step 3. Now, select the range of cells you want to count. This can be a single column, row, or a range that contains multiple cells.
Step 4. Close the bracket and press Enter.
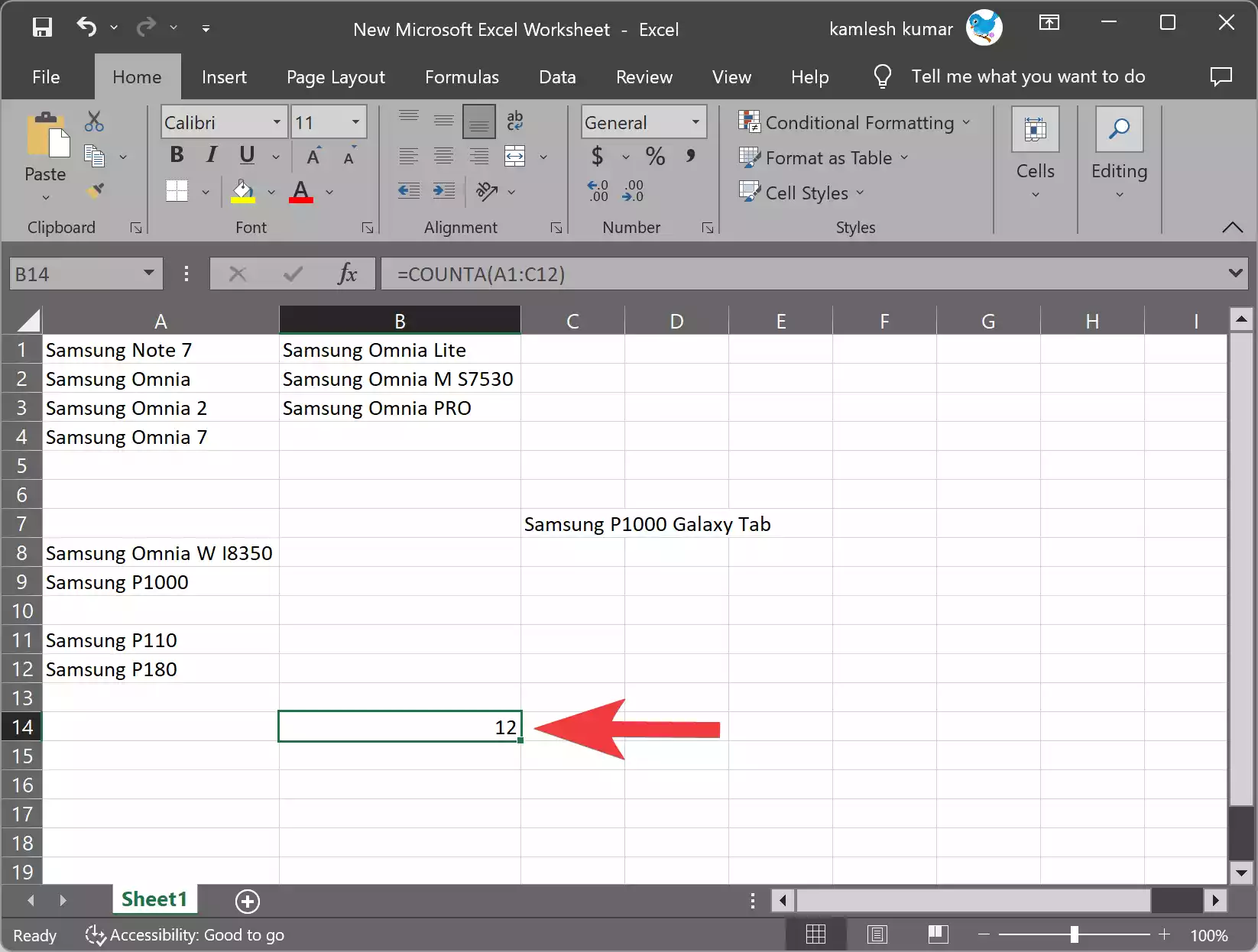
Excel will now calculate the number of nonblank cells in the specified range, and the result will be displayed in the cell where you entered the formula.
Method 2: Using the COUNTIF Function
Another useful method to count nonblank cells is by utilizing the “COUNTIF” function. This function allows you to specify a criterion for counting the cells. Here’s how to do it:-
Step 1. Select the cell where you want to show the count.
Step 2. In the formula bar, type “=COUNTIF(” without the quotes.
Step 3. Select the range of cells you want to count.
Step 4. Now, specify the criterion. In this case, you want to count nonblank cells, so enter ““<>”” (without the quotes) after the range. The formula should look like this:-
=COUNTIF(A1:A10,"<>")
Step 5. Close the bracket and press Enter.
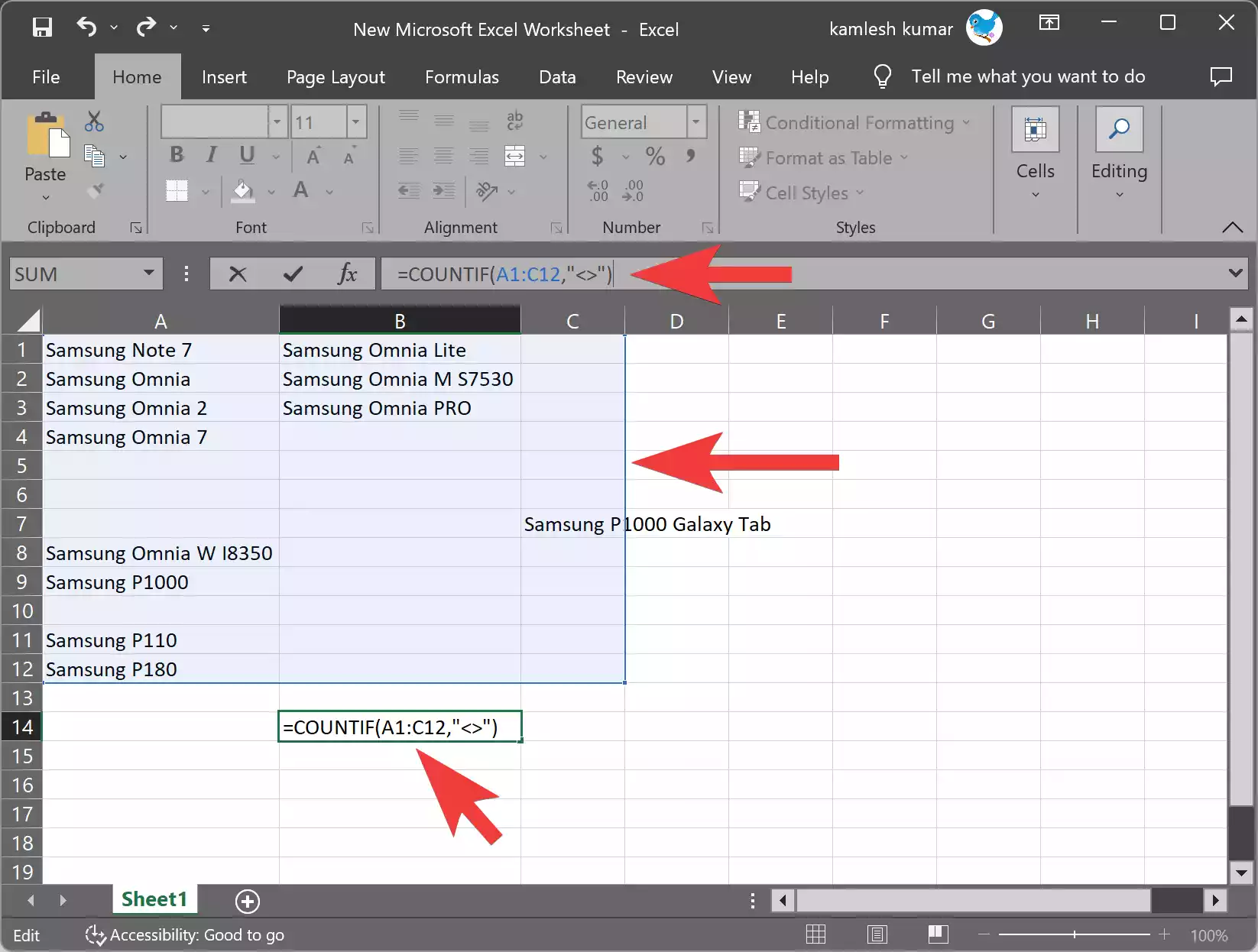
The result will display the number of nonblank cells within the selected range.
Method 3: Using the Status Bar
Excel’s Status Bar offers a quick and easy way to get a count of nonblank cells in a range. Follow these steps:-
Step 1. Select the range of cells you want to count.
Step 2. Look at the bottom right corner of the Excel window. You’ll see some basic information about the selected range, including the count of nonblank cells.
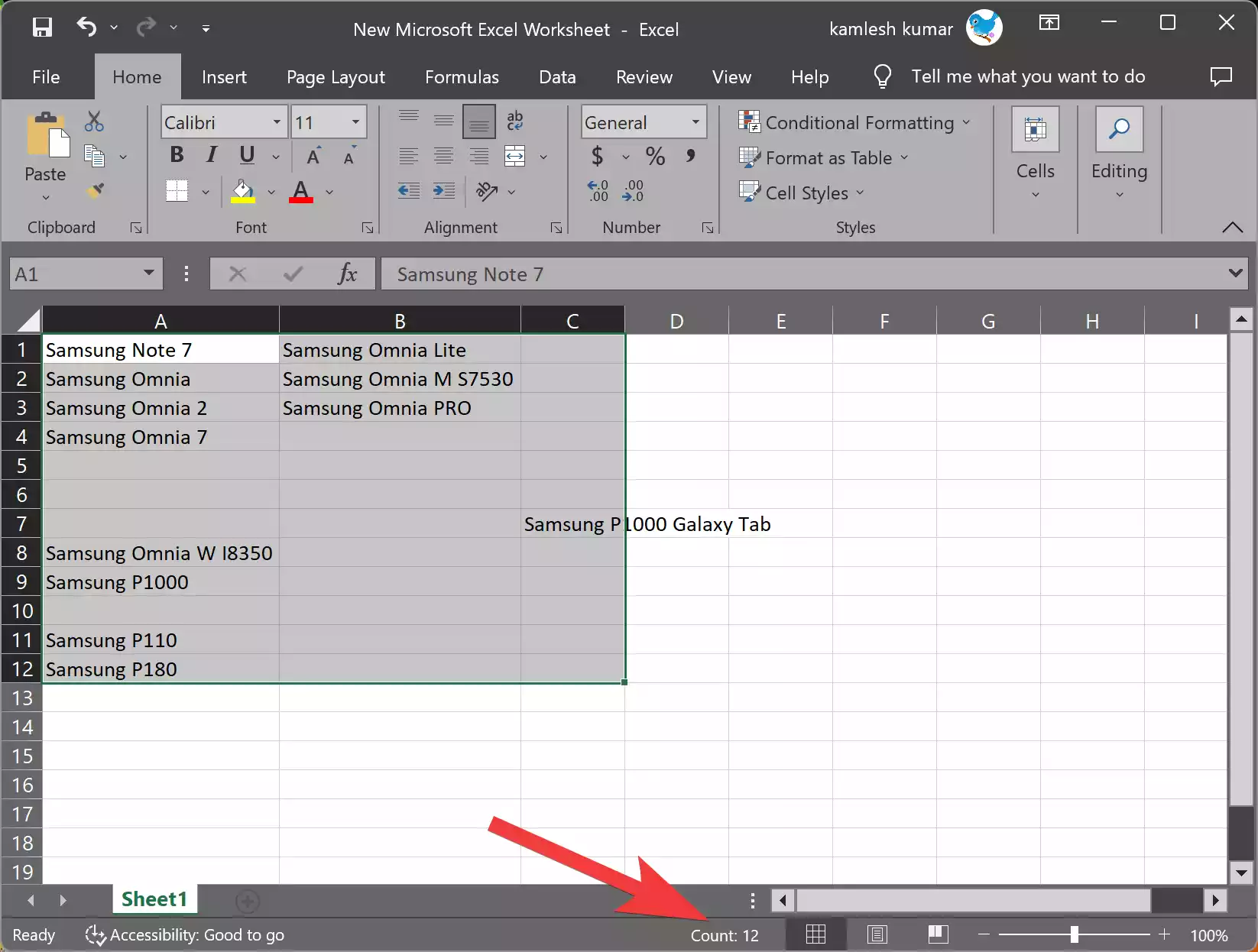
Step 3. If you need additional information, you can right-click on the Status Bar to customize it. Check the “Count” option, and Excel will display the count of nonblank cells in the Status Bar.
Conclusion
Counting nonblank cells in Excel is a fundamental task that can provide valuable insights into your data. By using the “COUNTA” and “COUNTIF” functions, or even the Status Bar, you can quickly and accurately determine the number of nonblank cells in a given range. These methods are user-friendly and suitable for Excel users of all levels. Whether you’re managing personal finances or working on complex business reports, being able to count nonblank cells efficiently will undoubtedly enhance your Excel skills and productivity.