Microsoft Excel is a versatile tool that empowers users to perform various calculations and data analysis tasks effortlessly. One of the most common and essential operations in Excel is summing cells. Whether you’re managing financial data, calculating sales figures, or adding up a list of numbers, knowing how to sum cells can significantly improve your productivity. In this user-friendly guide, we’ll walk you through simple steps to sum cells in Excel.
How to Sum Cells in Excel?
Summing Cells Using AutoSum
AutoSum is a handy tool that quickly calculates the sum of a selected range of cells. Here’s how to use AutoSum:-
Step 1. Click on the cell where you want the sum to be displayed. Typically, this will be a cell adjacent to the data you want to sum.
Step 2. Look for the AutoSum button (Σ) on the Home tab in the Editing group. Click on it, and Excel will automatically select what it thinks is the range to sum. If Excel selects the correct range, press Enter to complete the sum. If not, proceed to the next step.

Step 3. If Excel doesn’t select the desired range, simply click and drag to select the cells you want to sum, and then press Enter.
Step 4. The sum of the selected cells will now be displayed in the cell where you clicked AutoSum.
Summing Cells Manually
If you prefer to specify the range of cells to sum manually, follow these steps:-
Step 1. Just like with AutoSum, click on the cell where you want the sum to be displayed.
Step 2. In the formula bar, type “=SUM(” without the quotes.
Step 3. Click and drag to select the cells you want to include in the sum.
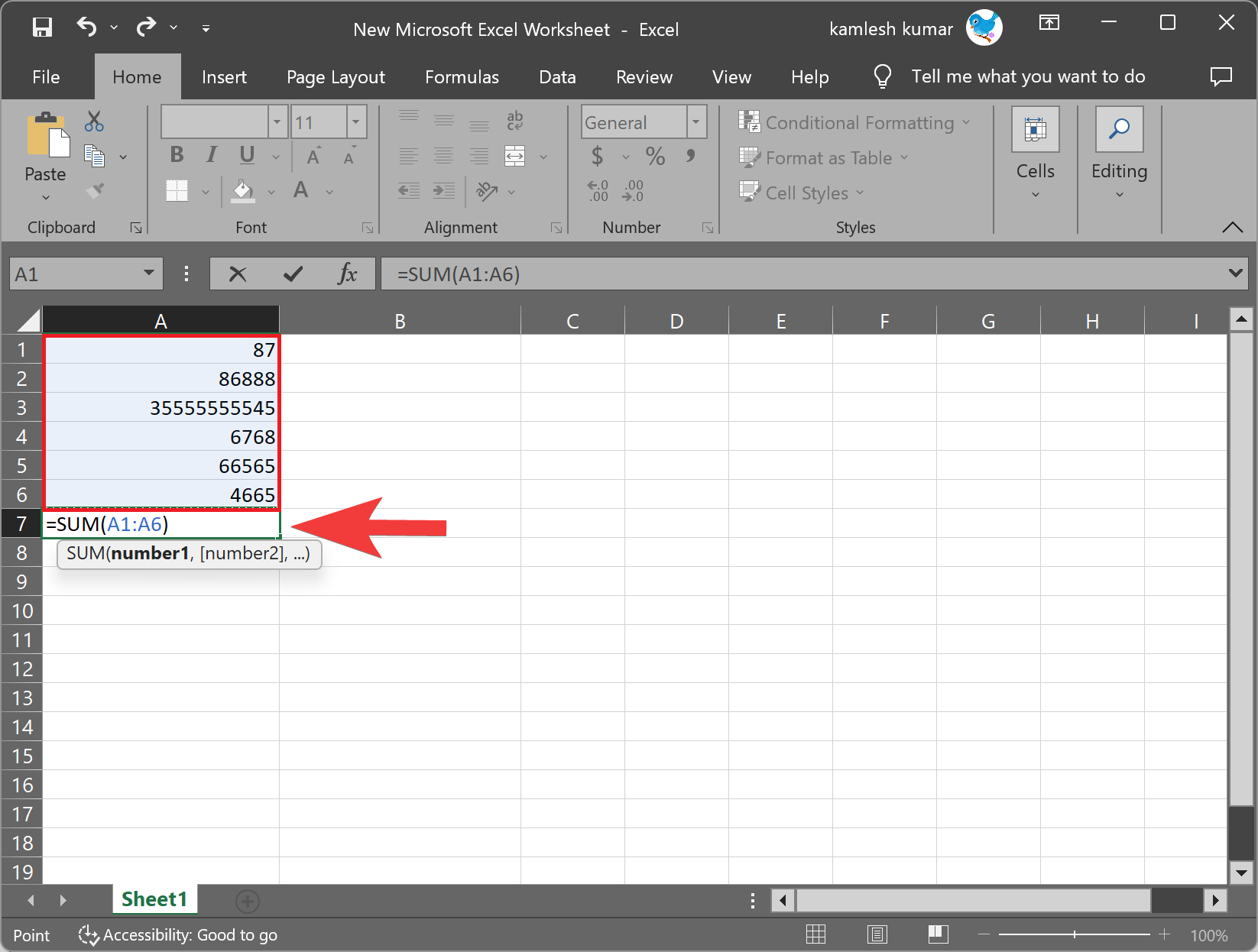
Step 4. After selecting the range, close the bracket and press Enter. Excel will now display the sum in the specified cell.
Summing Non-Adjacent Cells
If you need to sum non-adjacent cells, don’t worry; Excel can handle that too:-
Step 1. Start by clicking on the cell where you want the sum to be displayed.
Step 2. In the formula bar, type “=SUM(” without the quotes.
Step 3. Hold down the “Ctrl” key on your keyboard and click on each cell you want to include in the sum. Excel will display the selected cells in the formula bar.
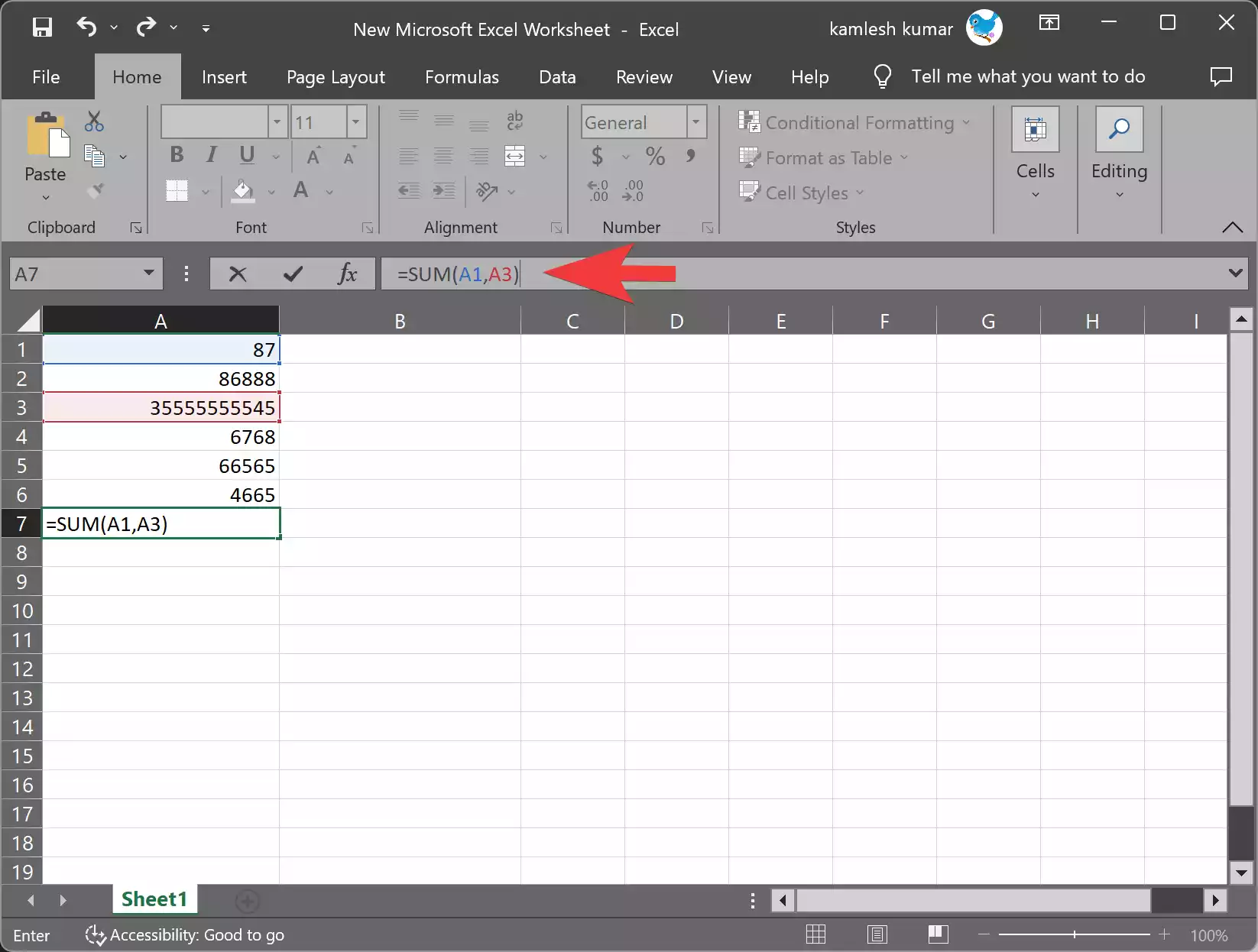
Step 4. After selecting all the cells, close the bracket and press Enter. Excel will now show the sum in the specified cell.
Using AutoSum and SUM function shortcuts
Excel offers handy keyboard shortcuts to save time when summing cells:-
AutoSum shortcut: Select the cell where you want the sum and press the “Alt” and “=” (equals) keys together. And then, hit Enter to get the result.
SUM function shortcut: After selecting the cell for the sum, directly type “=SUM(” (without the quotes), and then manually select the range of cells. Close the bracket and press Enter to get the sum.
Conclusion
Summing cells in Excel is an essential skill that can significantly simplify data analysis and calculations. Whether you use AutoSum for quick sums or the SUM function for more precise control over the range, Excel’s flexibility allows you to sum cells effortlessly. By following the steps outlined in this user-friendly guide, you can confidently perform sums in Excel and unlock its potential for various personal and professional projects.
