Windows 11 and 10 offer a vast array of administrative tools and settings, including the Local Users and Groups management console. This tool allows you to manage user accounts, groups, and their permissions on your local computer. While it can be accessed through the Management Console, creating a desktop shortcut for it can save you time and make it more accessible.
In this guide, we will walk you through the process of creating a desktop shortcut for Local Users and Groups on Windows 11 or 10. With just a few simple steps, you can have quick access to this essential administrative tool right from your desktop without having to navigate through several menus and settings. This can be particularly helpful if you need to make frequent changes to user accounts or groups on your computer.
How to Create a Desktop Shortcut for Local Users and Groups on Windows 11 or 10?
Follow these easy steps to create a Desktop Shortcut for Local Users and Groups on Windows 11 or 10:-
Step 1. Right-click on an empty space on your desktop and select “New” and then “Shortcut” from the context menu.
Step 2. In the “Create Shortcut” window, type “lusrmgr.msc” (without quotes) in the “Type the location of the item” field.
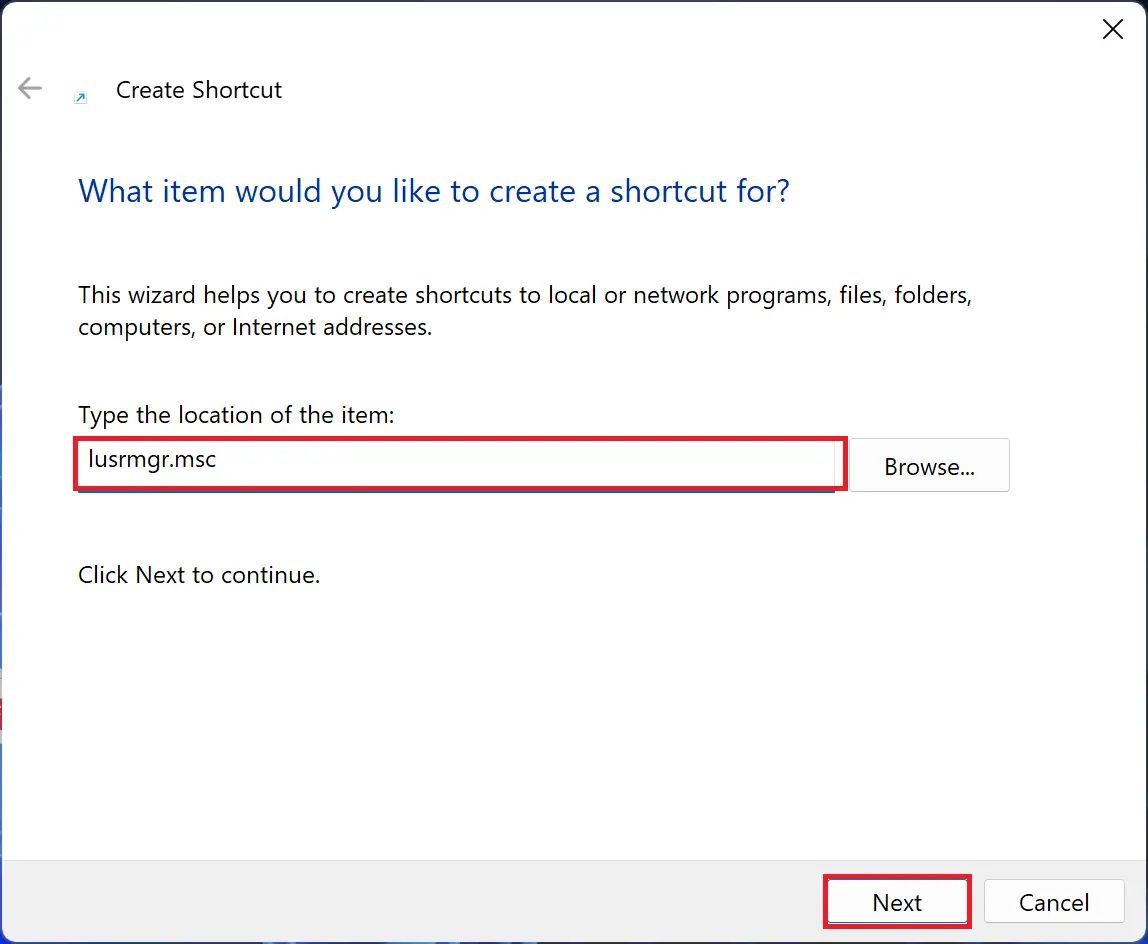
Step 3. Click “Next” and give your shortcut a name. You can name it whatever you want, but we suggest naming it “Local Users and Groups” for easy recognition.
Step 4. Click “Finish” to create the shortcut.
Your new shortcut will now appear on your desktop. Double-click it to launch the Local Users and Groups management console.
Creating a desktop shortcut for Local Users and Groups on Windows 11 or 10 is a quick and easy way to access this important administrative tool. With just a few clicks, you can save yourself time and make it more convenient to manage user accounts and groups on your local computer.