When your Windows 11 PC, it stops at the lock screen. You also see a lock screen with a clock, date, and a unique background image when you lock your computer (Windows + L). Windows 11 lets you customize the lock screen, including the background image, removing the tips and other elements on the screen. To do that, keep reading.
How to Customize the Lock Screen on Windows 11?
Follow these steps to customize the Lock Screen on Windows 11:-
Step 1. First, open the Settings app by pressing Windows + I keys from the keyboard.

Step 2. Select the Personalization category from the left sidebar when Windows Settings opens.
Alternatively, to open Personalization, right-click on the free space on your desktop and select Personalize.
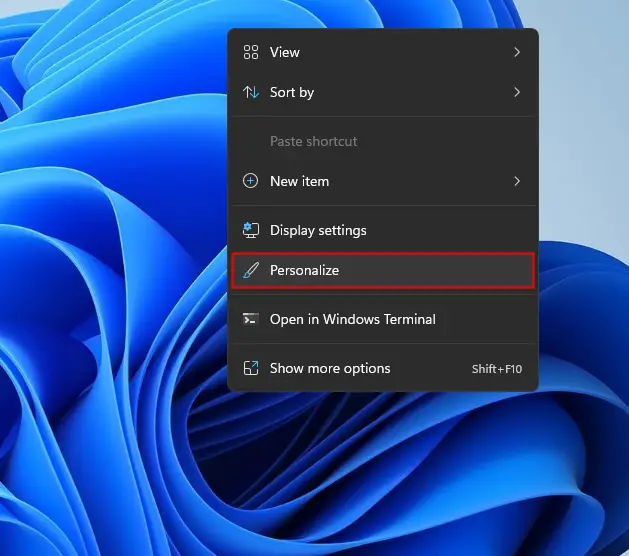
Step 3. Click the Lock screen on the right sidebar in the Personalization settings window.
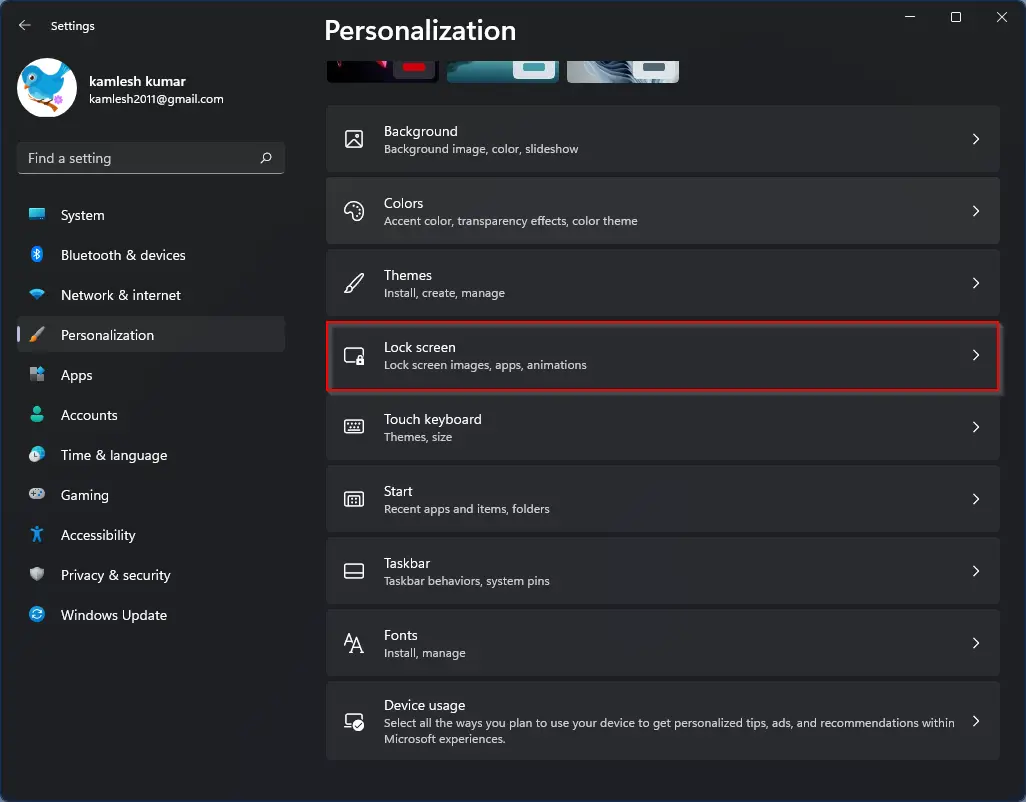
Step 4. In Lock Screen settings, you can do the following:-
Personalize your lock screen: This lets you set a custom image or slideshow as your lock screen background.
Lock Screen Status: Displays a status widget on the lock screen.
Show the lock screen background picture on the sign-in screen: Using this, you can enable or disable the lock screen picture on the sign-in screen.
To change your lock screen background picture, click the drop-down box beside “Personalize your lock screen” and choose Picture, Slideshow, or Windows Spotlight. The default option is “Windows Spotlight,” which pulls images from the Microsoft website and automatically rotates.
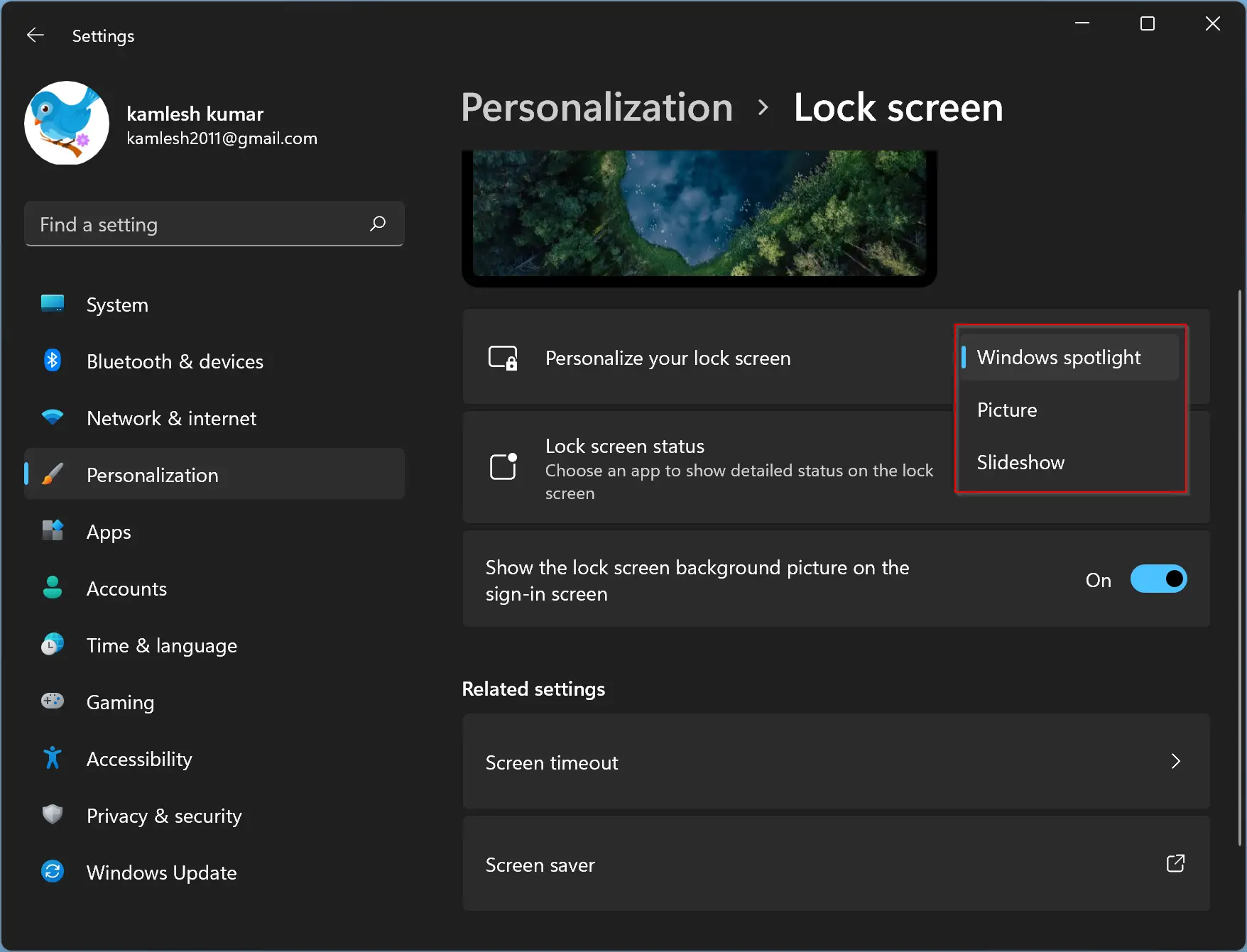
When you select Picture, you will have the option to choose a picture from your computer. For that, click the Browse photos button beside the “Choose a photo” option. You can also select a photo from the “Recent images.”
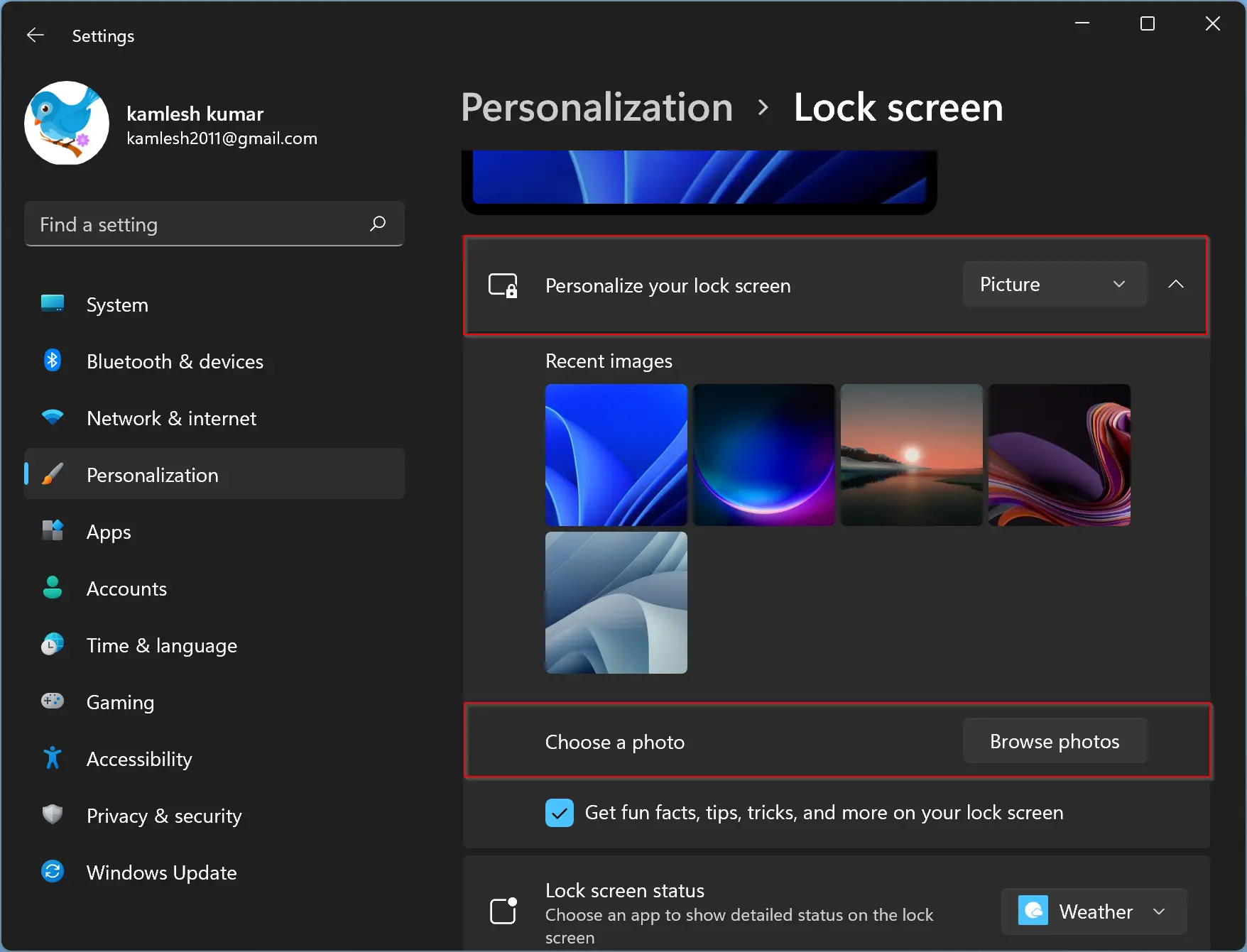
If you don’t want to see tips and statements from Microsoft on your lock screen, you can uncheck the box beside “Get fun facts, tips, tricks, and more on your lock screen.” This will remove the words and tips from your lock screen entirely, and you can see a clear background image.
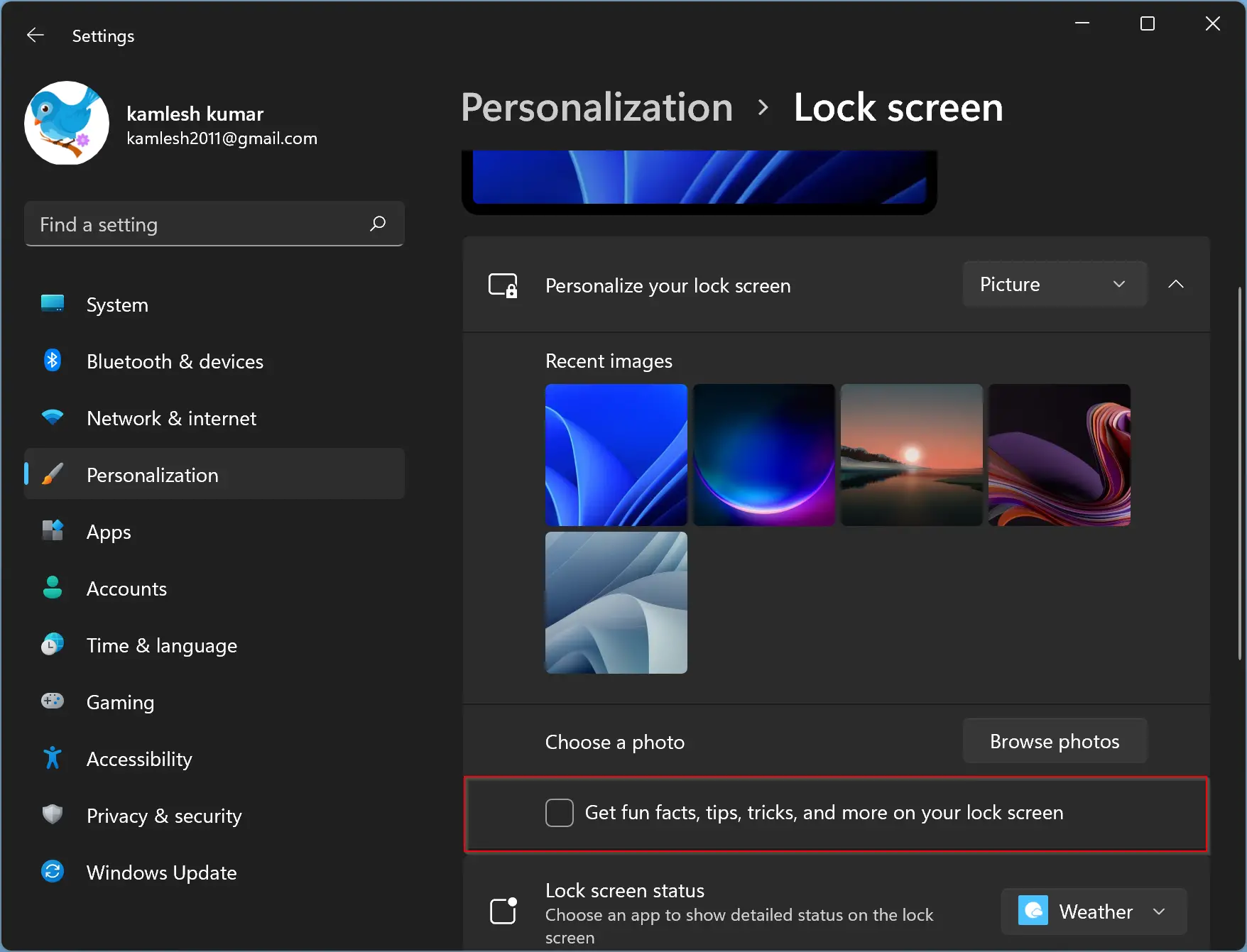
If you select “Slideshow,” you can browse for a folder of images from your PC to use as background. Similar to “Windows Spotlight” images, Windows will rotate between them automatically over time.
Below that, you can select an app to show detailed status on the lock screen, such as weather status, number of unread emails, and so on. For that, click the drop-down list and choose an item of your choice. If you want to see a clutter-free lock screen, select None.
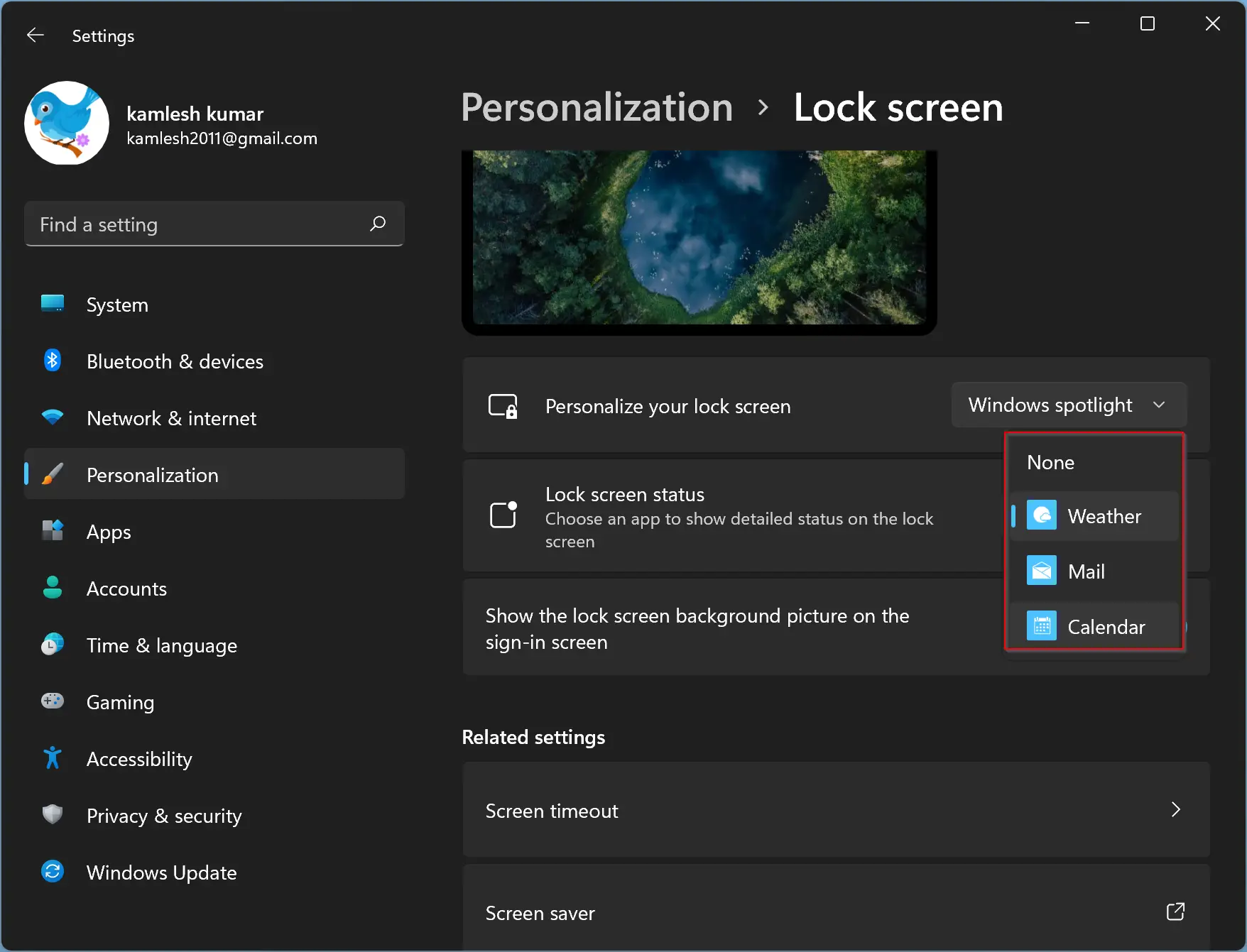
The last option you may want to customize is the lock screen background image on the sign-in screen. To show or hide the lock screen background image on your Windows 11 sign-in screen, toggle the switch to On/Off beside “Show the lock screen background picture on the sign-in screen.”
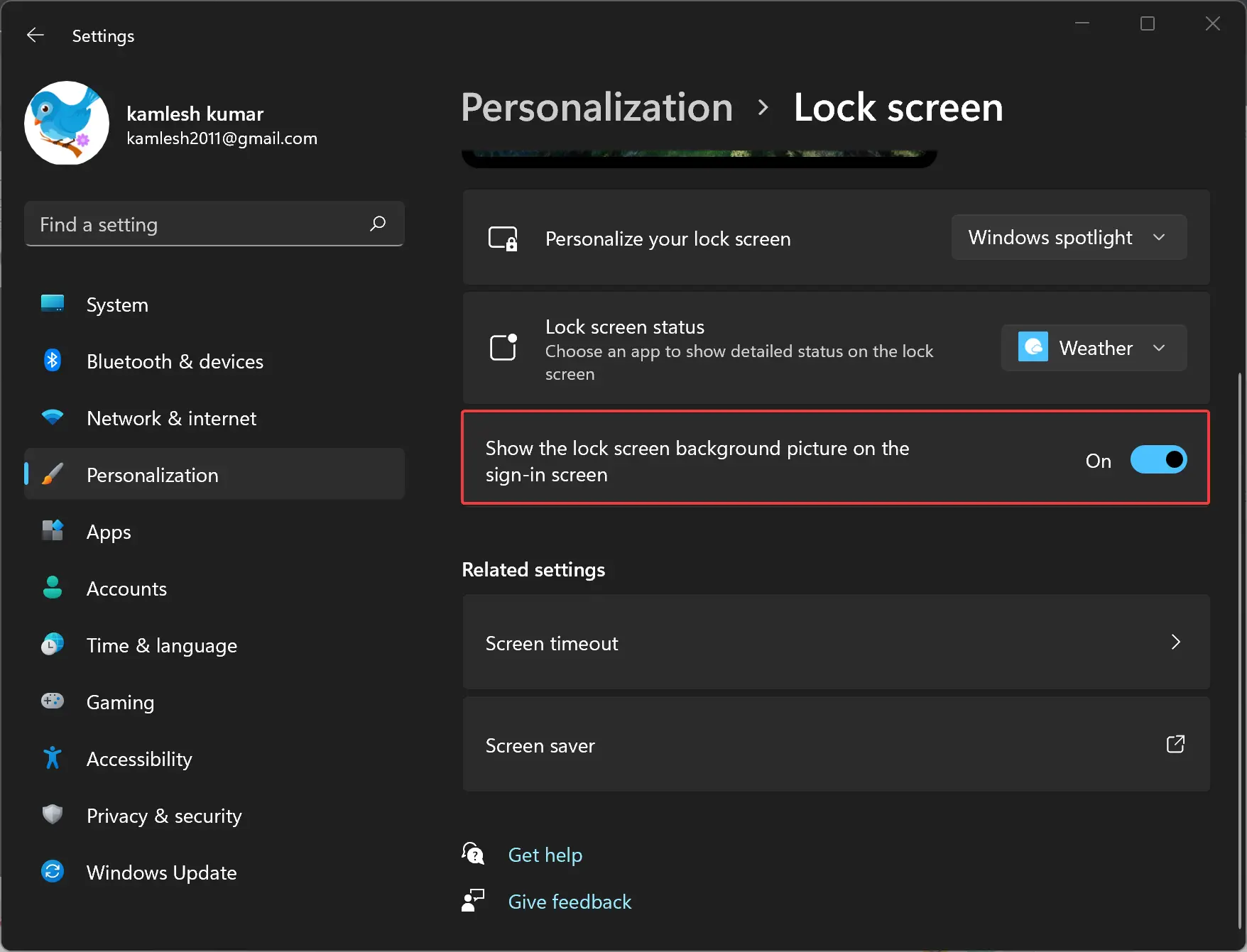
That’s it. The changes are automatically saved, and you can safely close the settings window.
Conclusion
In conclusion, Windows 11 offers a customizable lock screen that lets you change the background image, remove tips and other elements, and show detailed status from selected apps. This feature allows you to personalize your lock screen to your liking, making your Windows 11 experience more enjoyable. By following the simple steps outlined above, you can easily customize your lock screen in Windows 11.