Do you want to see multiple clocks on the taskbar in Windows 11? By default, Windows shows the current date and time on the taskbar from the local time zone you have selected. Due to some reason, if you want to see multiple clocks in addition to local time, this gearupwindows article will help you.
How to Display Multiple Clocks in Windows 11?
To show multiple clocks in Windows 11, do the following steps:-
Step 1. First, open the Settings app by pressing Windows + I keys from the keyboard.

Step 2. When Windows Settings opens, select Time & language category from the left sidebar.
Step 3. On the right sidebar, click the tab Date & time.
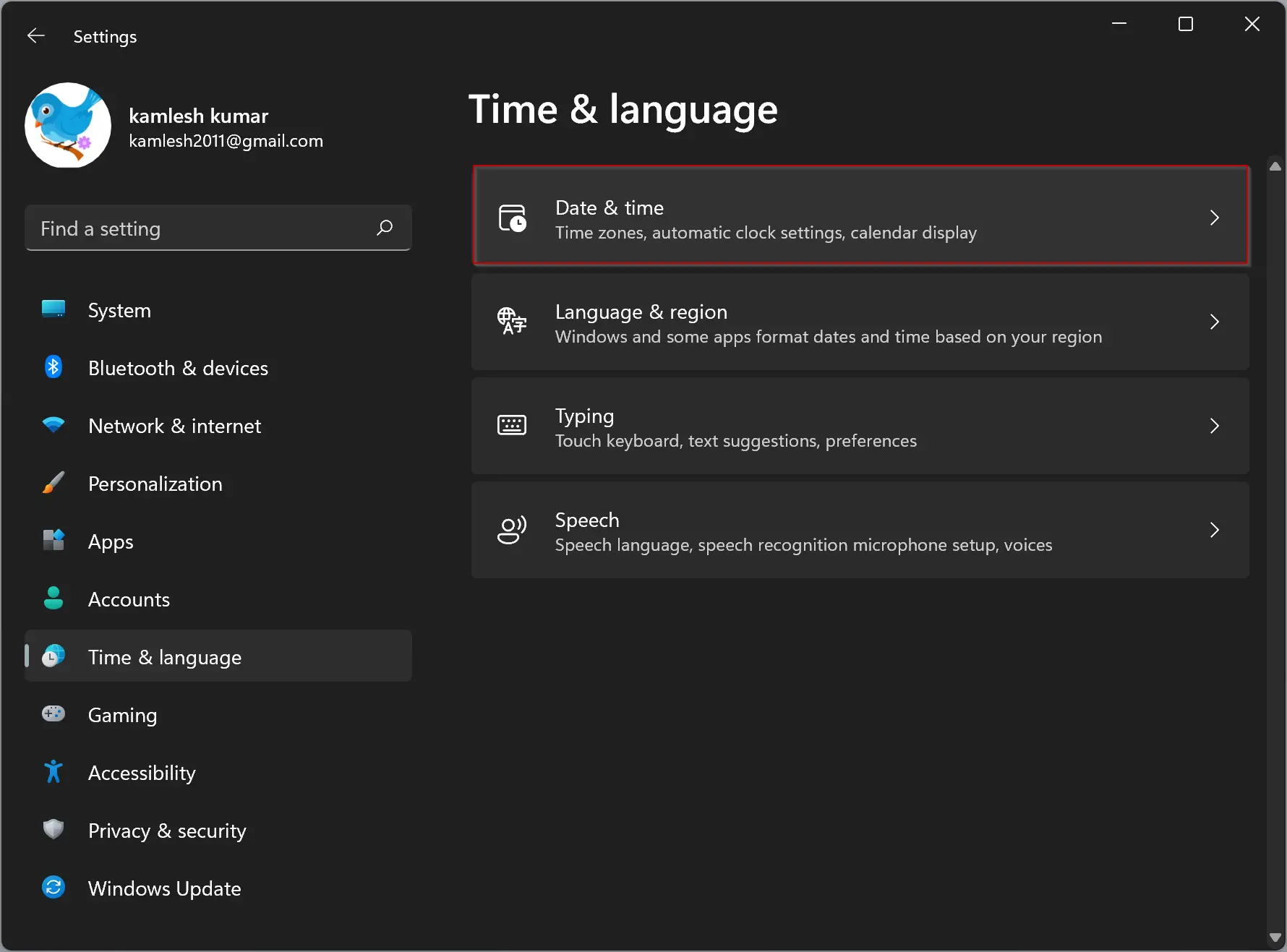
Step 4. On the Date & time settings, scroll down to the bottom and select Additional clocks under Related links.
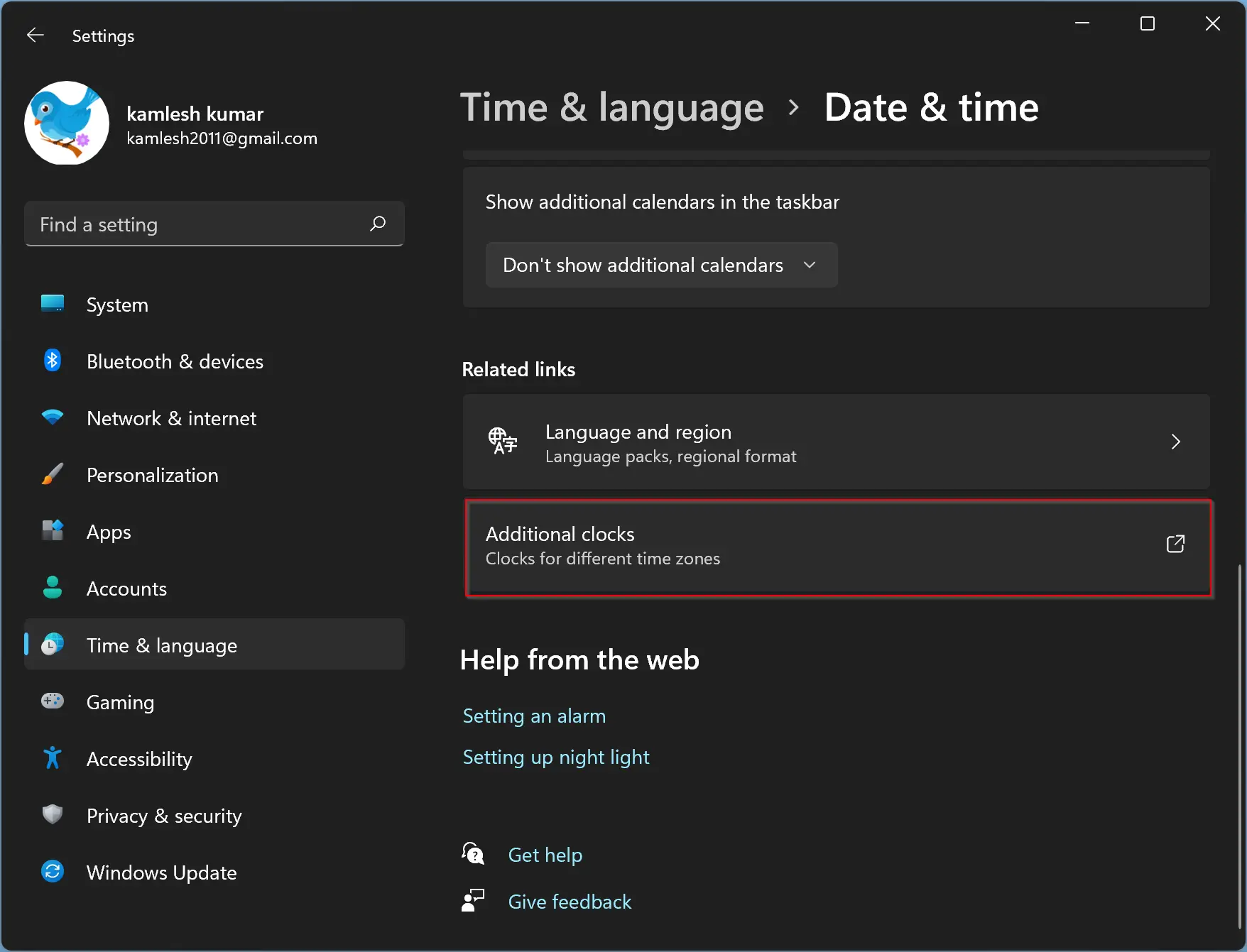
Step 5. When done, the “Date & time” window will open with the “Additional Clocks” tab selected.
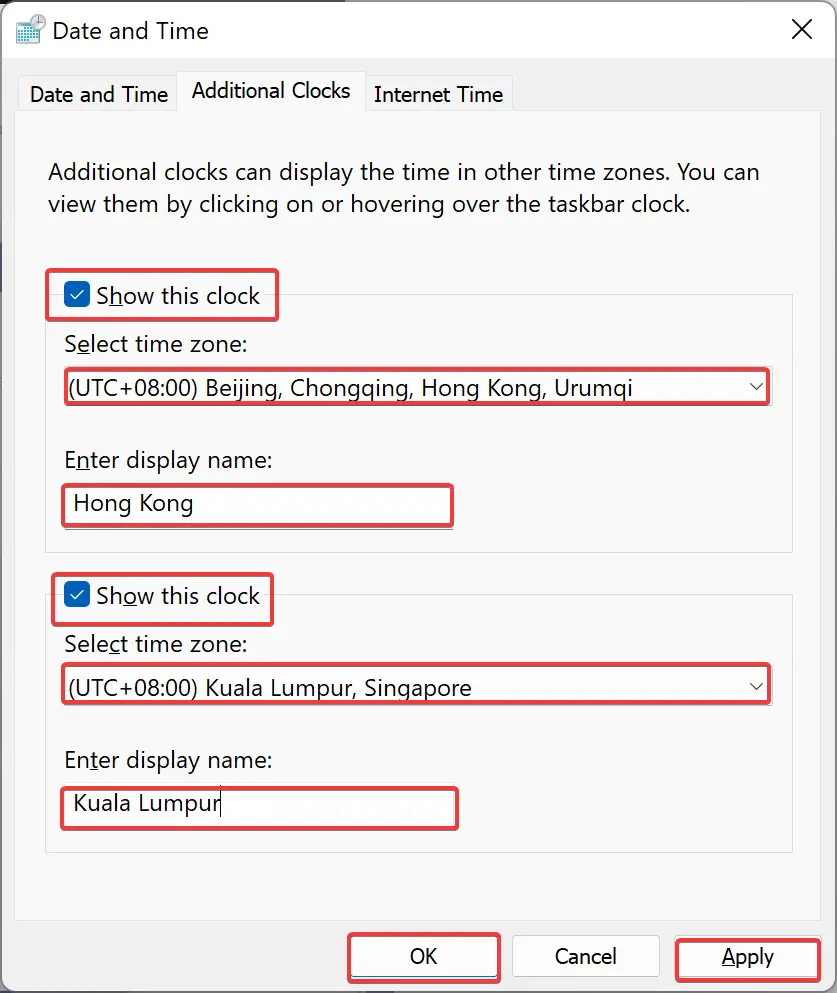
Step 6. On the “Additional Clocks” tab, check the box “Show this clock” and select the city’s time zone you want to display in the taskbar area. Then enter the name of the town you want to see in the clock area.
Note: You can add up to two additional clocks.
Step 7. Click Apply.
Step 8. Select OK.
Whenever you want to view the time of the other clock that you have configured in the above steps, click the date and time on the taskbar. A fly-out of the calendar will appear. On the top of the calendar, you can view the time of the other cities.
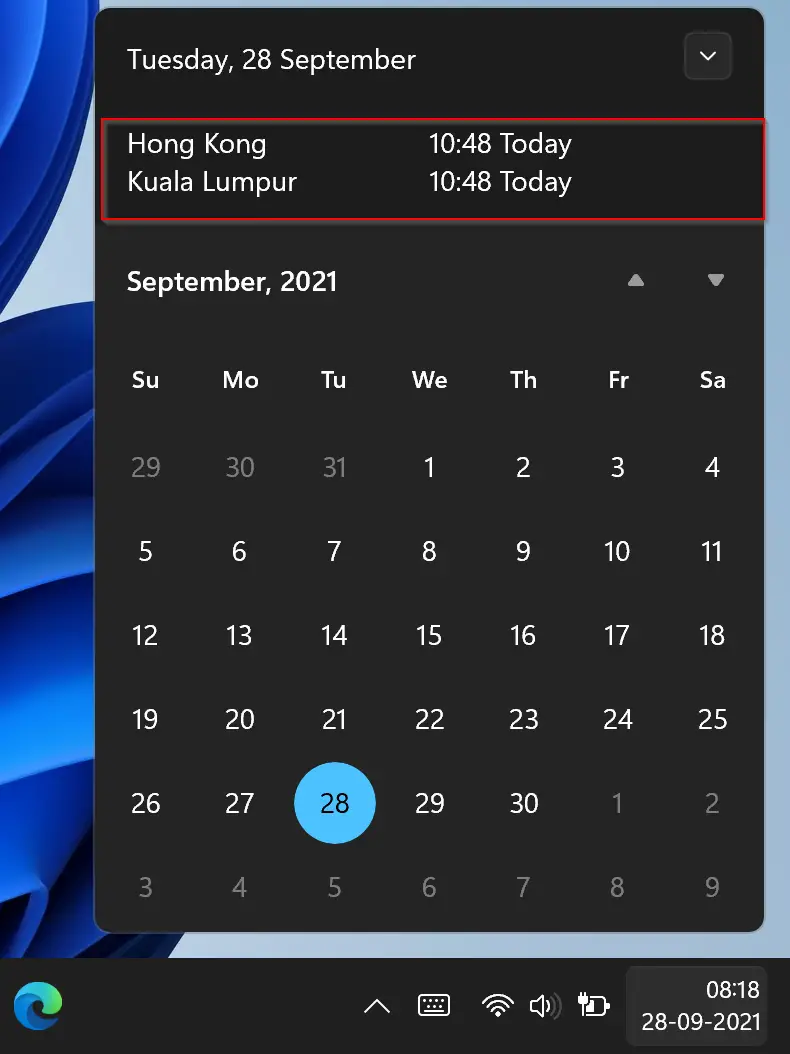
Conclusion
In conclusion, displaying multiple clocks on the taskbar in Windows 11 is a simple and easy process. By following the steps outlined in this article, you can easily configure up to two additional clocks to be displayed alongside your local time. This feature can be useful for individuals who frequently communicate with people in different time zones or who need to keep track of time in multiple locations. With the ability to display multiple clocks on the taskbar, Windows 11 provides an added level of convenience and flexibility to its users.