Similar to Google Chrome, Firefox lets you customize your toolbar which helps you streamline your browsing experience and make your favorite add-ons more easily accessible. One way to do this is by pinning or unpinning add-ons to your Firefox toolbar. In this article, we’ll go over how to do both, step-by-step.
How to Pin Add-Ons to Your Firefox Toolbar?
Pinning add-ons to your Firefox toolbar is a great way to keep your most frequently used add-ons within easy reach. Here’s how to do it:-
Step 1. Launch Firefox and click on the Extensions button on your toolbar.
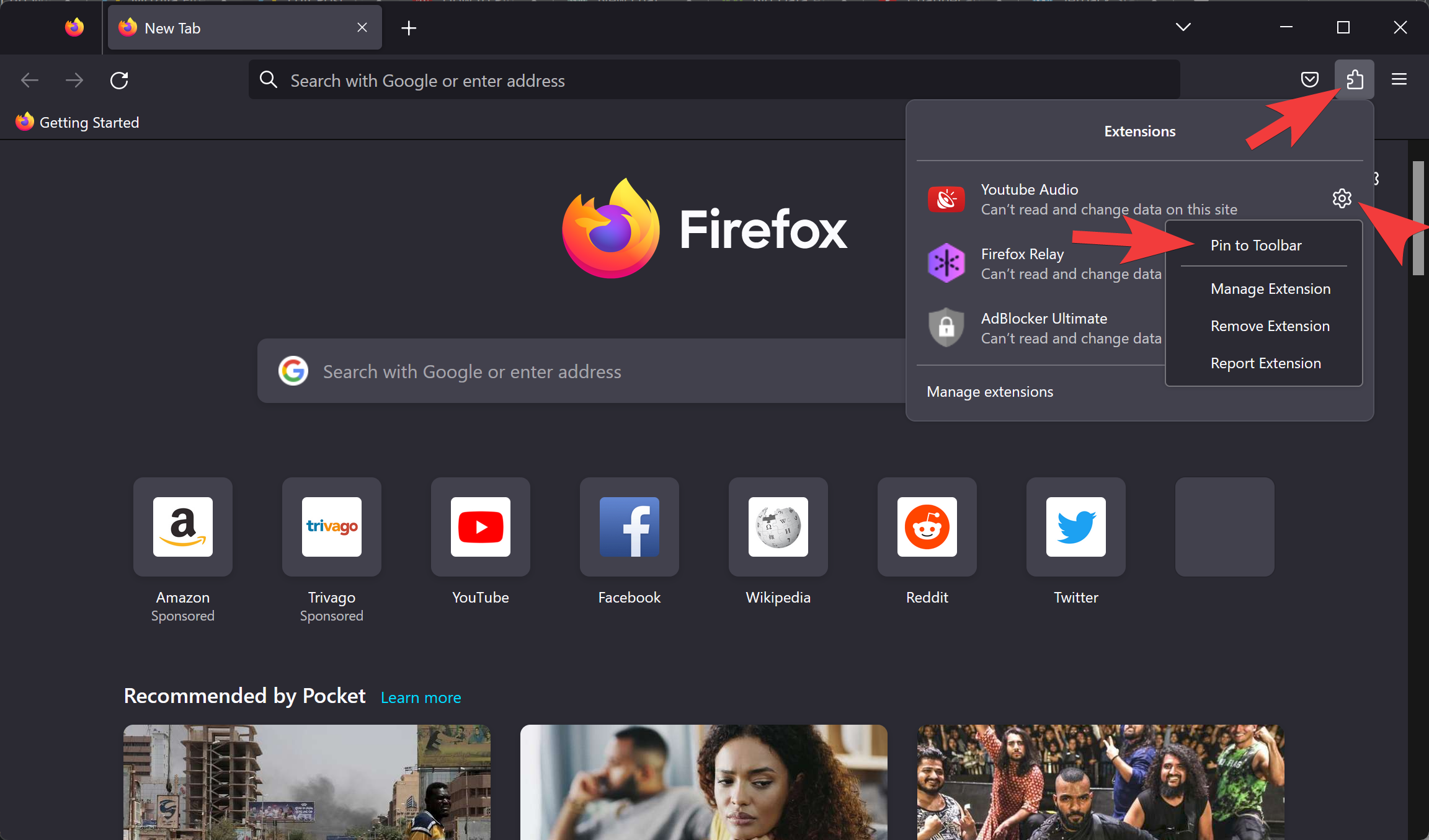
Step 2. In the drop-down menu, click the “Settings” gear icon beside the “Add-on” you want to pin to the toolbar.
Step 3. Finally, select the “Pin to Toolbar” option to pin the chosen Add-on to the toolbar of Firefox.
Congratulations! You’ve successfully pinned an add-on to your Firefox toolbar. You can repeat this process for any other add-ons you’d like to add.
How to Unpin Add-Ons from Your Firefox Toolbar?
If you have too many add-ons pinned to your toolbar, it can start to get cluttered. Fortunately, you can easily remove any add-ons that you no longer need to streamline your toolbar. Here’s how:-
Step 1. Launch Firefox and right-click on the add-on you want to remove from the toolbar.

Step 2. Uncheck the option “Pin to Toolbar.”
The add-on will be removed from your toolbar immediately.
How to Remove an Add-on Completely from Firefox?
If you want to remove an add-on completely from your browser, follow these additional steps:-
Step 1. Launch Firefox and click on the hamburger menu in the top-right corner of your browser.
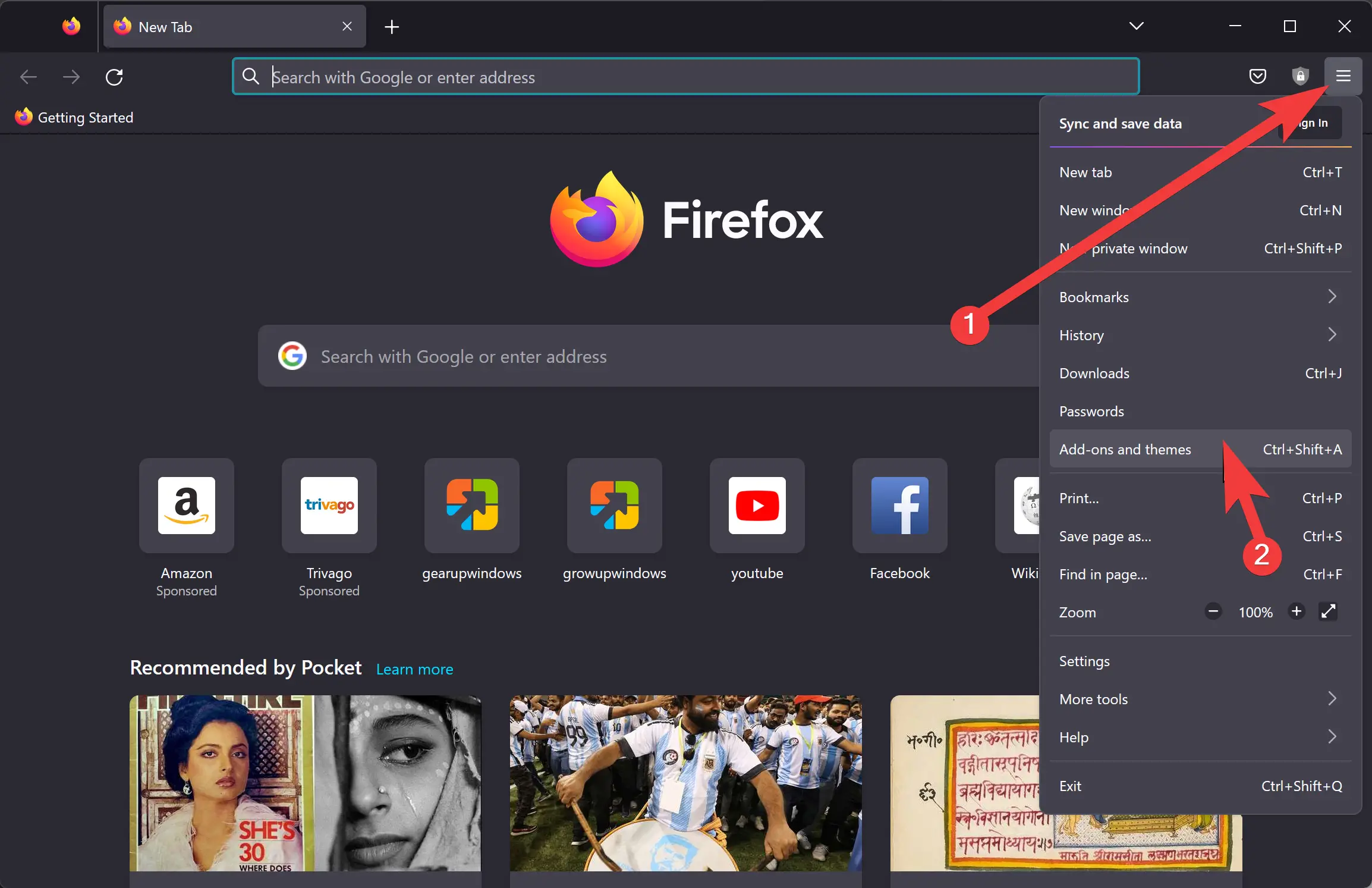
Step 2. Select “Add-ons and themes.”
Alternatively, you can use the keyword shortcut Ctrl+Shift+A after opening the Firefox browser.
Step 3. Click on the three-dot icon next to the add-on you want to remove.
Step 4. Select “Remove” to have the add-on removed from your browser.
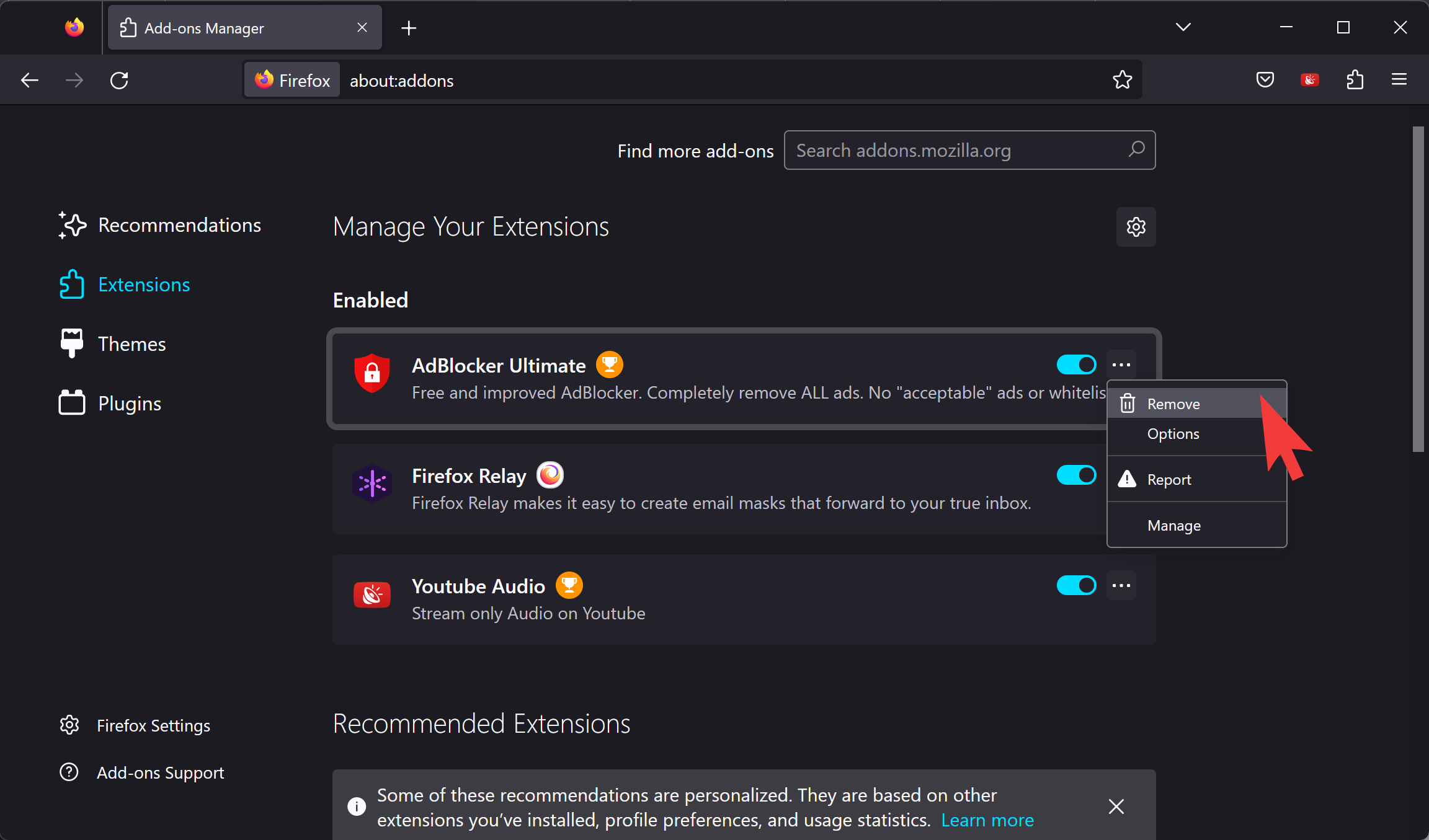
Step 5. Again, click the “Remove” button to confirm the uninstallation.
And that’s it! You’ve successfully unpinned an add-on from your Firefox toolbar. Repeat this process for any other add-ons you want to remove.
Conclusion
Customizing your Firefox toolbar by pinning or unpinning add-ons is a great way to make your browsing experience more efficient and user-friendly. By following the steps above, you can quickly and easily manage your toolbar to suit your preferences. And if you ever need to add or remove more add-ons, you now know how to do it in just a few simple steps.
Also Read: How to Manage (Add, Remove, Install or Uninstall) Extensions on Mozilla Firefox?