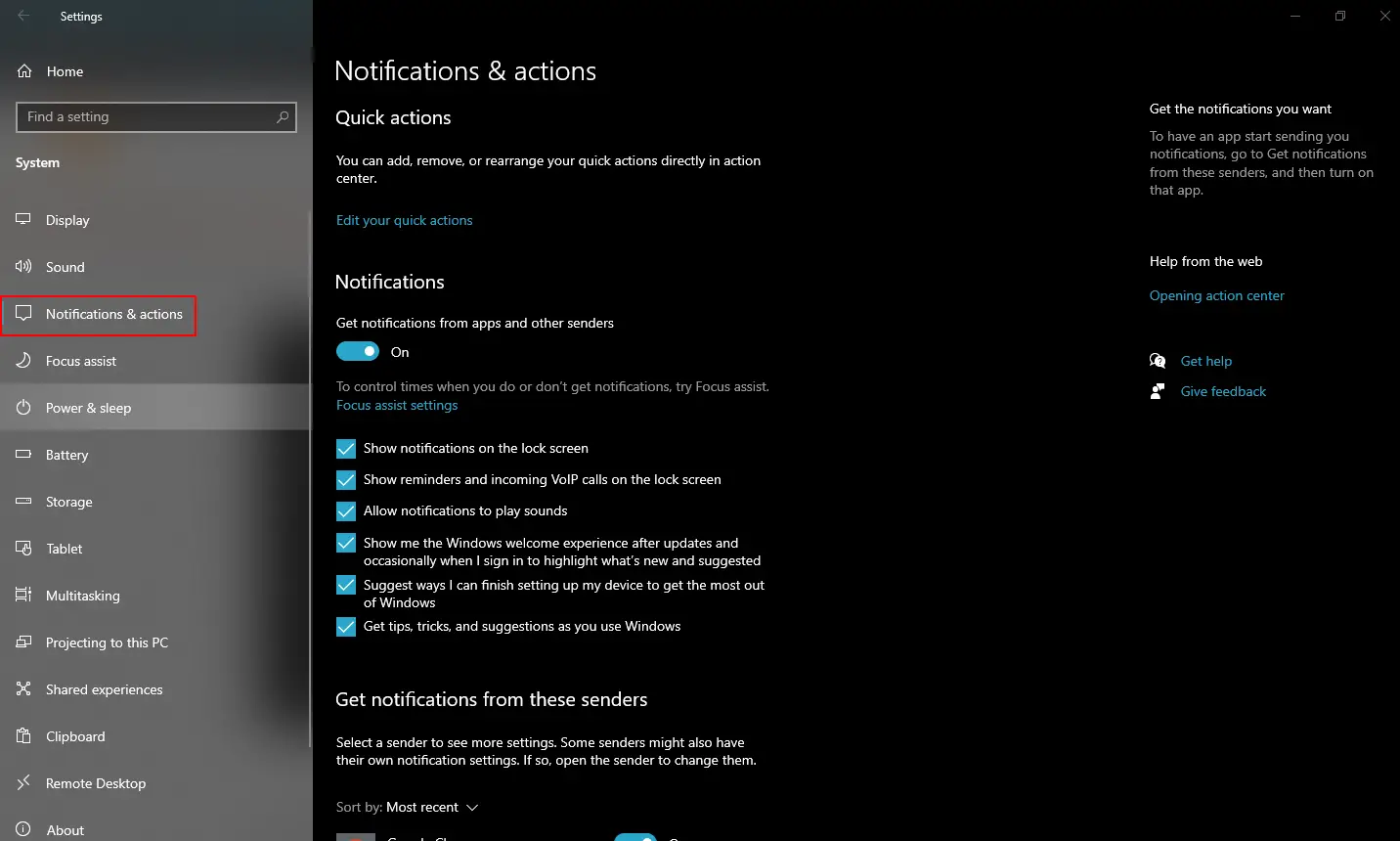If you have been working on Windows 10 for a few days, you might have noticed notifications that regularly appear in the desktop’s bottom right area. Windows 10 shows the notifications of the default apps and the apps installed from the Windows Store. For instance, you may see a notification when you receive a message on WhatsApp. The number of apps you install chances there to increase notifications. Suppose you install all social media apps on Windows 10; you might receive desktop notifications frequently. While these notifications are great, many users often get distracted and want to disable them.
Notifications may be distracting, but Windows 10 offers a one-click switch to disable all of them. A facility is available on Windows 10 to disable notifications for individual apps or hide other notifications that appear throughout Windows.
In this post, we will guide you on disabling different types of notifications on Windows 10. In this tutorial, you will learn the following:-
- Disable all Notifications on Windows 10
- Turn off individual App Notifications on Windows 10
- Temporarily mute Notifications on Windows 10
- Disable Advertising Notifications on Windows 10
- Turn off Live Tiles in Start Menu on Windows 10
- Disable Lock Screen Notifications on Windows 10
How to disable all Notifications on Windows 10?
To disable all Notifications on Windows 10 PC, perform the following steps:-
Step 1. Press the Windows logo + I keys simultaneously to open the Settings app.
Step 2. In the Settings window that appears, click on the System category.

Step 3. Under System, click Notifications & actions on the left side options.
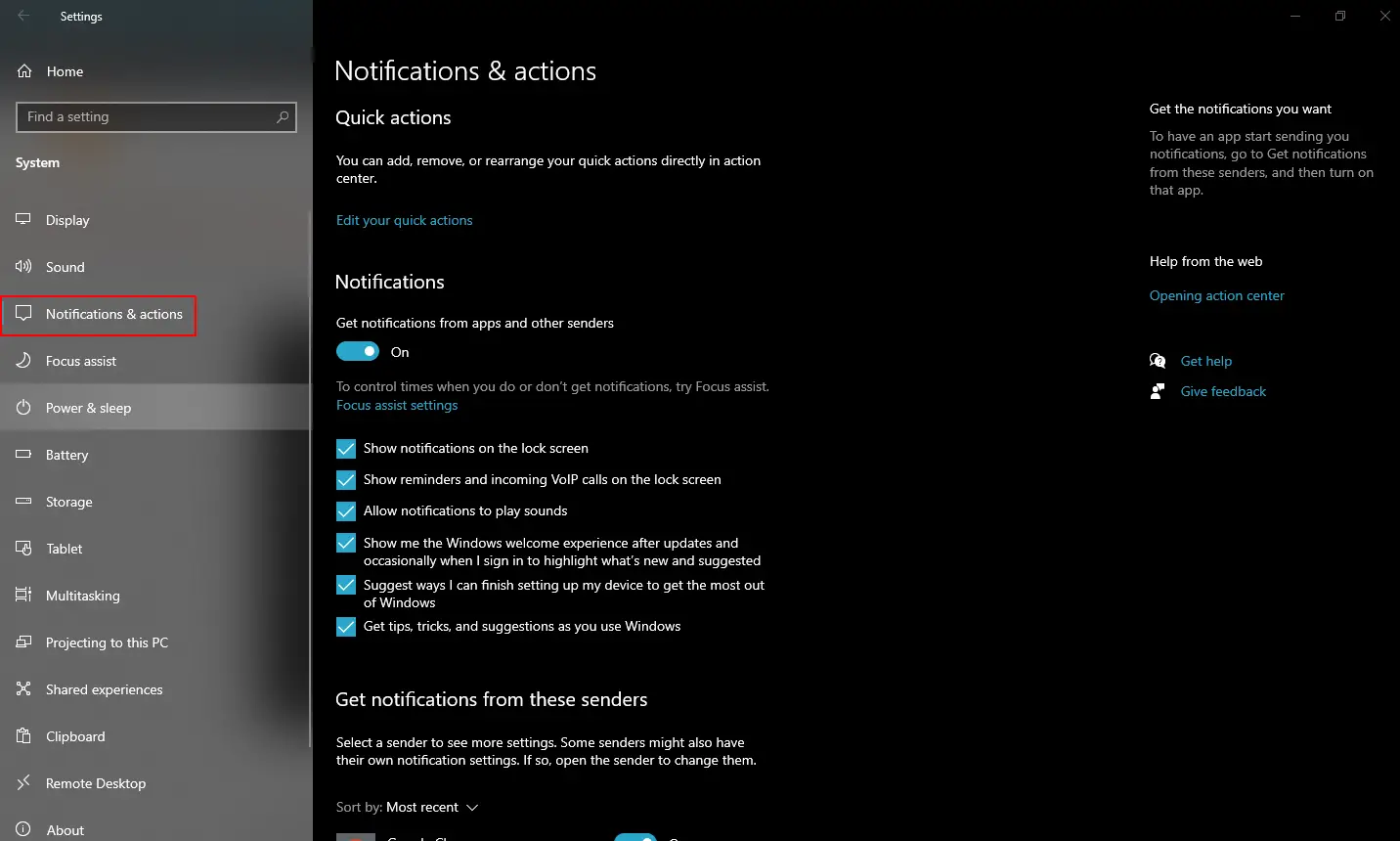
Step 4. On the right side pane of the Notifications & actions, turn the toggle switch off next to “Get notifications from apps and other senders.”
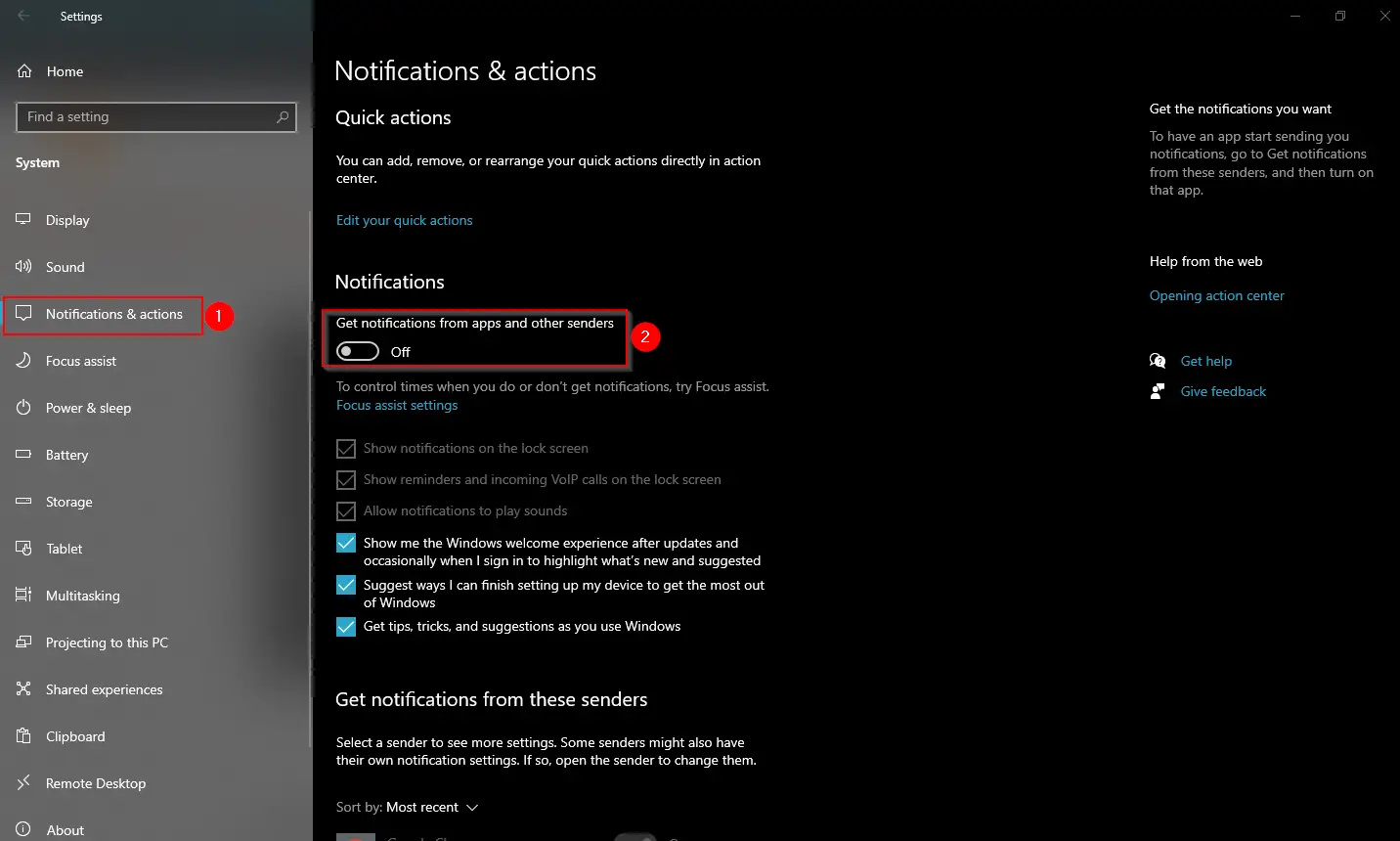
Once you complete the above steps, notifications for both Windows 10 Store apps and classic desktop apps will be disabled.
How to disable individual App Notifications on Windows 10?
It is possible to disable notifications for individual apps in Windows 10. Perform the following steps to disable the notification for the specific app only on Windows 10:-
Step 1. Press the Windows logo + I keys simultaneously to open the Settings app.
Step 2. In the Settings window, click on the System category.

Step 3. Under System, click Notifications & actions on the left side options.
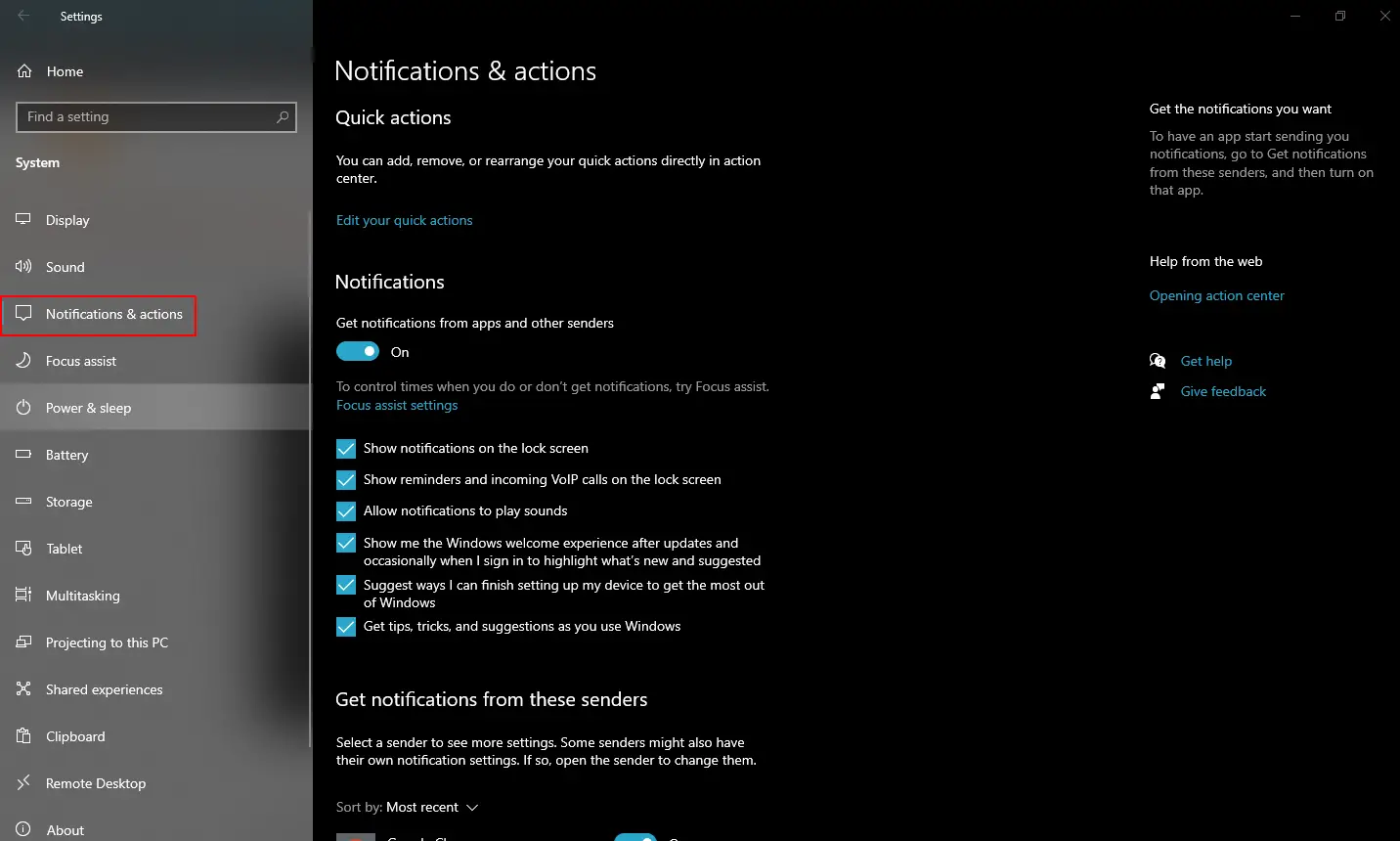
Step 4. On the right side pane of the Notifications & actions, scroll down to the “Get notifications from these senders” section. You will see a list of Windows system features, Store apps, and traditional desktop apps that sends notifications. Turn the toggle switch to “Off” to guide Windows to prevent that app from showing notifications.
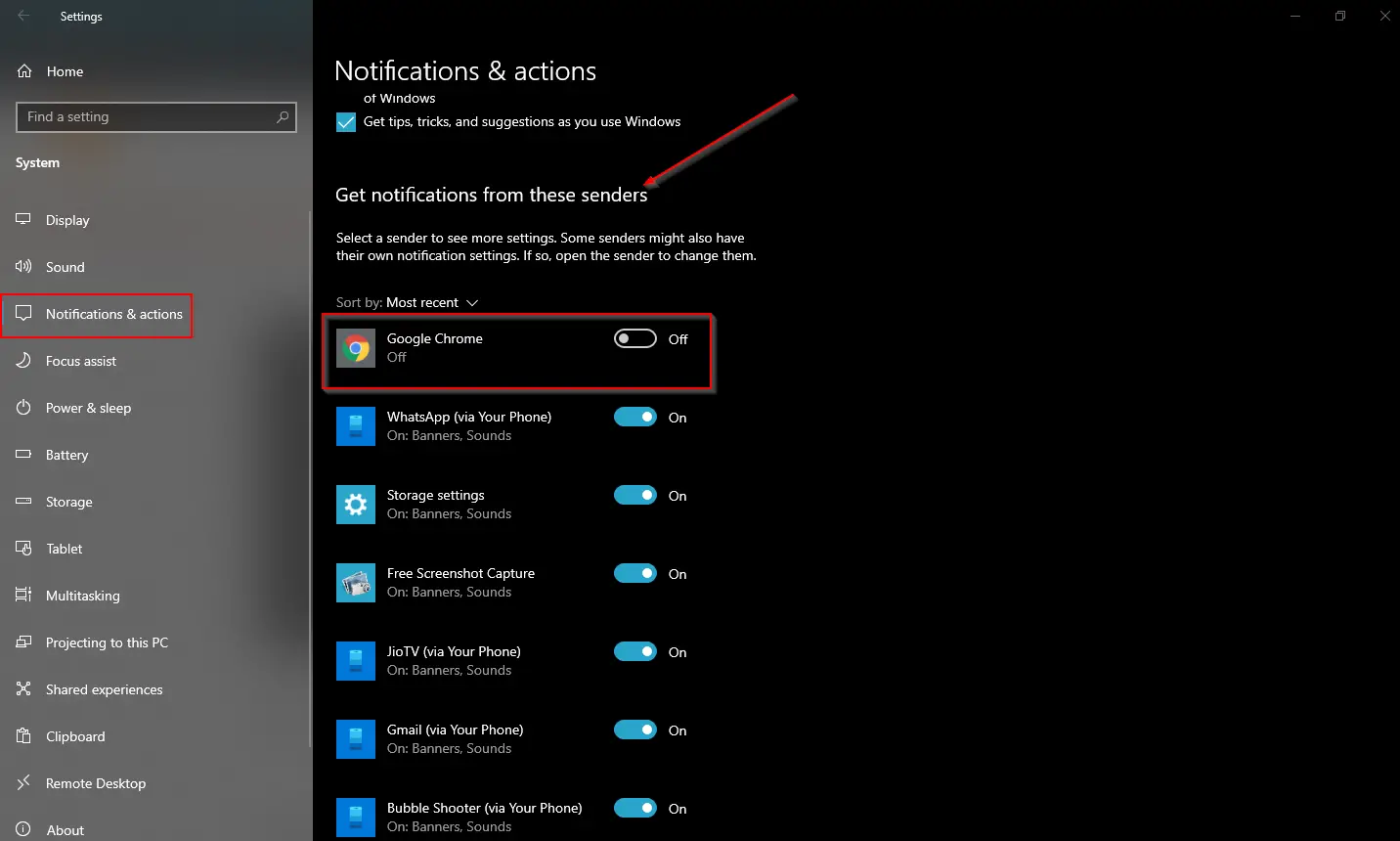
Once you complete the above steps, Windows will stop showing notifications from that app. However, you should note that the above options only work for apps that use the traditional Windows notification method. If apps are using custom notification bubbles, then you will continue to see their own notifications unless you close them or disable those specific apps’ notifications. Most good apps that show notifications offer an option to disable them. Just open the app and look in its settings to disable notifications.
How to temporarily mute Notifications on Windows 10?
The earlier version of Windows 10 offers a “Quiet Hours” feature, and in the latest update, it is renamed to “Focus Assist.” This feature is similar to the “Do Not Disturb” mode in mobile phones. When you enable the Quiet Hours (or Focus Assist) feature, Windows 10 automatically temporarily hide the notifications. You can customize Focus Assist hours by heading to Settings > System > Focus Assist.
Step 1. If you want to mute all the notifications on Windows 10 temporarily, open the Action Center by clicking the Action Center icon on the bottom right corner of your taskbar, or just press Windows + A to open Action Center.
Step 2. Click the “Quiet hours” or “Focus assist” to turn this feature on or off. If you don’t see “Quiet hours” or “Focus assist” in the notification area, click the “Expand” link.
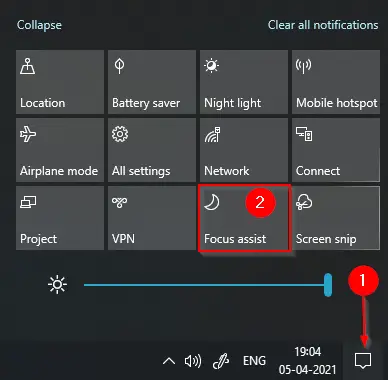
How to disable Advertising Notifications on Windows 10?
Microsoft keeps pushing notifications through Windows 10 built-in advertising. Sometimes, you will see pop-up notifications on the taskbar informing you about Microsoft Edge’s features and “suggestions.” These suggestions are also notifications. However, there is a built-in option to disable these advertisements. To disable Advertising Notifications on Windows 10, perform the following steps:-
Step 1. Press the Windows logo + I keys simultaneously to open the Settings app.
Step 2. In the Settings window, click on the System category.

Step 3. Under System, click Notifications & actions on the left side options.
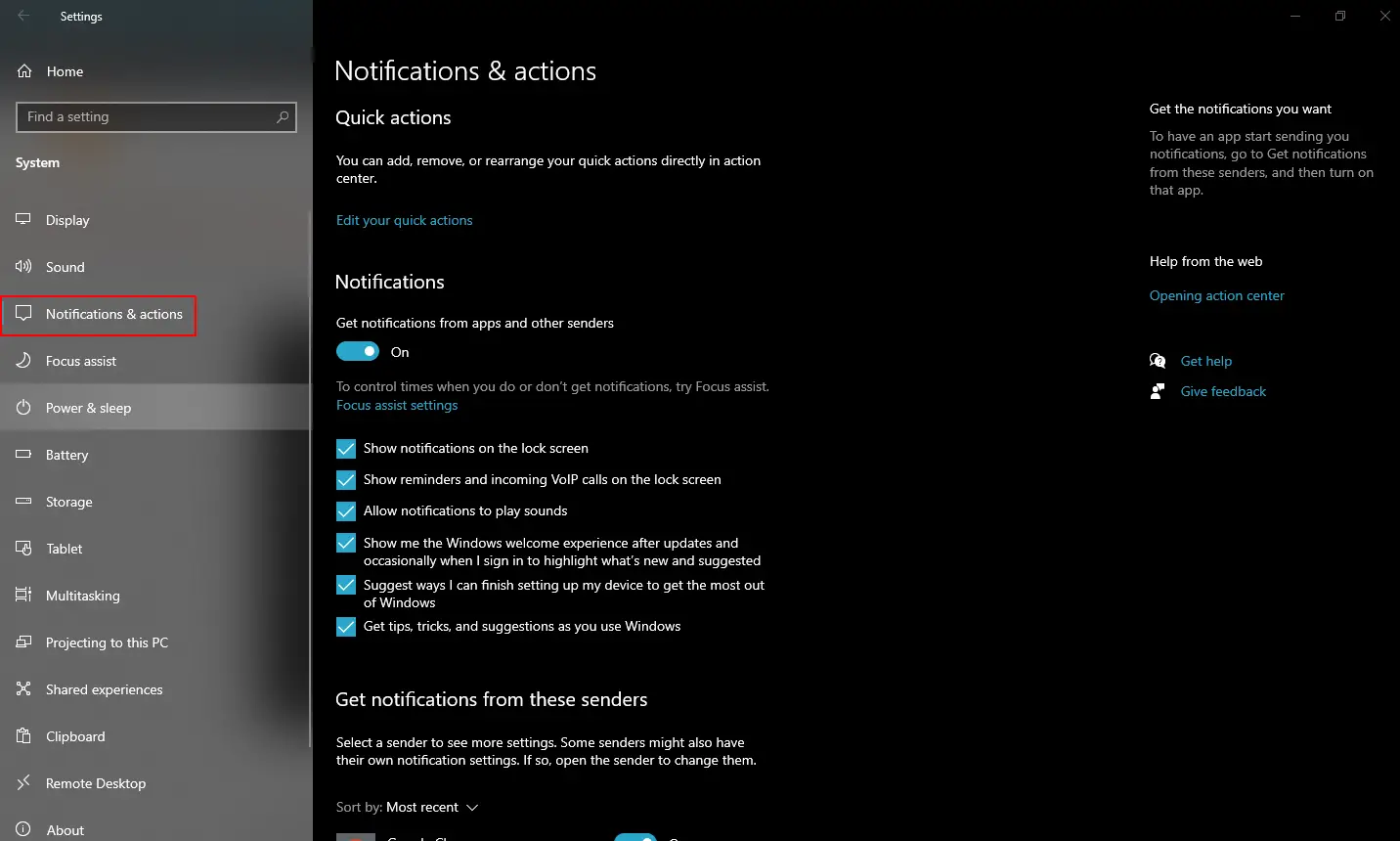
Step 4. On the right side pane of the Notifications & actions, uncheck the option “Get notifications from apps and other senders” under the Notifications section.
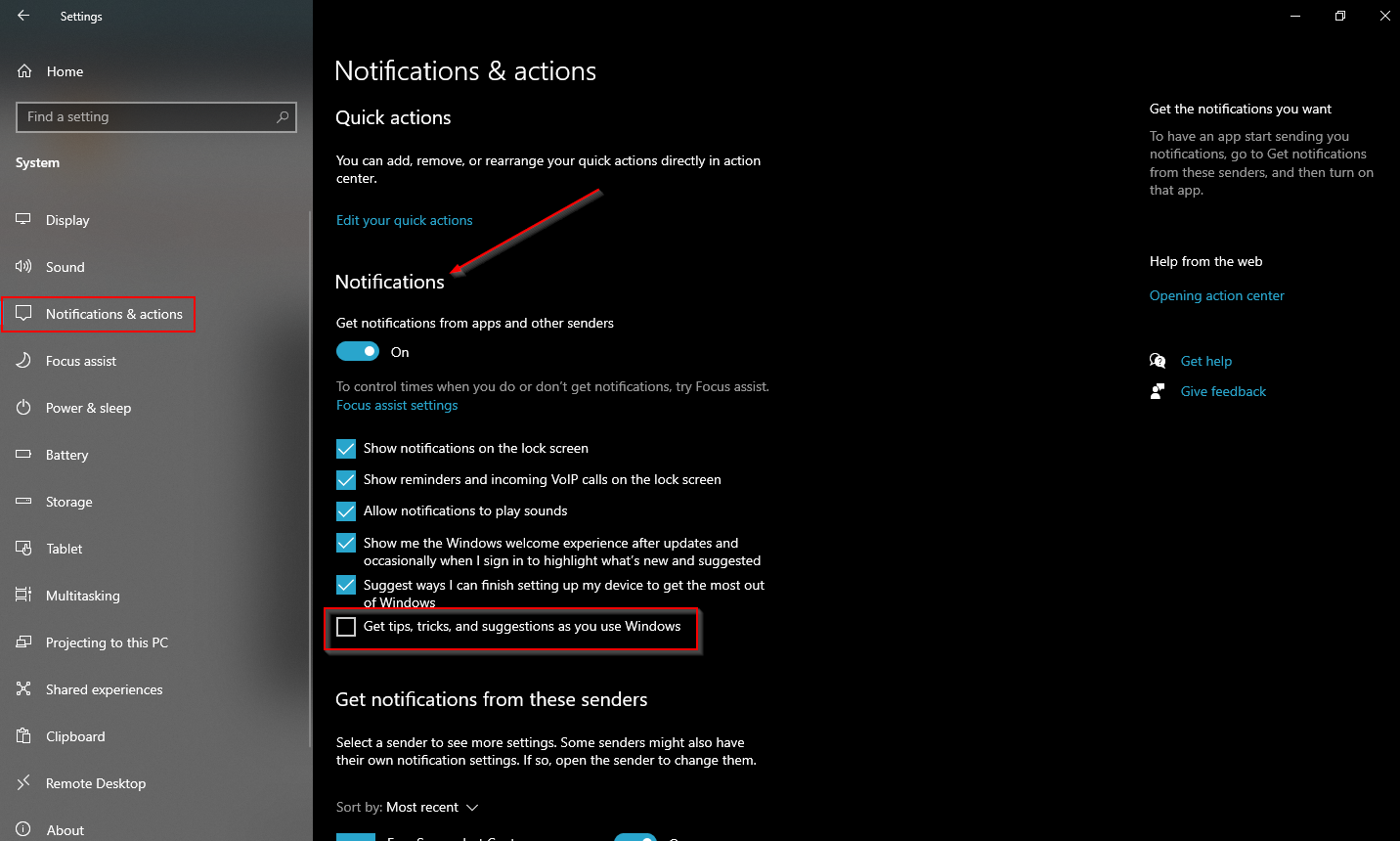
Once you complete the above steps, Advertising Notifications on Windows 10 will be disabled.
How to disable Live Tiles in Start Menu on Windows 10?
Actually, Live Tiles are not traditional pop-ups that interrupt you, but they can certainly distract you. For instance, the Film & TV, News, and Mail apps use live tiles, so you’ll find yourself notified with new files, TV shows, news headlines, emails, etc., every time you open your Start menu.
If you are one of those who don’t want to see live tile notifications, there is a built-in way to disable them. Perform the following steps to disable Live Tiles in the Start menu on Windows 10:-
Step 1. Open the Start menu and right-click on a tile, select More, and then Turn Live Tile Off. The tile will remain pinned just like a shortcut, but it will not constantly be updated with new content.
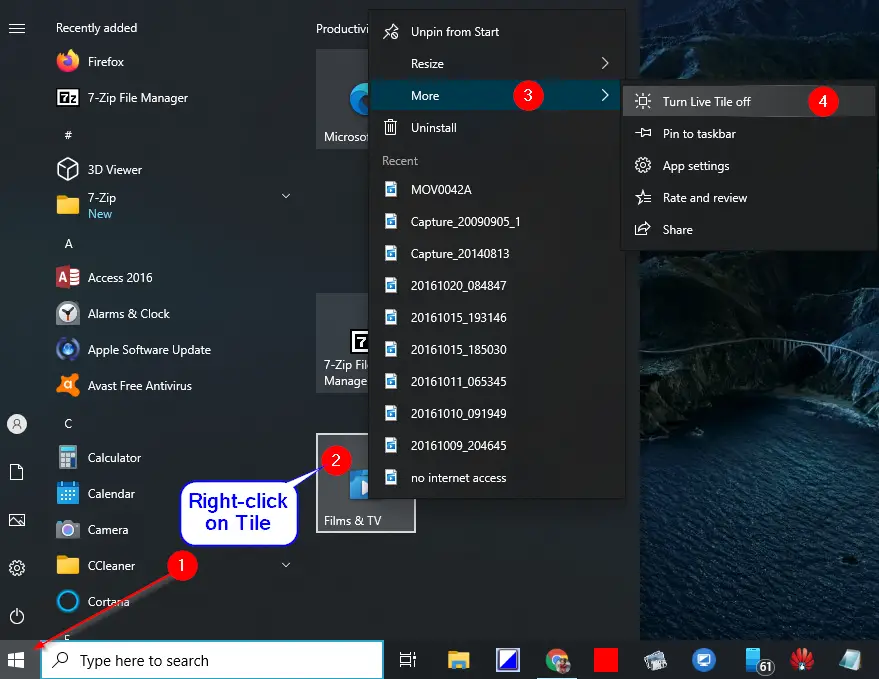
How to disable Lock Screen Notifications on Windows 10?
You might have noticed notifications on Windows 10 lock screen. It allows apps to display notifications as status messages on your lock screen. If you are one of those who don’t prefer to see status messages on your lock screen, you can remove them entirely from your PC. If you want to instruct Windows 10 on what should appear on your lock screen, perform the following steps:-
Step 1. Open the Settings app by pressing the Windows logo + I keys.
Step 2. In the Settings title window that appears, click on the Personalization category.

Step 3. Under Personalization, click on the Lock screen on the left side options.
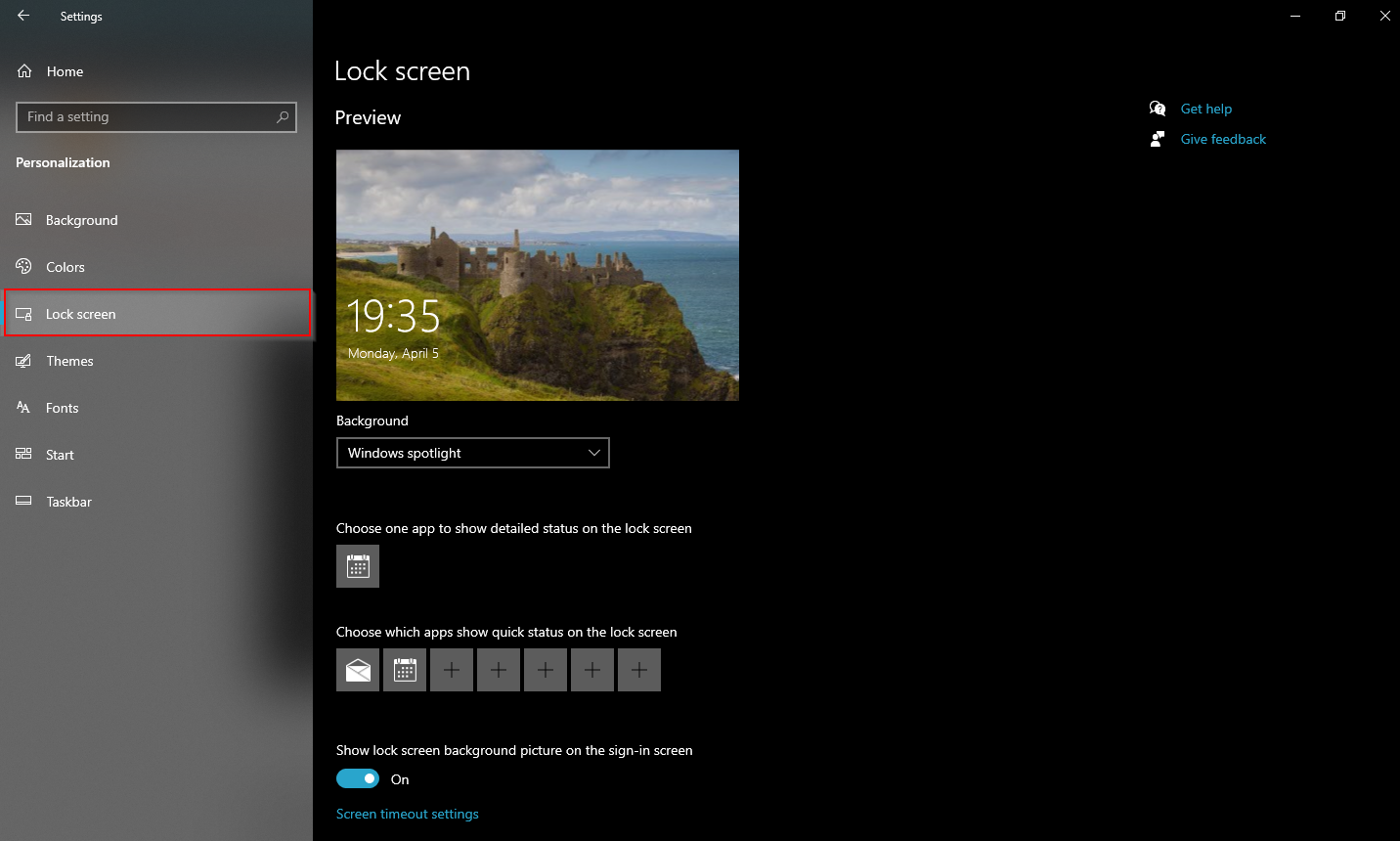
Step 4. Apps that display content on your lock screen appear under “Choose an app to show detailed status on the lock screen” and “Choose which apps to show quick status on the lock screen.” To remove an app from your lock screen, click its icon and then select “None” from the drop-down menu that appears.
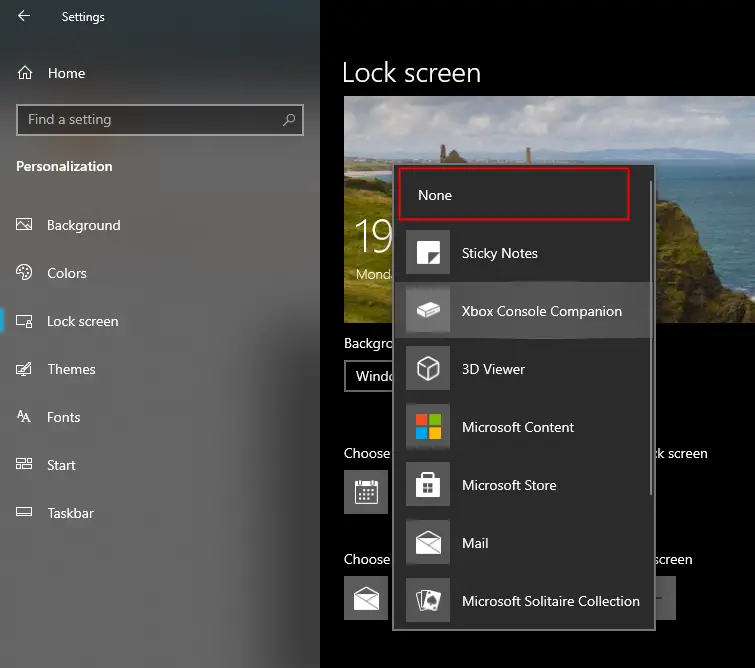
Conclusion
In conclusion, Windows 10 has many built-in features that offer users greater control over notifications. While notifications can be helpful, they can also be distracting. Windows 10 offers the ability to disable all notifications or to turn off notifications for individual apps. It is also possible to temporarily mute notifications using the “Quiet Hours” or “Focus Assist” feature. Additionally, there is a built-in option to disable advertising notifications and live tiles in the Start menu. By following the steps provided in this post, users can customize their notification settings to suit their preferences and improve their productivity.