Windows 11 is the latest operating system from Microsoft, and it comes with many new features and improvements over its predecessor. One of the features that Windows 11 offers is the ability to run apps in the background. While this feature can be useful for some apps, it can also be a drain on system resources and slow down your computer. In this article, we will explain how to disable background apps on Windows 11.
What Are Background Apps?
Before we discuss how to disable background apps, let’s first understand what they are. Background apps are programs that continue to run even when you’re not actively using them. These apps run in the background to perform tasks such as receiving notifications, syncing data, and updating themselves.
While some apps are designed to run in the background, others are not. For example, a music streaming app may continue to play music in the background even when you’re not actively using it. On the other hand, a web browser may continue to run in the background even when you’re not using it, which can be a drain on system resources.
Why Disable Background Apps?
There are several reasons why you might want to disable background apps on Windows 11. Here are a few:-
- System Resources: Background apps can use up system resources such as memory and CPU, which can slow down your computer.
- Battery Life: If you’re using a laptop or tablet, background apps can drain your battery faster.
- Privacy: Some background apps may collect data without your knowledge, so disabling them can help protect your privacy.
- Security: Background apps can be a potential security risk, as they may run malicious code or connect to malicious servers.
How to Disable Background Apps on Windows 11?
Now that you know why you might want to disable background apps on Windows 11, let’s go through the steps to do it:-
Step 1. First, open Windows 11 Settings.
To open the Settings app, click on the Start button and then select the gear icon. Alternatively, press Windows + I Keys on the keyboard.
Step 2. In the Settings app, click on the Apps option in the left-hand menu.
Step 3. Under the Apps section, you’ll see an option for Installed apps. Click on this option.
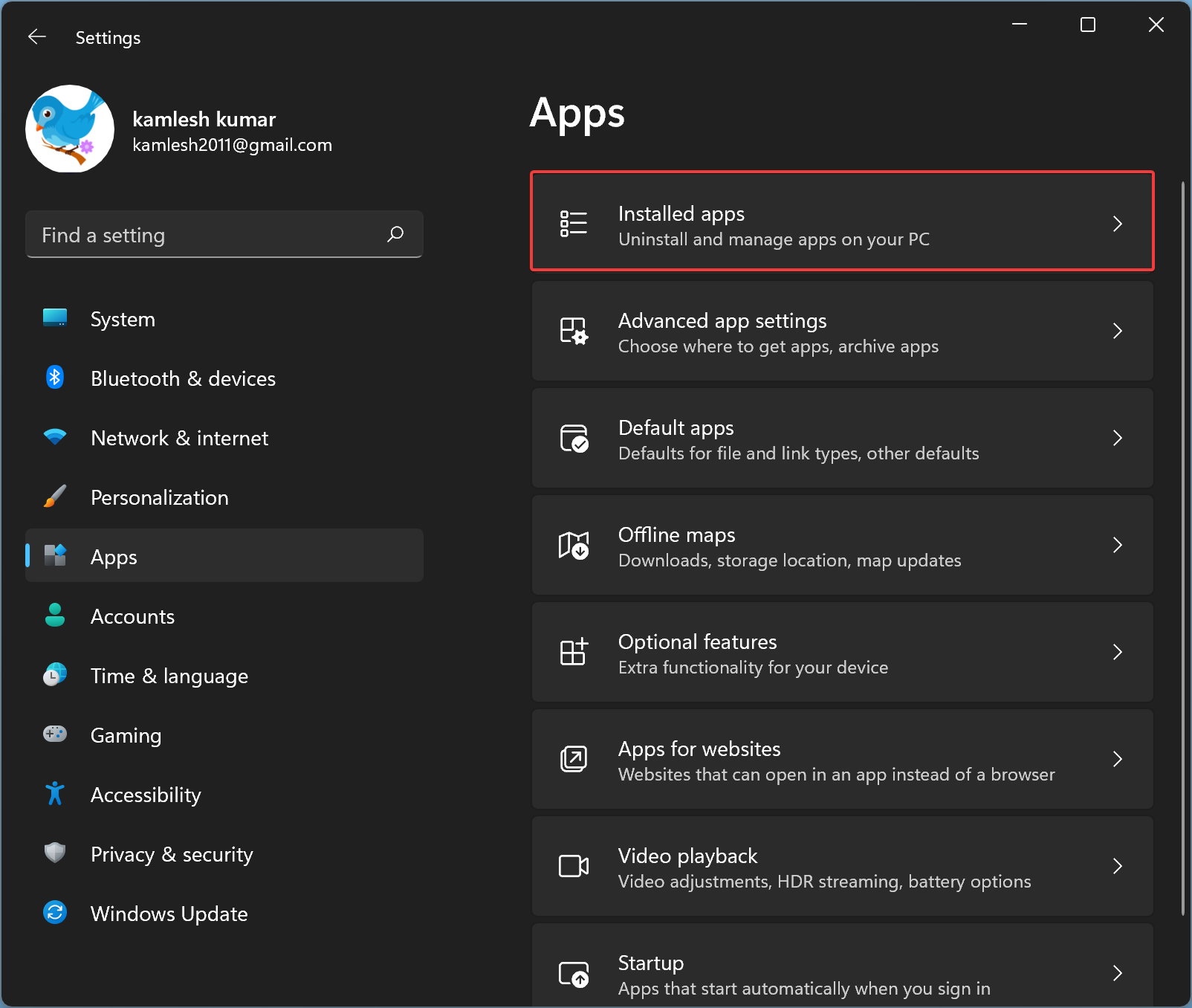
Step 4. On the following page, you will see a list of apps and programs that are installed on your computer. Click the menu (three-dotted) button beside the app you want to disable background settings.
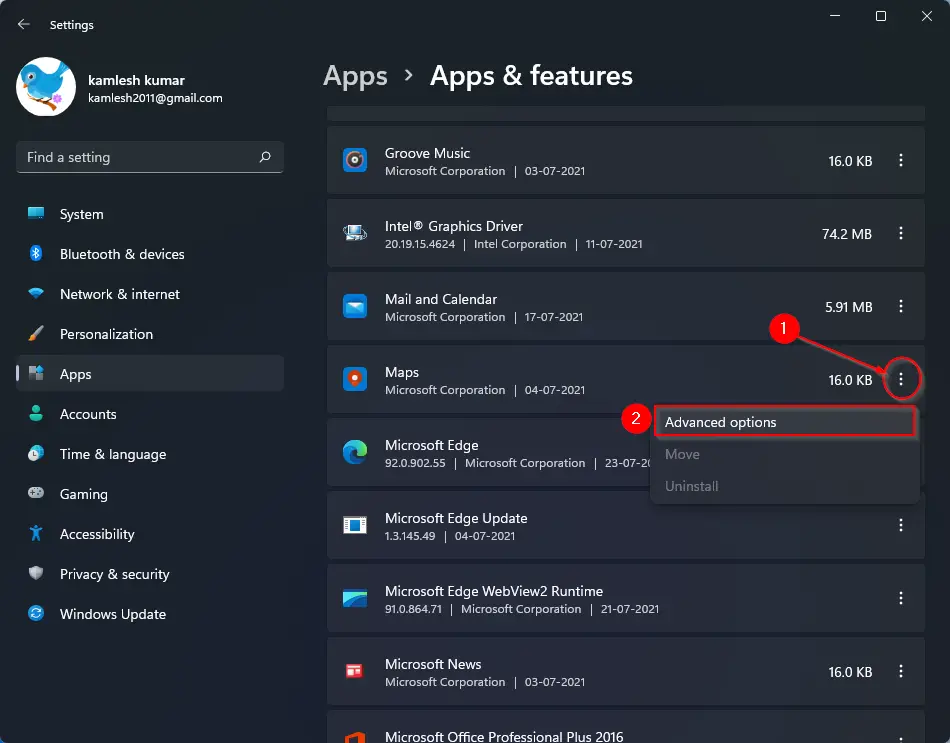
Step 5. Select Advanced options.
Step 6. Under the “Background apps permissions” section, use the drop-down menu, and choose the Never option to prevent the app from running in the background.
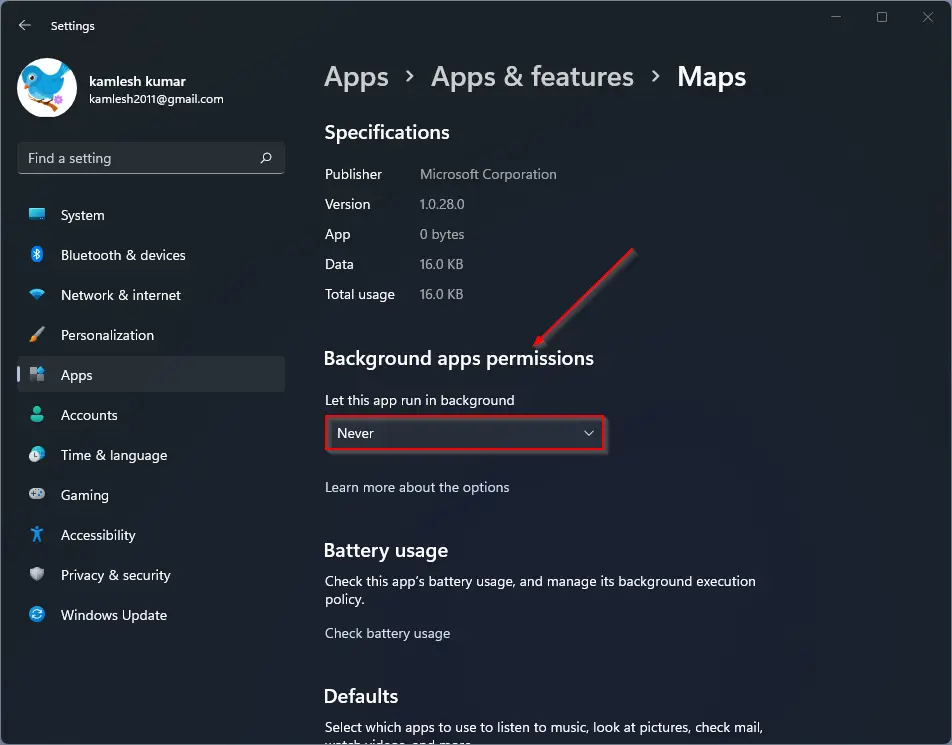
Conclusion
In conclusion, disabling background apps on Windows 11 is a simple and effective way to improve your computer’s performance, increase your battery life, and enhance your privacy and security. By following the steps outlined in this article, you can easily disable background apps on Windows 11 or choose which specific apps you want to allow to run in the background. This can help you optimize your system’s resources and ensure that your computer runs smoothly and securely. So, if you’re experiencing slow performance or shorter battery life, consider disabling background apps on Windows 11 to improve your overall computing experience.