The right-click context menu is a useful feature in Windows 10 that allows users to access various options and settings for an item quickly. This feature can also be found in the Start menu, providing quick access to common tasks such as Run, Settings, and shutdown options. However, some users may prefer to disable the right-click context menu in the Start menu for various reasons, such as simplifying the interface or preventing accidental clicks.
In this article, we will explore how to enable or disable the right-click context menu in the Start menu of Windows 10. We will provide step-by-step instructions for both enabling and disabling this feature, as well as some tips on how to customize the menu to suit your needs. Whether you want to streamline your Start menu or just want to explore the different options available, this guide will help you get started.
The Right-click context menu in the Start menu on Windows 10 can be enabled or disabled in two ways:-
- Via Group Policy Editor
- Using Registry Editor
How to Enable or Disable Right-Click Context Menu in the Start Menu of Windows 10 using GPEDIT?
Group Policy Edition is a built-in option in Enterprise and Pro editions of Windows 10. However, if you are running Windows 10 Home Edition, first enable the Group Policy Editor. After enabling the Group Policy Editor on your Windows 10 Home Edition, you can proceed with further instructions.
To disable the right-click in the Start Menu of Windows 10, do the following:-
Step 1. Launch Group Policy Editor.
To launch the Group Policy Editor, open the Run box by pressing Windows Logo + R keys and type gpedit.msc.

Click the OK button to see the Local Group Policy Editor.

Step 2. Once Local Group Policy Editor is opened on your PC, navigate to the following path:-
User Configuration > Administrative Templates > Start Menu and Taskbar
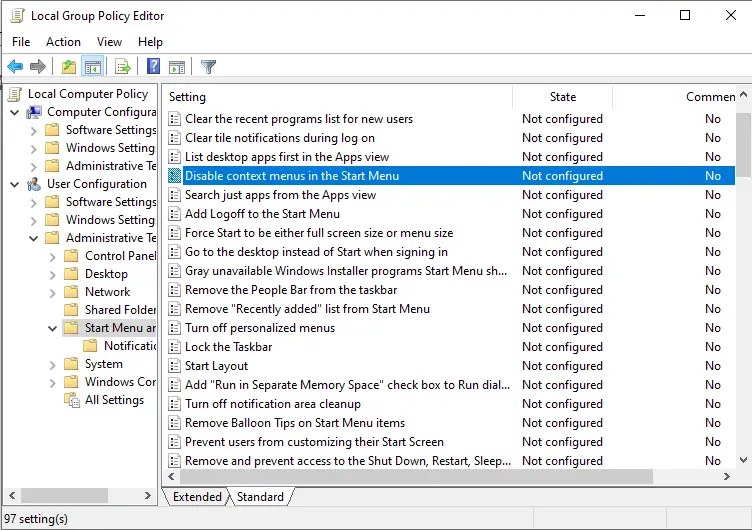
Step 3. In the right-side pane, double-click on the Disable context menus in the Start Menu setting.
Step 4. Click on the Enabled radio button.
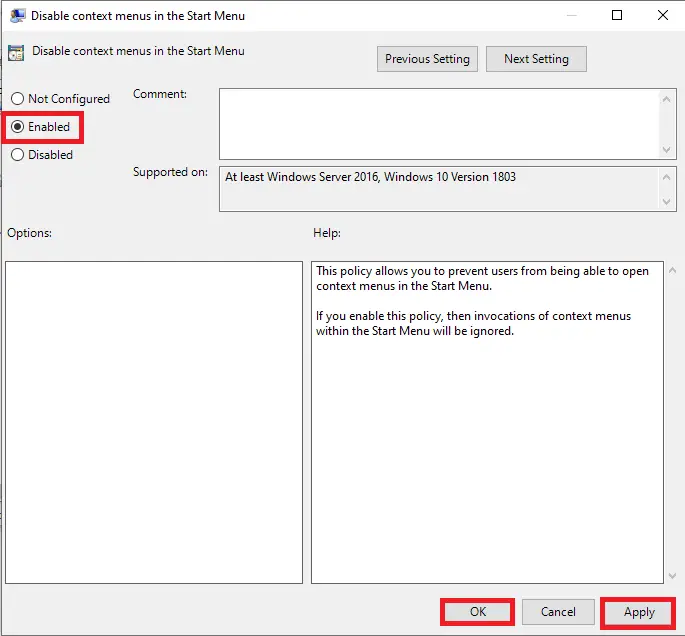
Step 5. Click on the Apply and then the OK button to save the changes.
Step 6. Now, restart your PC to apply the changes.
Alternatively, open the Run box by pressing the Windows logo + R keys simultaneously. Type gpupdate and press Enter from the keyboard or click the OK button to apply the changes immediately without restarting your PC.
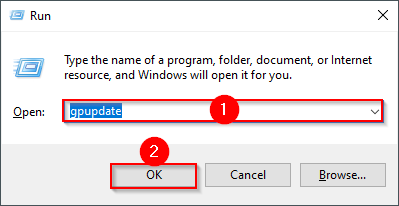
Once you execute the gpupdate command, a black window will open and close automatically after a few seconds.
From now, right-clicking on any program in the Start menu won’t work.
To re-enable the right-click option in the Start menu, follow the above steps, and select the Not Configured option in Step 4.
Once you complete the above steps, depending on the selection, you should enable or disable right-click context menu in Windows 10 Start menu.
How to Enable or Disable Right-Click Context Menu in the Start Menu of Windows 10 via Registry Editor?
If you don’t prefer to change the Group Policy Editor settings, or you prefer to edit Windows Registry, perform the following steps:-
Step 1. Press Windows Logo + R keys from the keyboard to open the Run box.
Step 2. Type regedit in the text box and click the OK button.

Step 3. Once the Registry Editor is opened, navigate to the following path:-
HKEY_LOCAL_MACHINE\SOFTWARE\Policies\Microsoft\Windows\Explorer
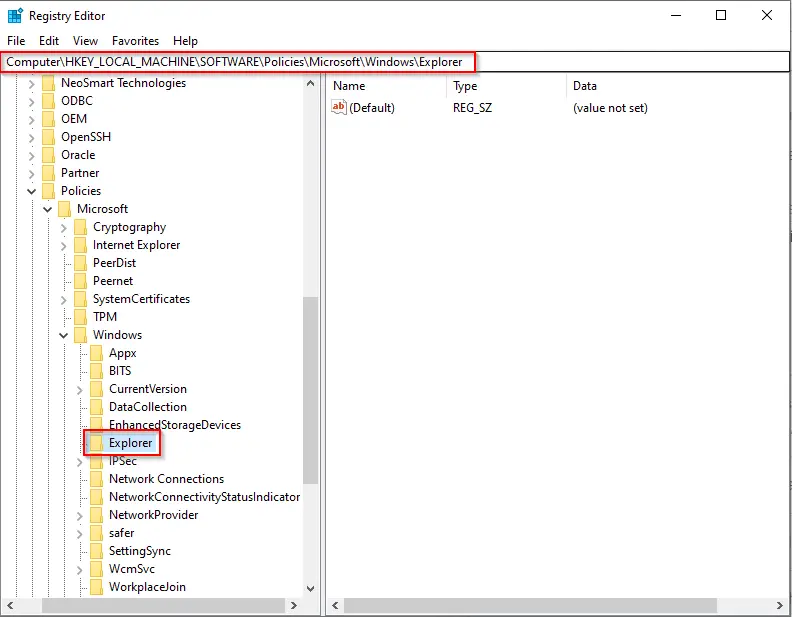
Step 4. Create a new DWORD (32-bit) value under Explorer.
To do the same, right-click on Explorer, select New, and then DWORD (32-bit) Value.
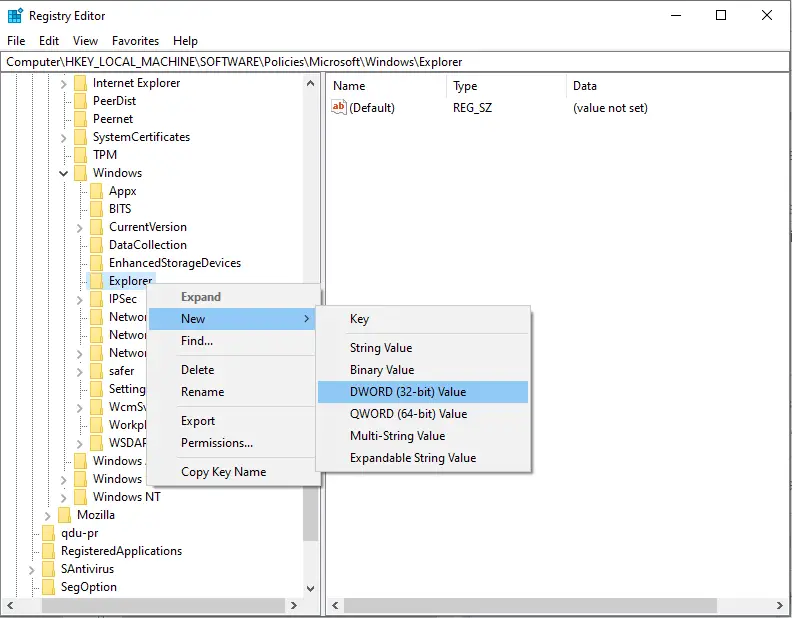
Step 5. Rename the newly created DWORD (32-bit) Value to DisableContextMenusInStart.
Step 6. Double-click on the value DisableContextMenusInStart, and in the “Value data” field, change the value from 0 to 1.
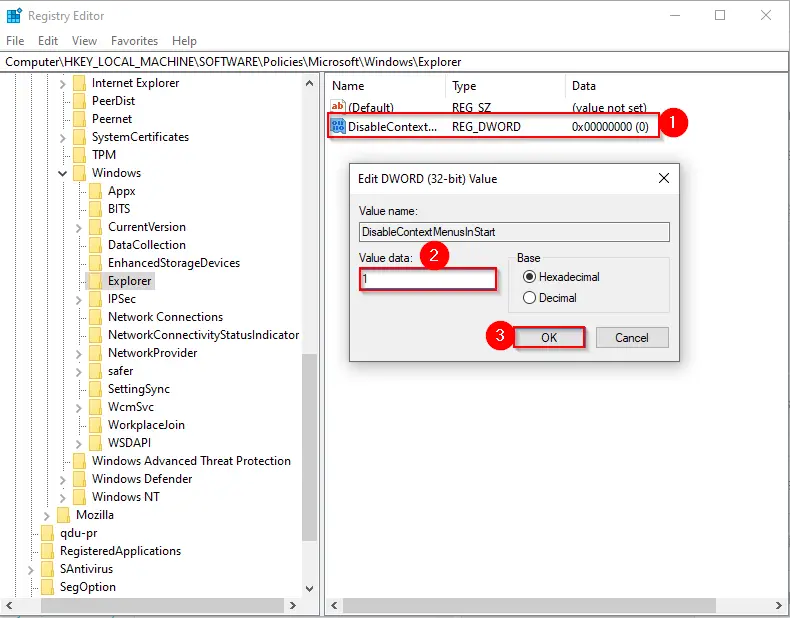
Step 7. Click OK.
From now, right-clicking in the Start menu on Windows 10 is disabled.
If you change your mind and want to allow the right-click context menu in the Start menu in the Registry Editor, navigate to the following key:-
HKEY_LOCAL_MACHINE\SOFTWARE\Policies\Microsoft\Windows\Explorer
Delete the DWORD Value DisableContextMenusInStart.
Once you complete the above registry procedures, depending upon the selection, you should enable or disable right-click context menu in the Start menu.
Conclusion
In conclusion, the right-click context menu in the Start menu of Windows 10 is a useful feature that provides quick access to various options and settings. However, some users may prefer to disable this feature to simplify the interface or prevent accidental clicks. In this article, we have provided step-by-step instructions for enabling or disabling the right-click context menu in the Start menu using Group Policy Editor or Registry Editor. By following these instructions, users can customize their Start menu according to their preferences. Whether you want to streamline your Start menu or explore the different options available, this guide will help you get started.
In right clicking on start menu is missing Windows Terminal and Windows Terminal Admin, how can I return it via registry or group policy editor?