Data collection is a big privacy concern for users. Windows 11 is not an exception. It also collects telemetry data of your system usage, app usage, visited websites, etc. Microsoft collects your usage statistics through its built-in telemetry system.
When you install a fresh copy of Windows 11 or upgrade your PC to Win 11, the telemetry and data collection feature is enabled by default. This feature collects user activity information and sends it to the Microsoft server.
What is Windows Telemetry?
Telemetry is an automated process that concerns data collection from a remote PC in the background and transmitting it back to Microsoft. Microsoft uses this collected data to monitor and improve the operating system, enhance security, troubleshoot problems, and improve the overall user experience.
If you’re concerned about privacy, Microsoft allows you to turn off this feature on Windows 11. Unfortunately, Microsoft has not provided a straightforward option to turn it off. However, the built-in Settings app includes several choices for disabling telemetry and diagnostic data collecting.
In this gearupwindows article, we will guide you on turning off Telemetry on Windows 11.
Windows 11 sends two types of diagnostic data to the Microsoft server:-
- Required diagnostic data – collects limited information for understanding the device and its configuration, including basic device information, quality-related information, app compatibility, and Microsoft Store.
- Optional diagnostic data – contains additional details about your device and its settings, capabilities, and device health.
You can disable sending both types of diagnostic data on Windows 11 in several ways.
How to Disable Sending Diagnostic Data to Microsoft in Windows 11 Settings?
To turn off sending diagnostic data to Microsoft using Windows 11 Settings, do these steps:-
Step 1. Open the Settings app.
Step 2. In the Settings window, select Privacy & security in the left sidebar.

Step 3. On the right of it, click the Diagnostics & feedback tile.
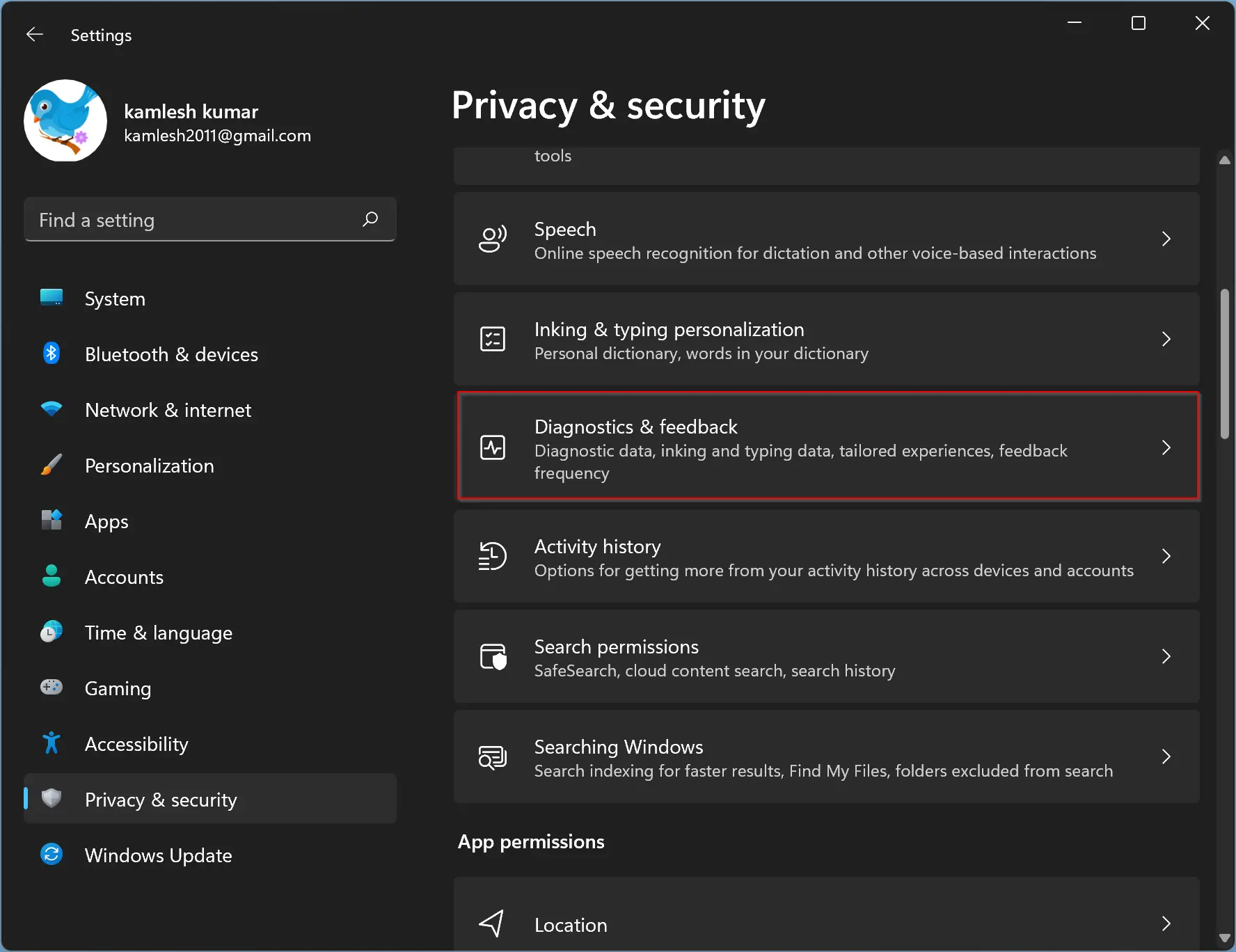
Step 4. Under the “Diagnostic data” section, turn off the toggle switch Sending optional diagnostic data.
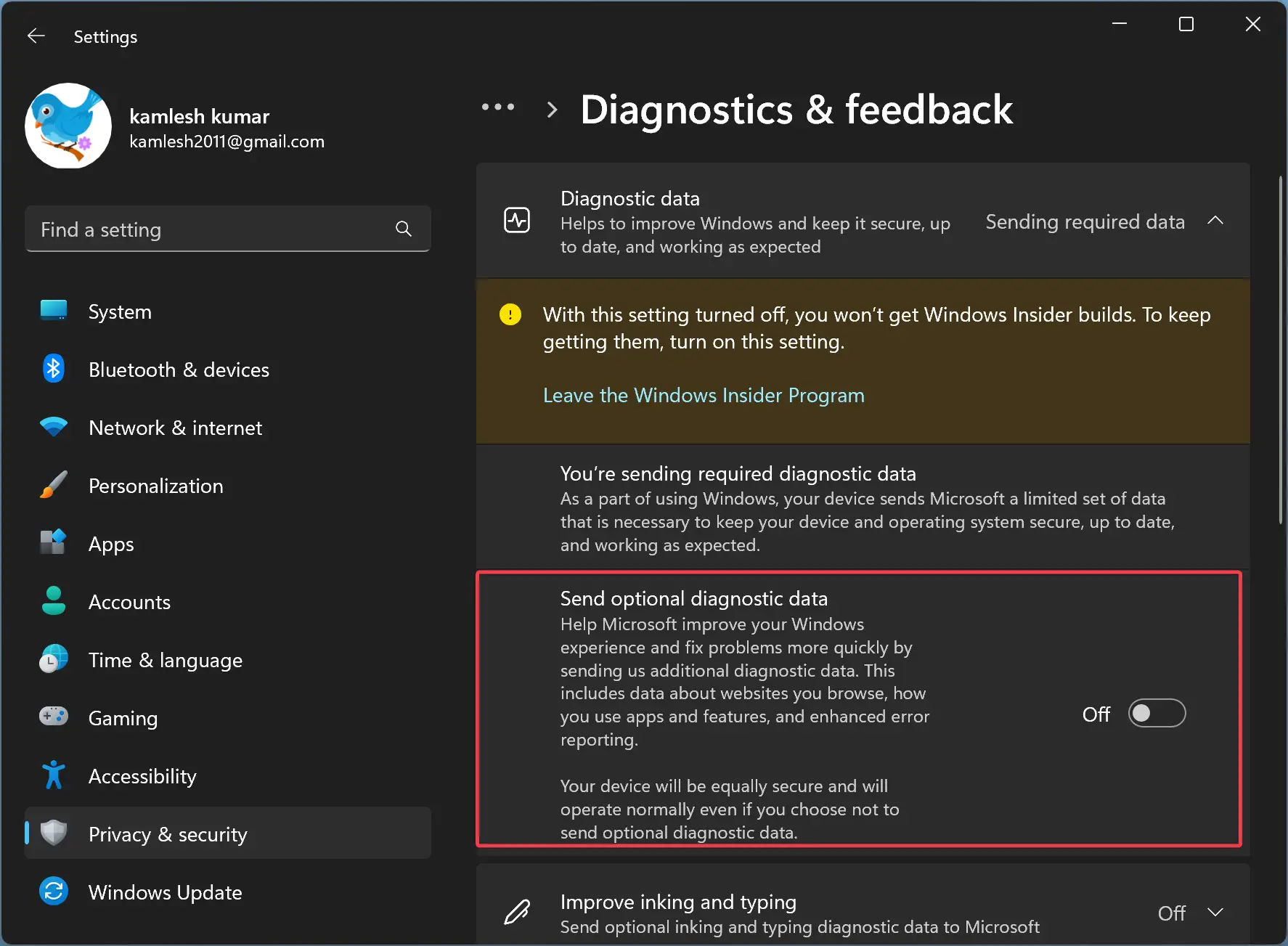
Step 5. Turning off “Send optional diagnostic data” limits data collection by Microsoft, but it doesn’t disable everything. So, scroll down and click on the Tailored experiences tile.
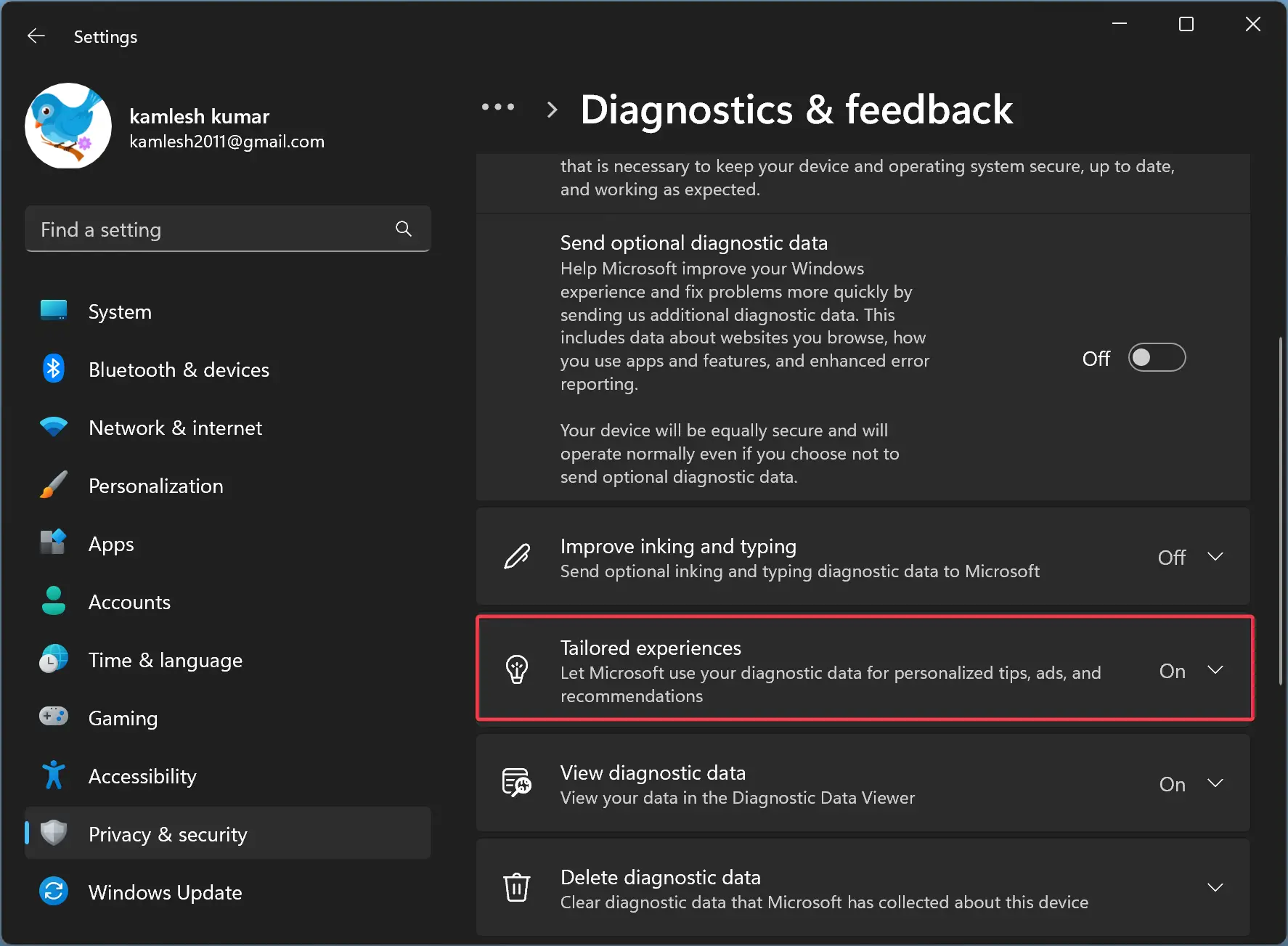
Step 6. Under the “Tailored experiences” section, turn off the toggle switch that reads, “Let Microsoft use your diagnostic data, excluding info about websites you browse, to enhance your product experiences with personalized tips, ads, and recommendations.”
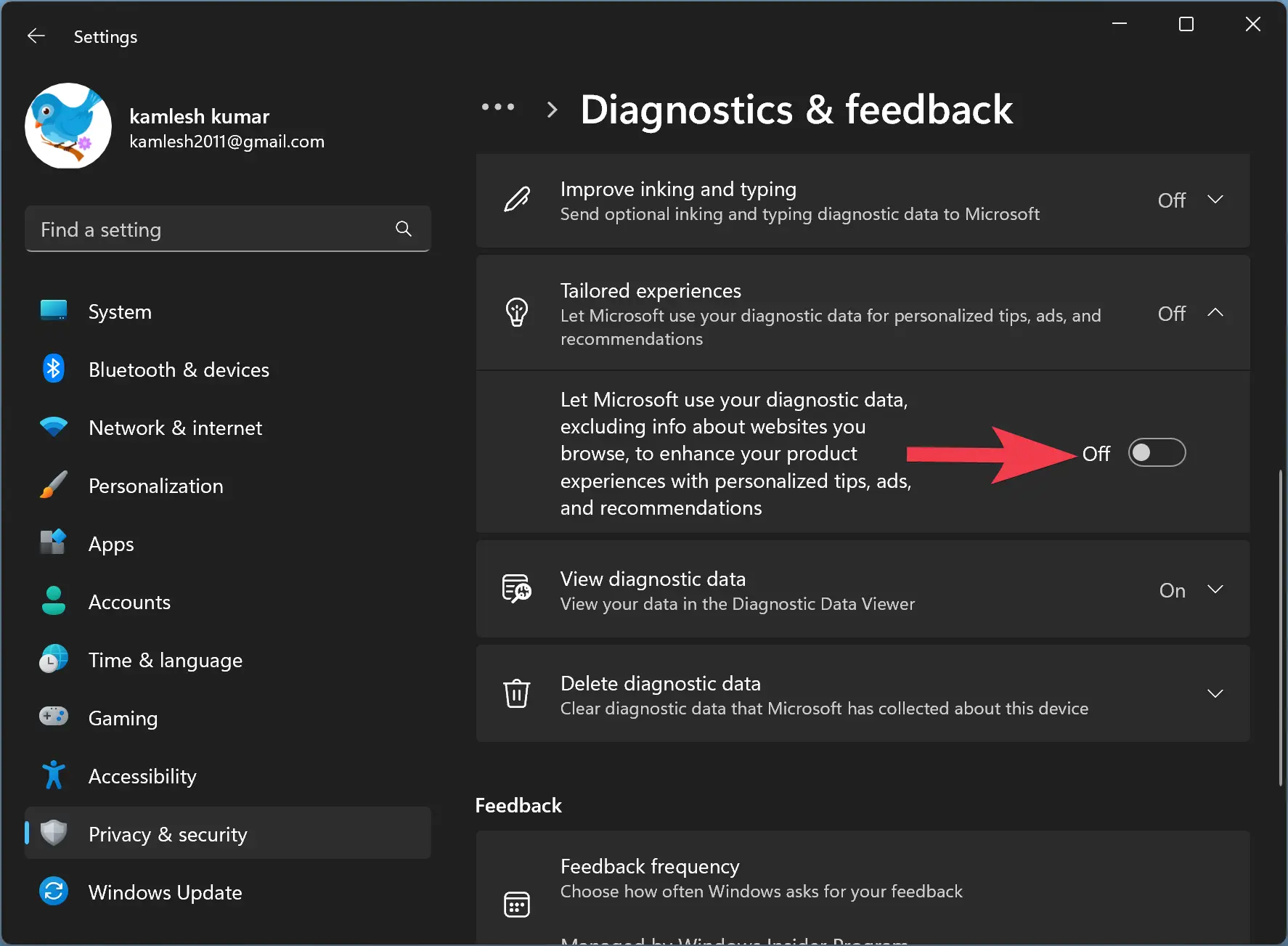
Note: Ensure you’ll no longer receive updates if you’re in the Windows Insider Program and disable Telemetry.
Once you complete the above steps, Windows 11 will stop sending telemetry and other diagnostic information to Microsoft.
How to Disable Telemetry in Windows 11 through Group Policy?
To turn off Telemetry in Windows 11 using Group Policy, do these steps:-
Step 1. Open Local Group Policy Editor.
Step 2. Then, browse or navigate to the following path in the left sidebar of the Local Group Policy Editor window:-
Computer Configuration > Administrative Templates > Windows Components > Data Collection and Preview Builds
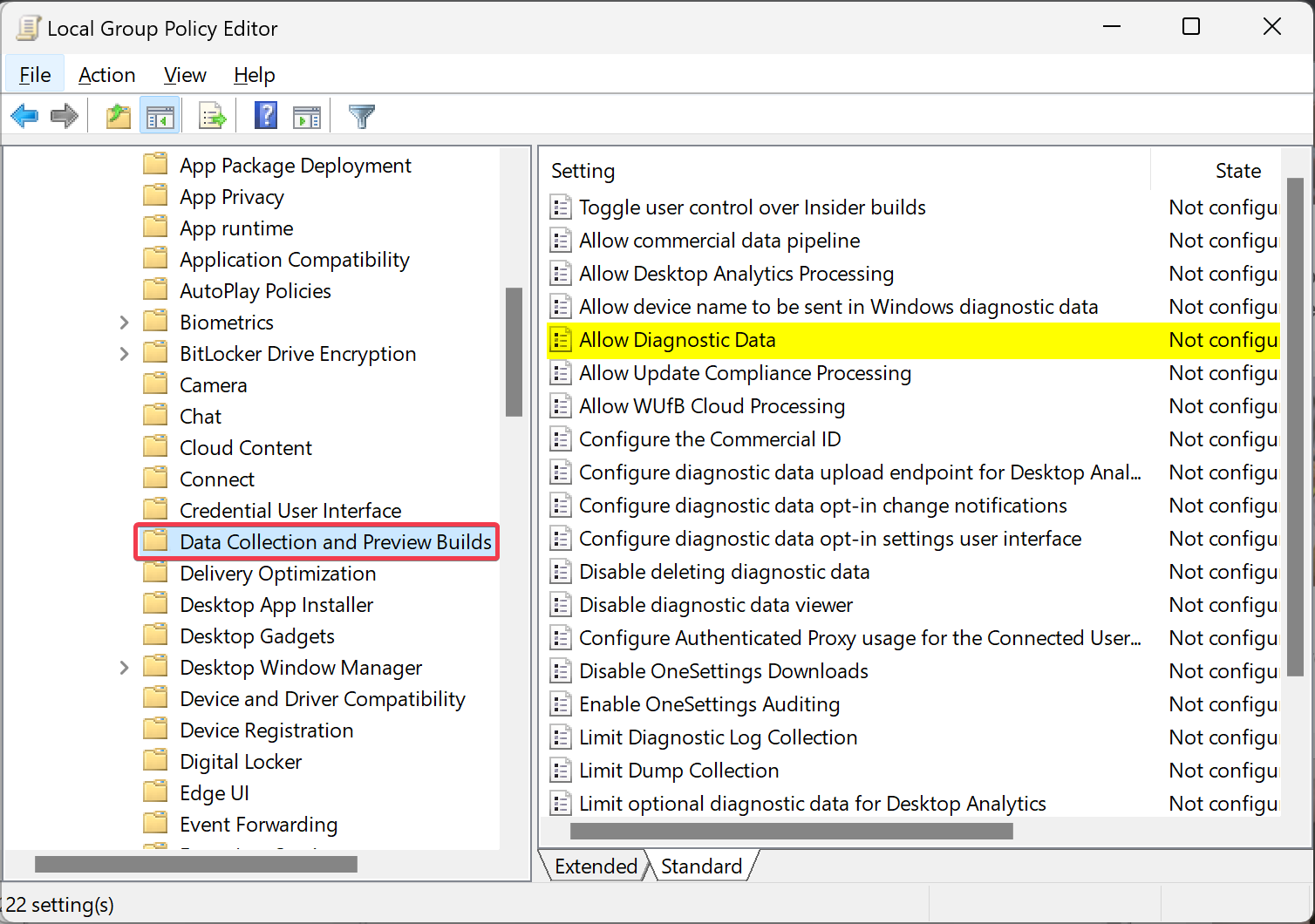
Step 3. On the right side of the “Data Collection and Preview Builds” folder, double-click on the policy name Allow Diagnostic Data.
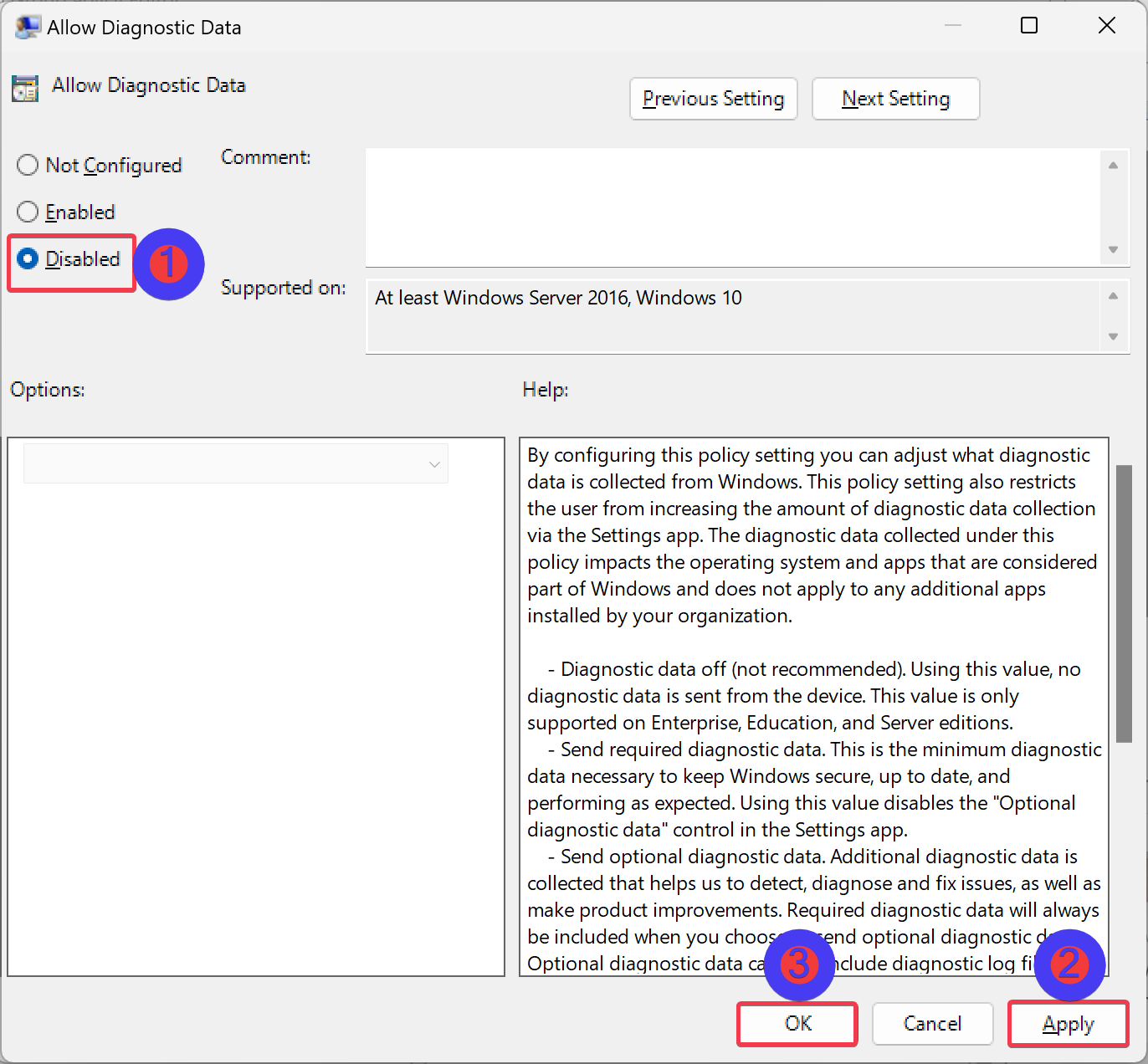
Step 4. Select Disabled.
Step 5. Click Apply.
Step 6. Click OK.
Step 7. Reboot your computer.
Once you complete the above steps, Windows 11 will not collect telemetry data.
How to Turn Off Telemetry in Windows 11 using Registry Editor?
To disable Telemetry in Windows 11 by tweaking the Registry, do these steps:-
Step 1. First, open Registry Editor.
Step 2. Then, navigate or browse to the following key in the left sidebar of the Registry Editor window:-
HKEY_LOCAL_MACHINE\SOFTWARE\Policies\Microsoft\Windows\DataCollection
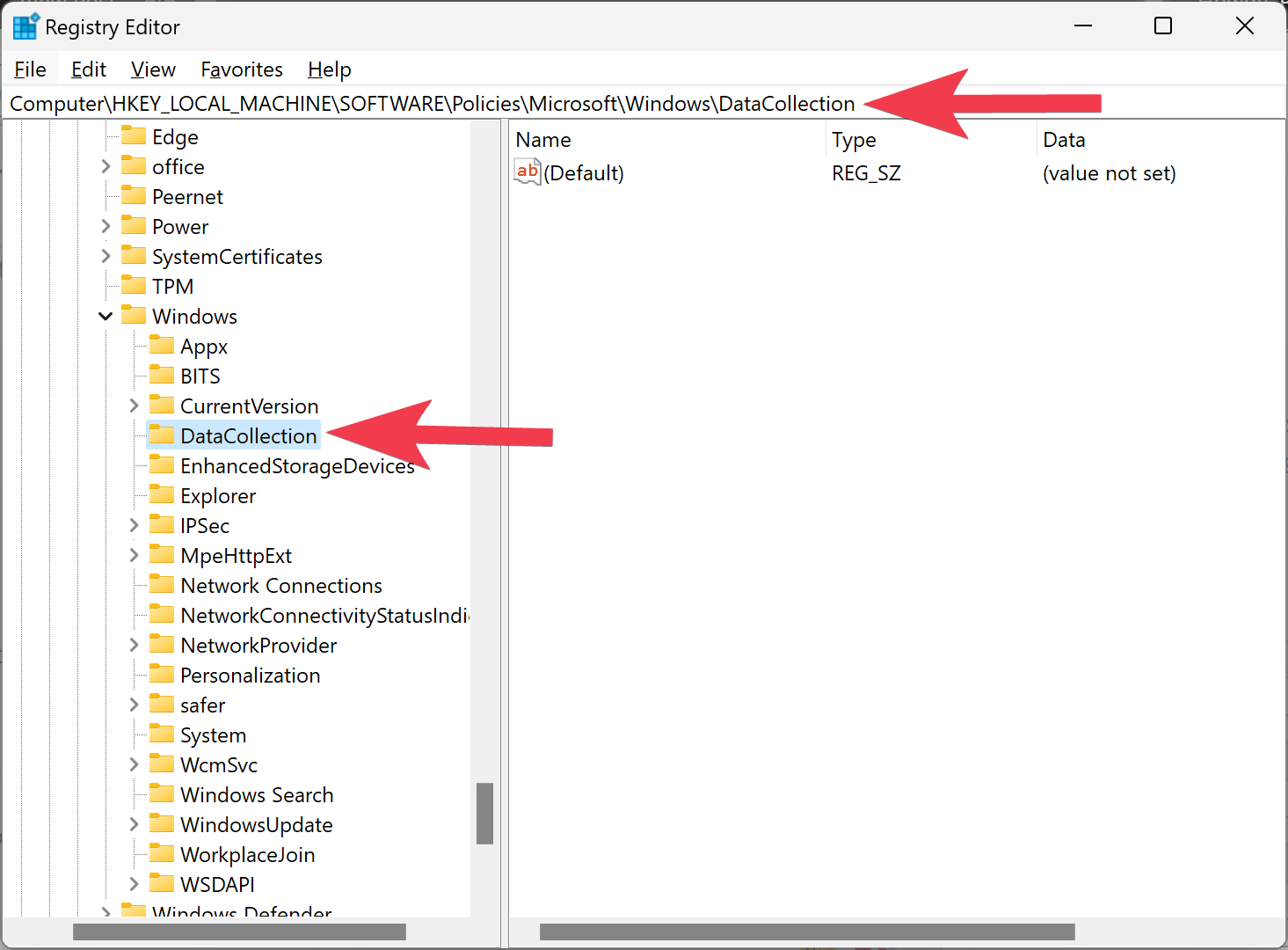
Step 3. Now, right-click on the “DataCollection” folder and select New > DWORD (32-bit) Value.
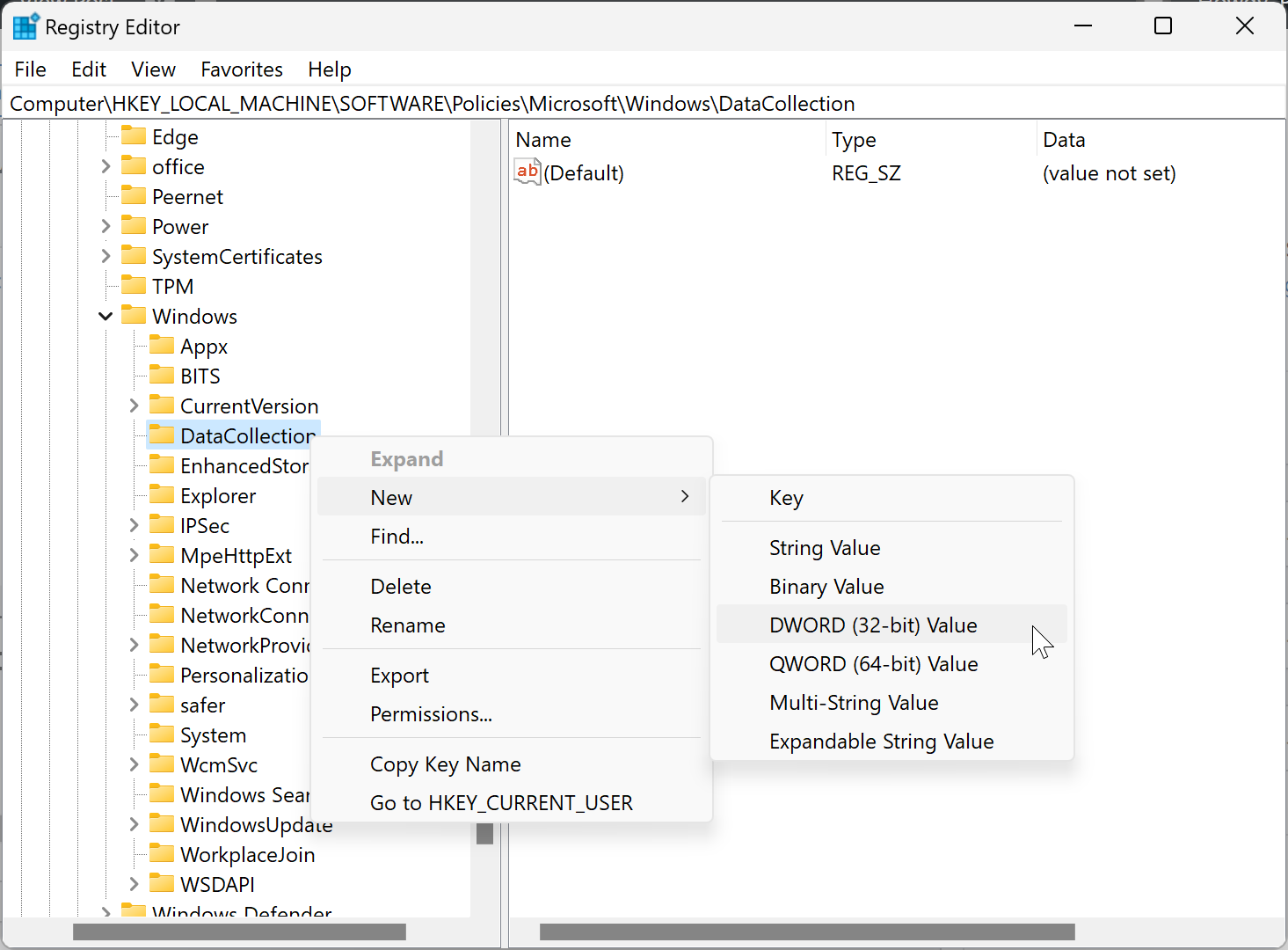
Step 4. Name the newly created REG_DWORD as AllowTelemetry.
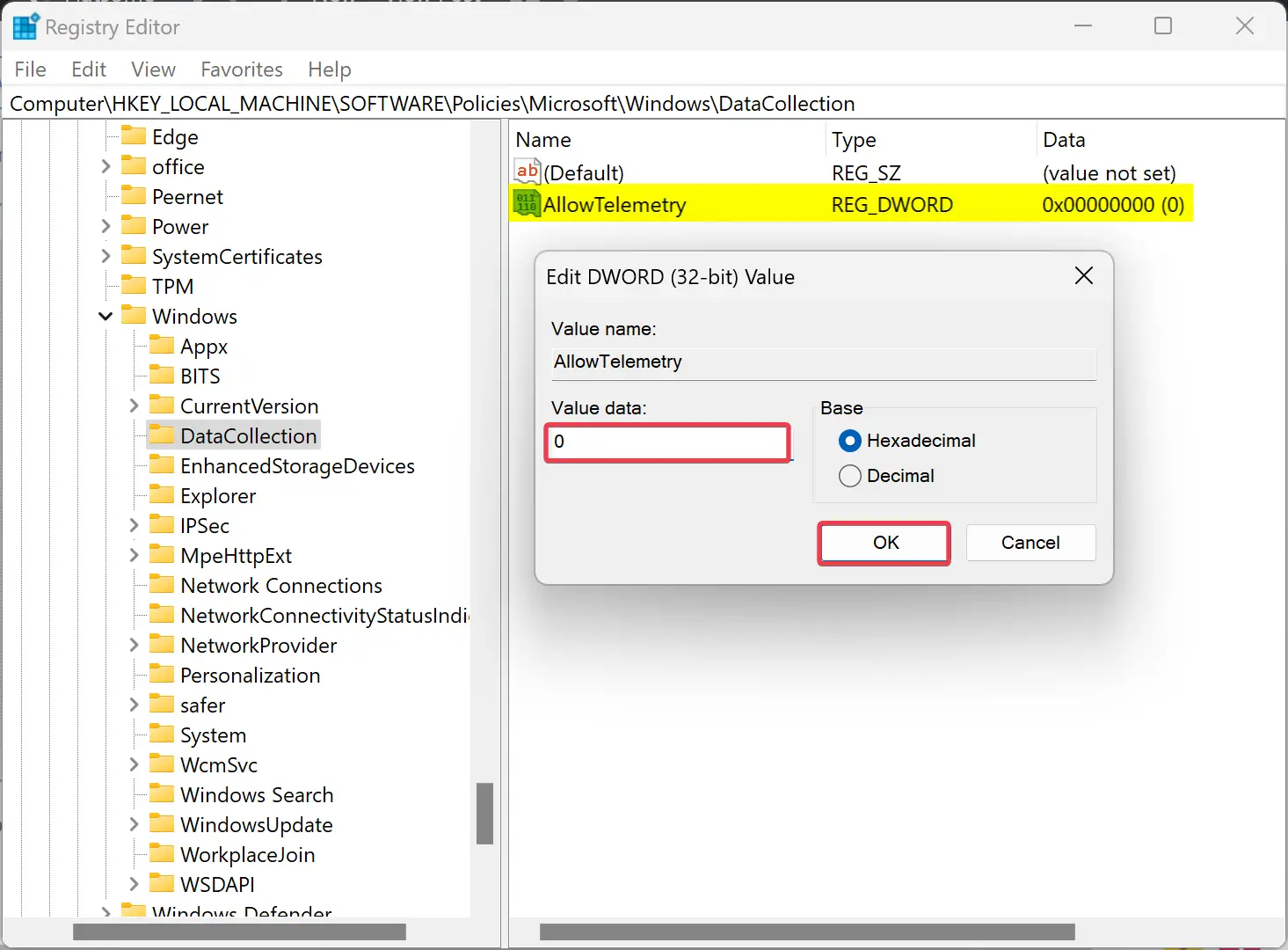
Step 5. Double-click on the AllowTelemetry REG_DWORD and set its “Value data” to the following:-
- 0 = Disable Diagnostic Data.
- 1 = Send Required Diagnostic Data.
- 3 = Send Optional Diagnostic Data.
Step 6. Click OK.
Step 7. Restart your PC.
Once you complete the above steps, Windows 11 will stop collecting telemetry data.
How to Disable Other Diagnostic Data on Windows 11 Settings?
To turn off other diagnostic data on Windows 11 Settings, use these steps:-
Step 1. Open the Settings app.
Step 2. In the Settings window, select Privacy & security in the left sidebar.

Step 3. On the right sidebar, click on the Speech tile under the “Windows permissions” section.
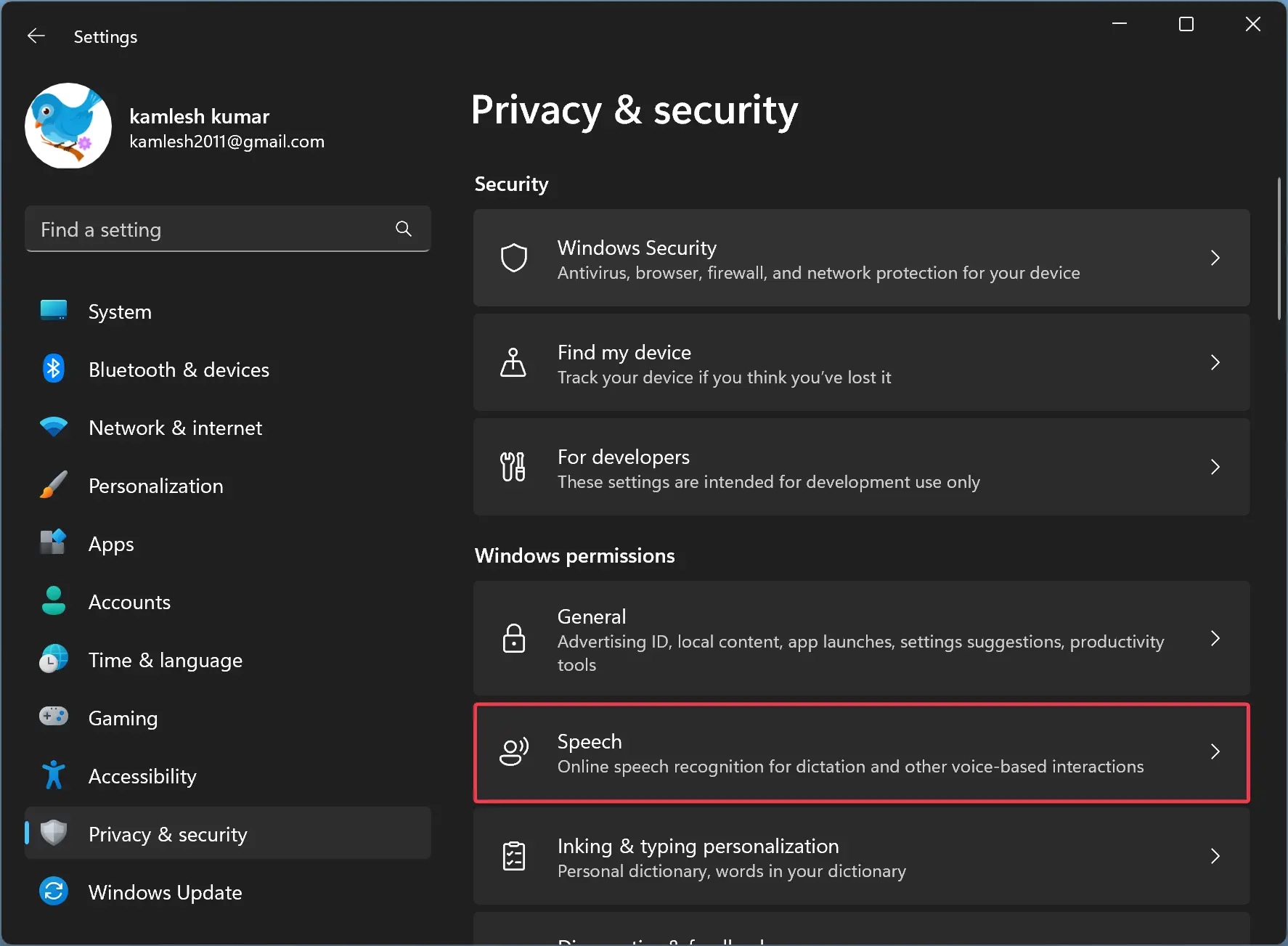
Step 4. Here, turn Off the toggle switch Online speech recognition.
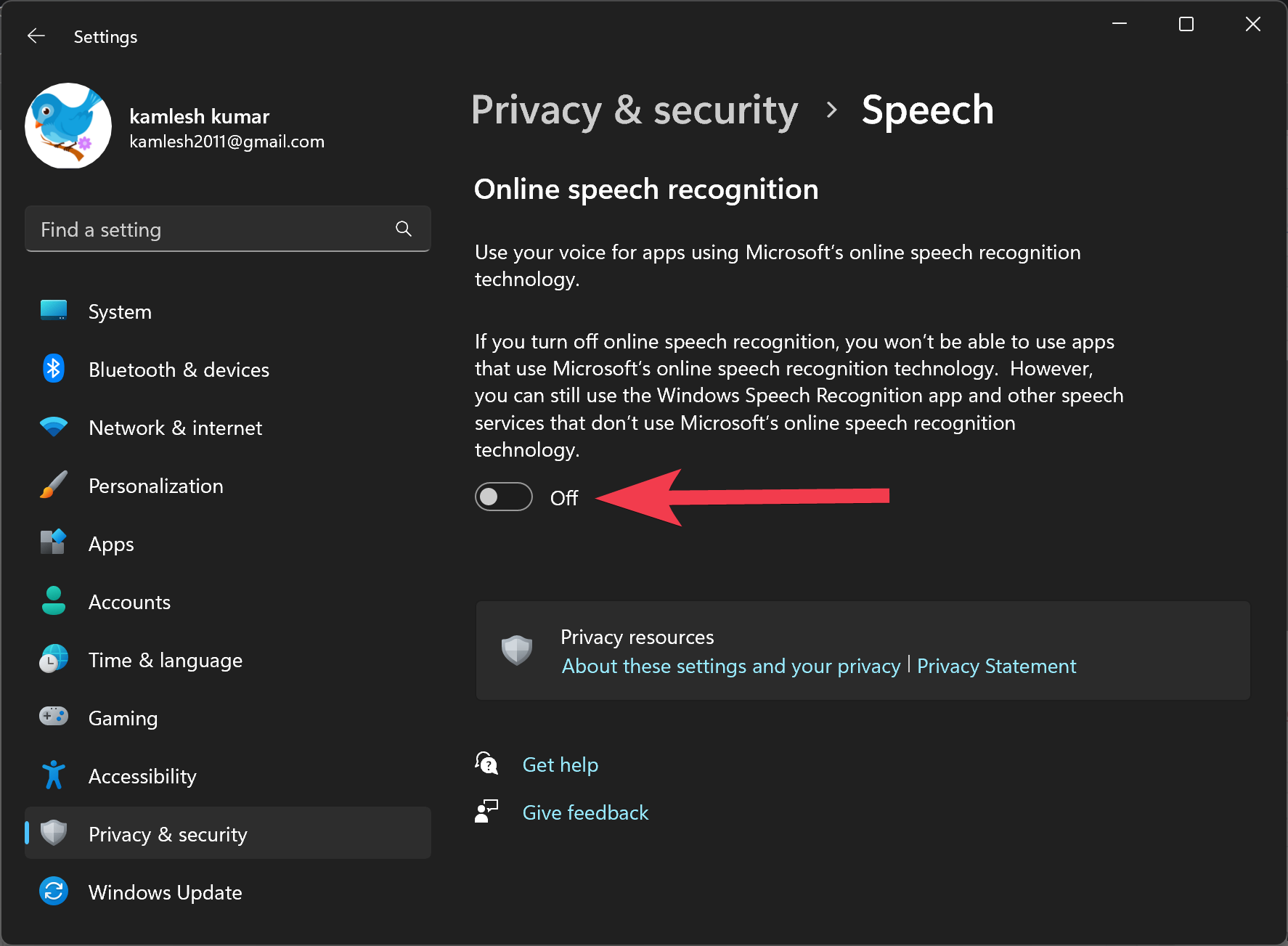
Step 5. Again, navigate to Settings > Privacy & security and click Inking & typing personalization.
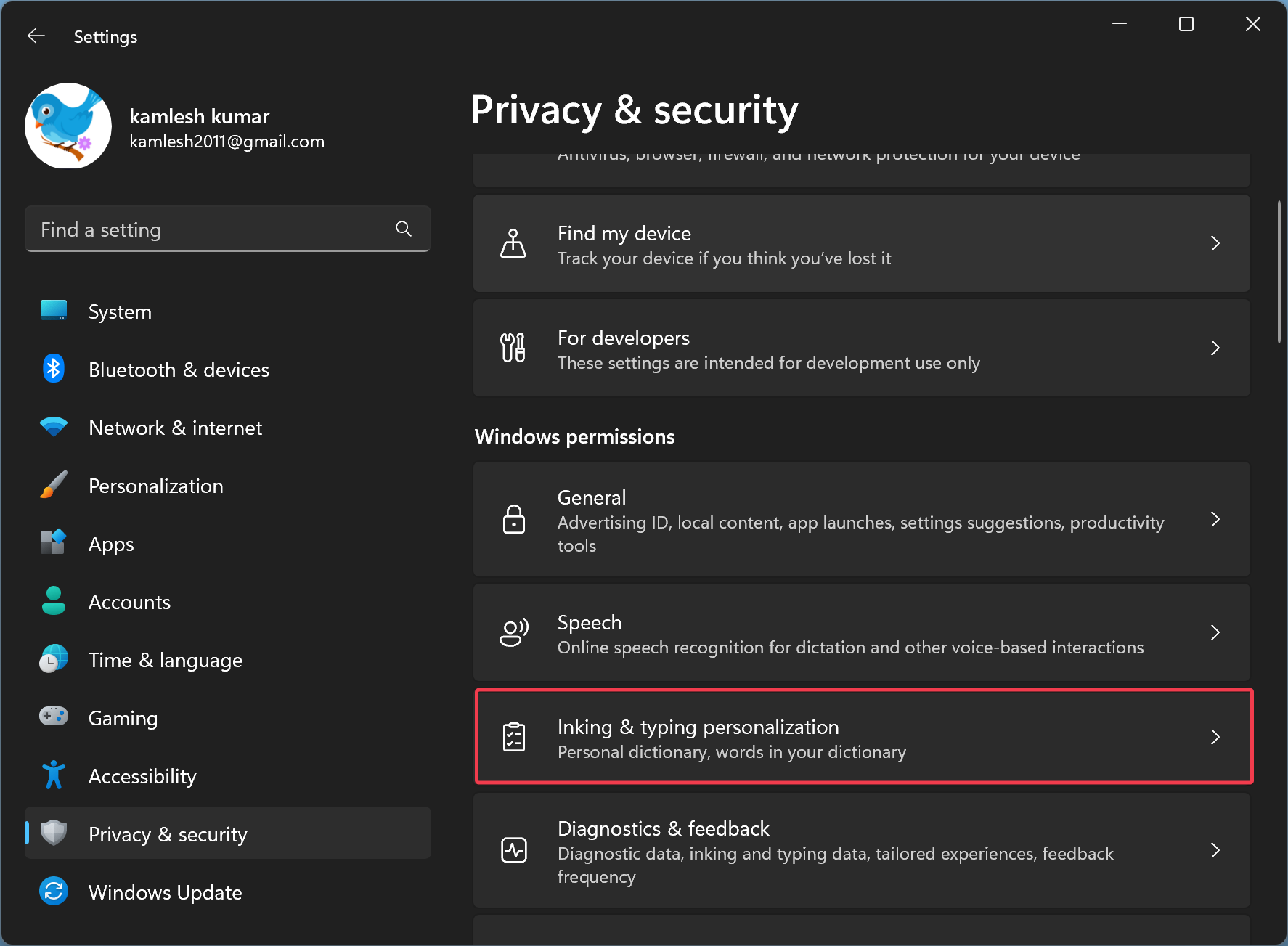
Step 6. Here, turn off the toggle switch Personal inking and typing dictionary.
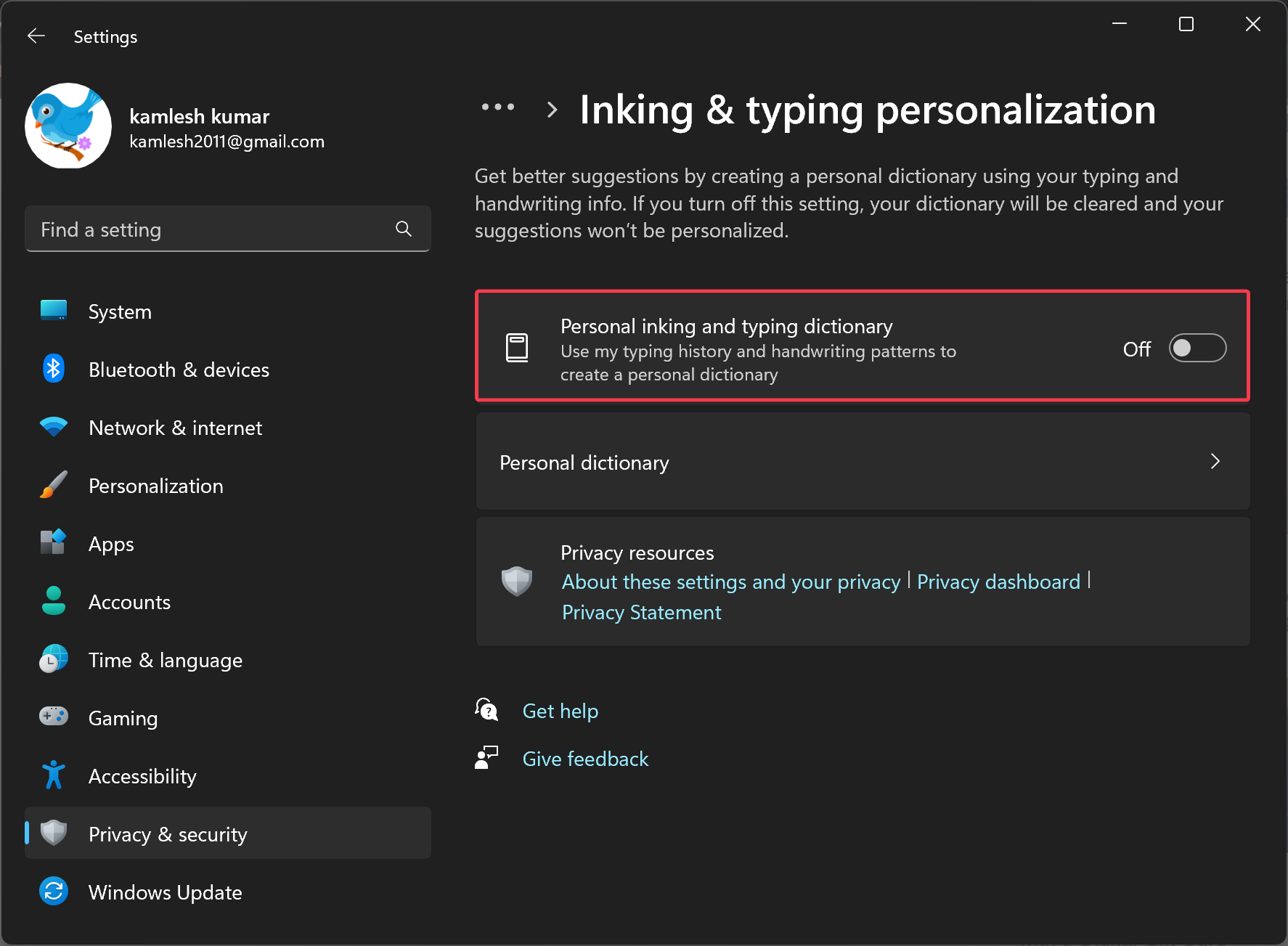
Step 7. Next, navigate to Settings > Privacy & security and click Activity history.
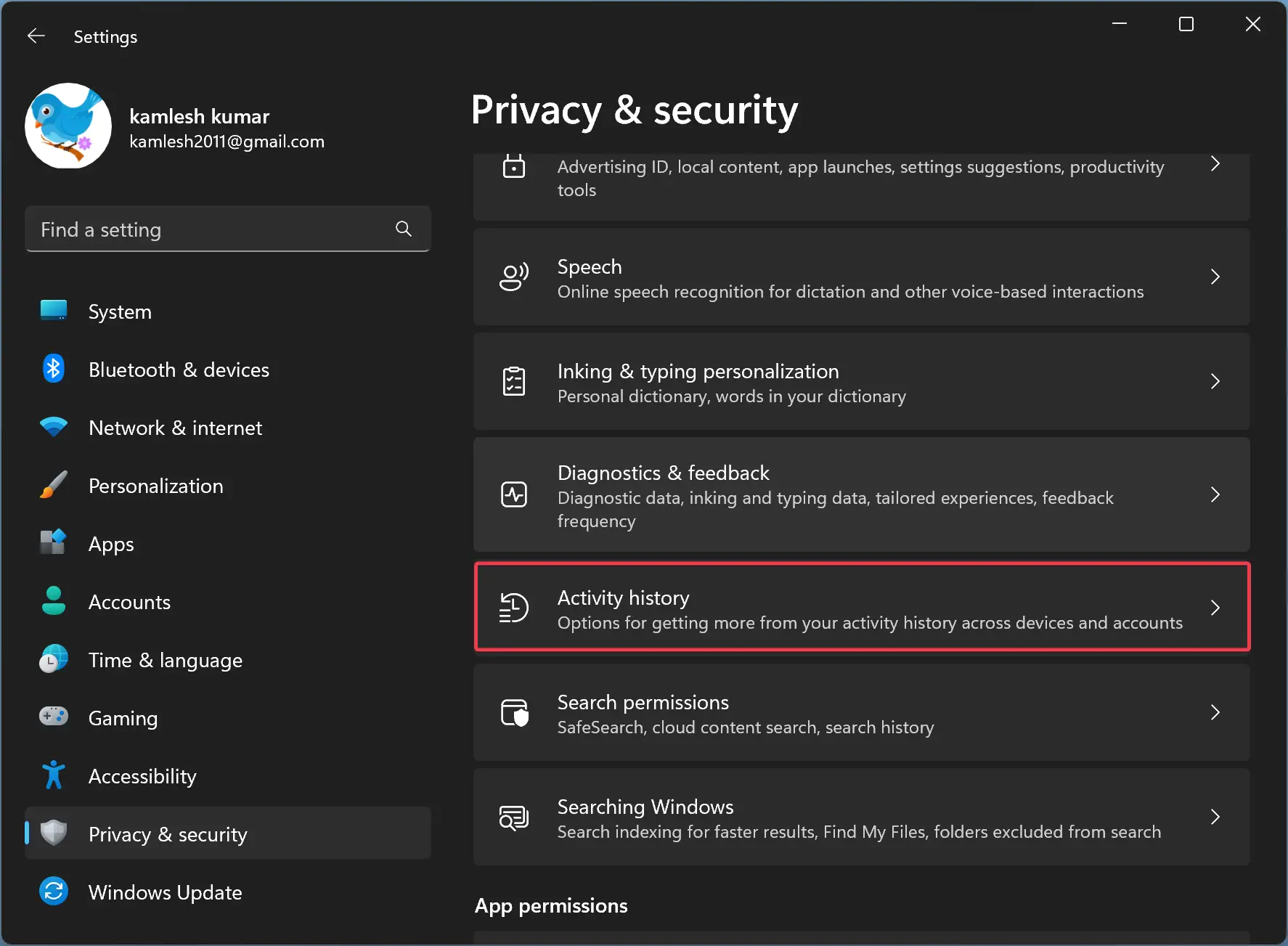
Step 8. Here, turn Off the toggle switch Store my activity history on this device. Then, click the Clear history button beside the “Clear activity history for this account” option.
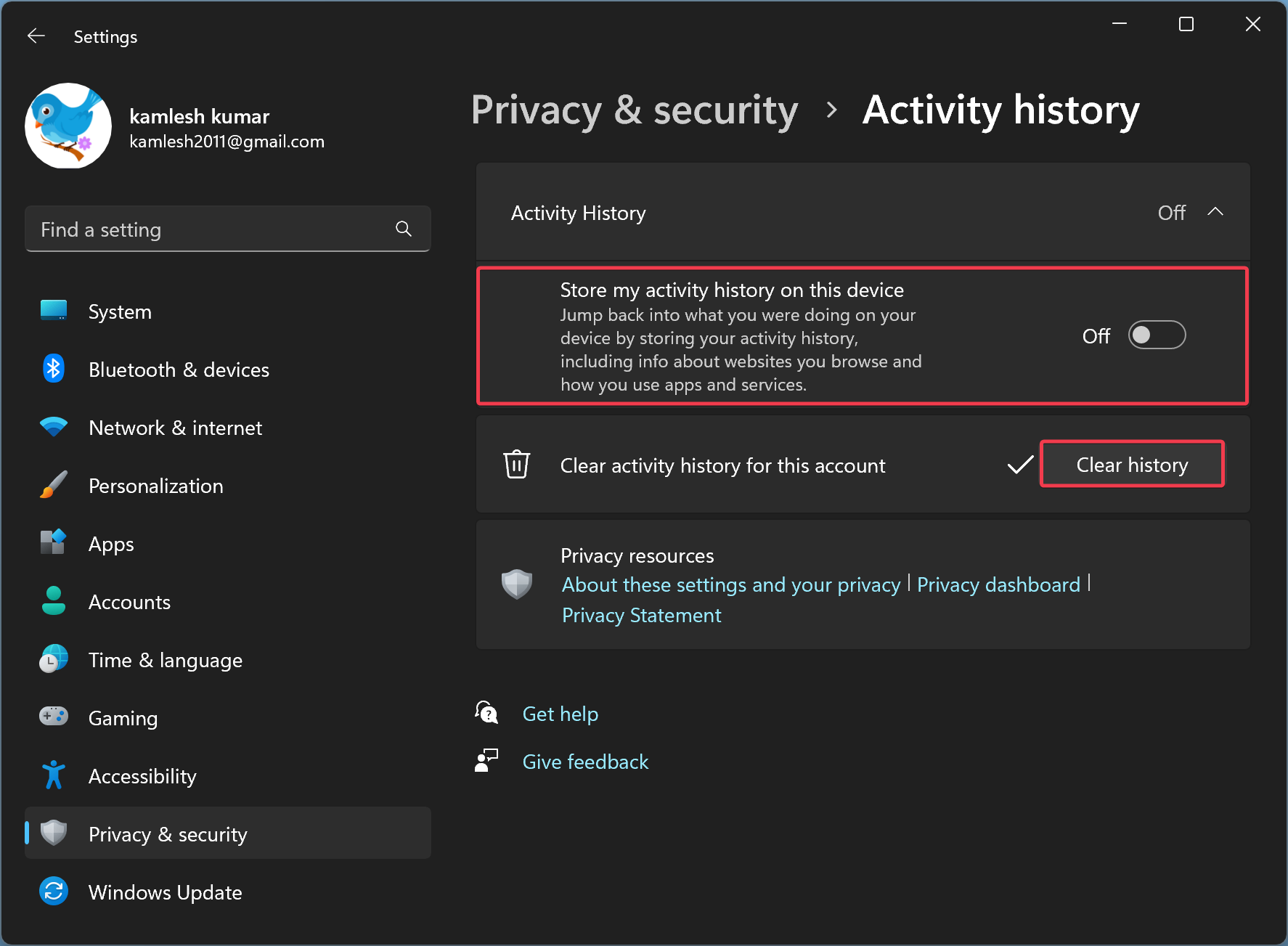
Step 9. Finally, navigate to Settings > Privacy & security and click on the General tile.
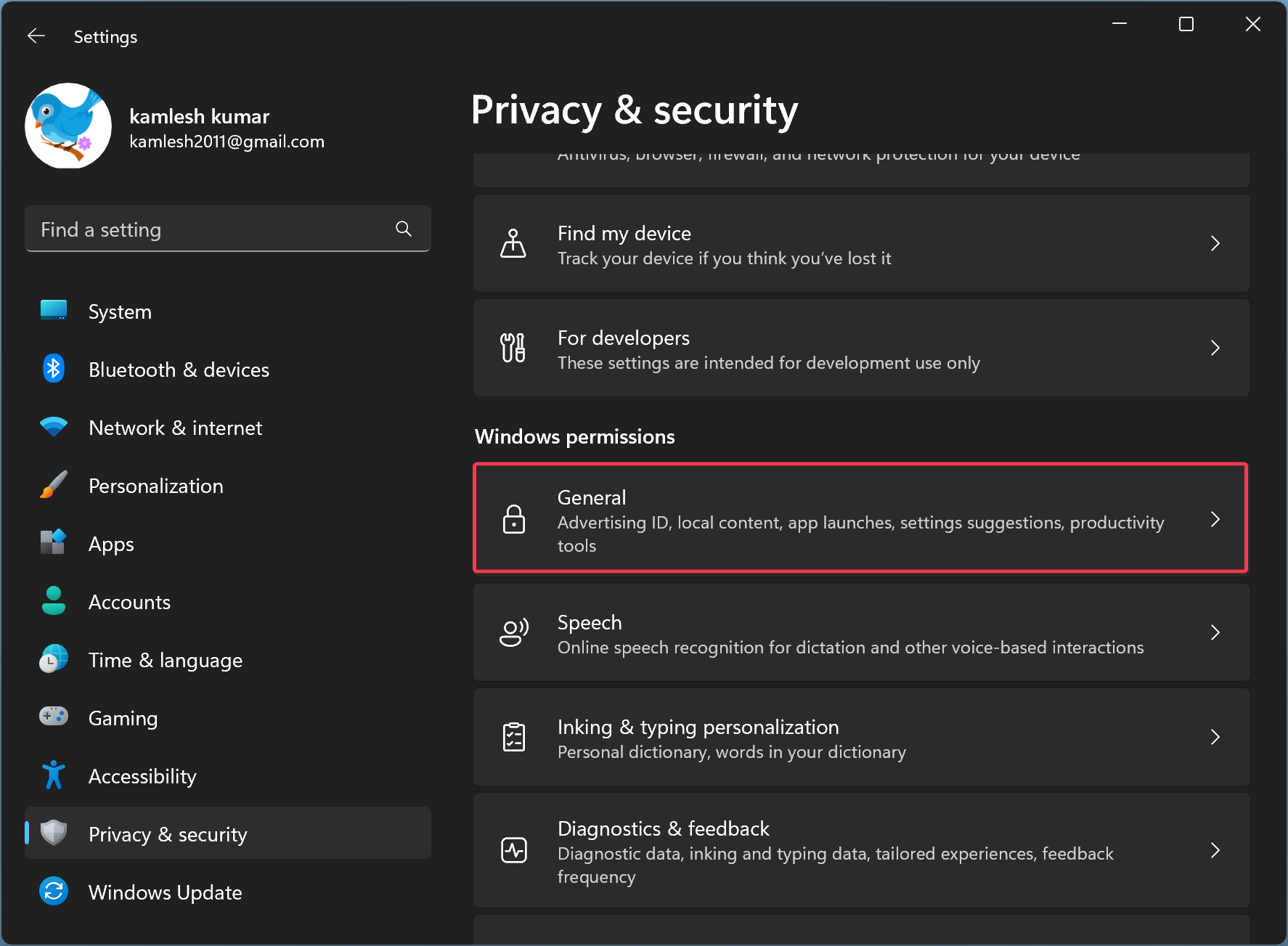
Step 9. Here, turn off all four toggle switches, including:-
- Let apps show me personalized ads by using my advertising ID.
- Let websites show me locally relevant content by accessing my language list.
- Let Windows improve Start and search results by tracking app launches.
- Show me suggested content in the Settings app.
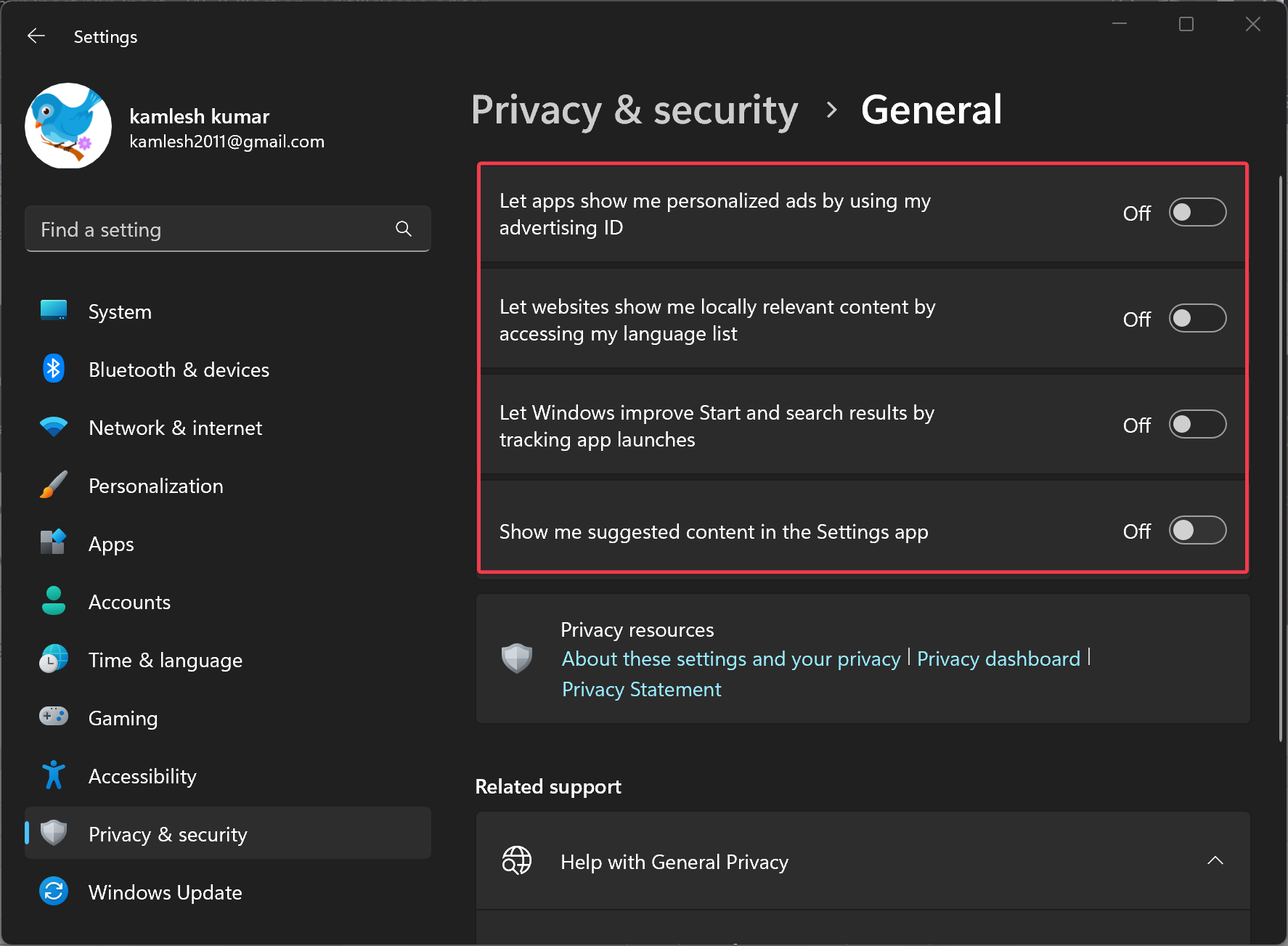
These settings turn off personalized ads, website tracking, Windows Start and search tracking, and customized content in the Settings app.
Using the above steps, you can limit or disable telemetry on Windows 11.
Conclusion
In conclusion, Windows 11, like its predecessors, collects telemetry and diagnostic data from users’ devices to enhance the operating system’s performance, improve security, and enhance the user experience. However, this data collection raises privacy concerns for users who may not want their data transmitted to Microsoft. Luckily, Windows 11 provides several options for disabling telemetry and diagnostic data collection through the Settings app, Local Group Policy Editor, and Registry Editor. By following the steps provided, users can disable sending both required and optional diagnostic data and turn off other diagnostic data, including personalized ads, website tracking, and Windows Start and search tracking. Overall, users can have greater control over their data privacy by following these steps to disable telemetry and diagnostic data collection on Windows 11.