Although an updated version of drivers may include new features and comes with bug fixes, it is not recommended to update the drivers if you’re not facing any issues. If your device is in a good state and works fine, a driver update could suddenly break something by making an untested change to your system.
If you are new to Windows 11, you should know that Windows automatically keeps many drivers up-to-date with Windows Update. So if there are any minor but necessary updates available for your standard components such as touchpads or USB controllers, Windows will naturally take care of them automatically the next time you update your PC.
Apart from that, some driver updates arrive as “Optional Updates” in Windows 11 Update. However, it is not recommended to install these updates unless you are trying to resolve a specific known problem with a device. But, if you are having trouble with any component, you should check if any Optional Updates are available.
How to Check for Optional Updates on Windows 11?
To view and install optional updates on your Windows 11 machine, use these steps:-
Step 1. Open Settings.
Step 2. Select Windows Update in the left sidebar.
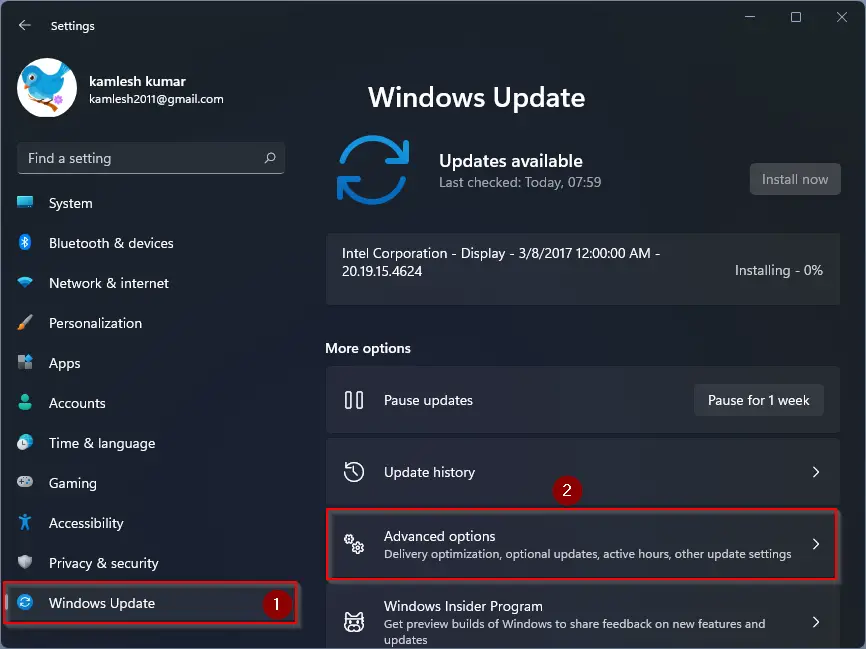
Step 3. Click Advanced options on the right-side pane.
Step 4. Under the “Additional options” section, click the Optional updates tile.
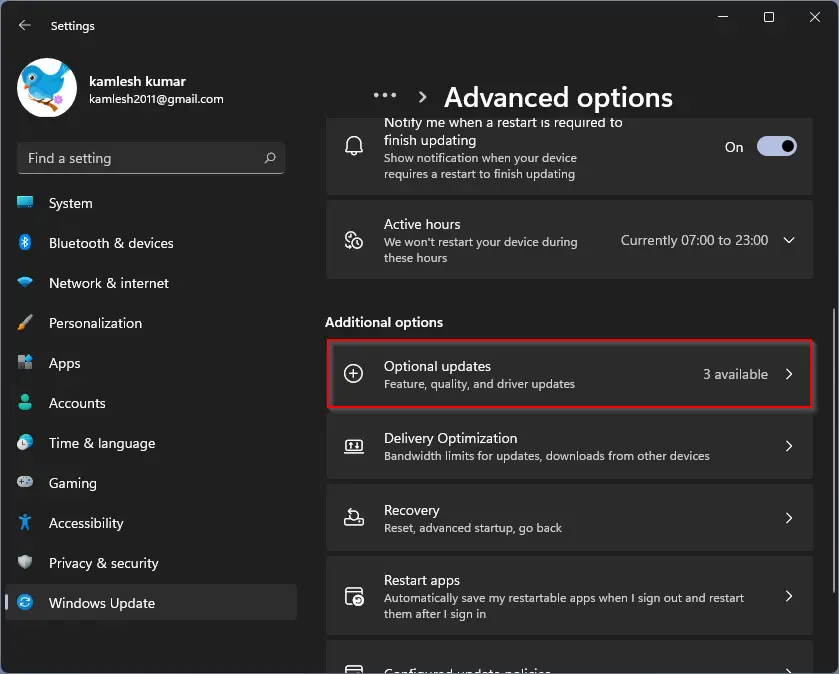
Step 5. Click Drivers updates.
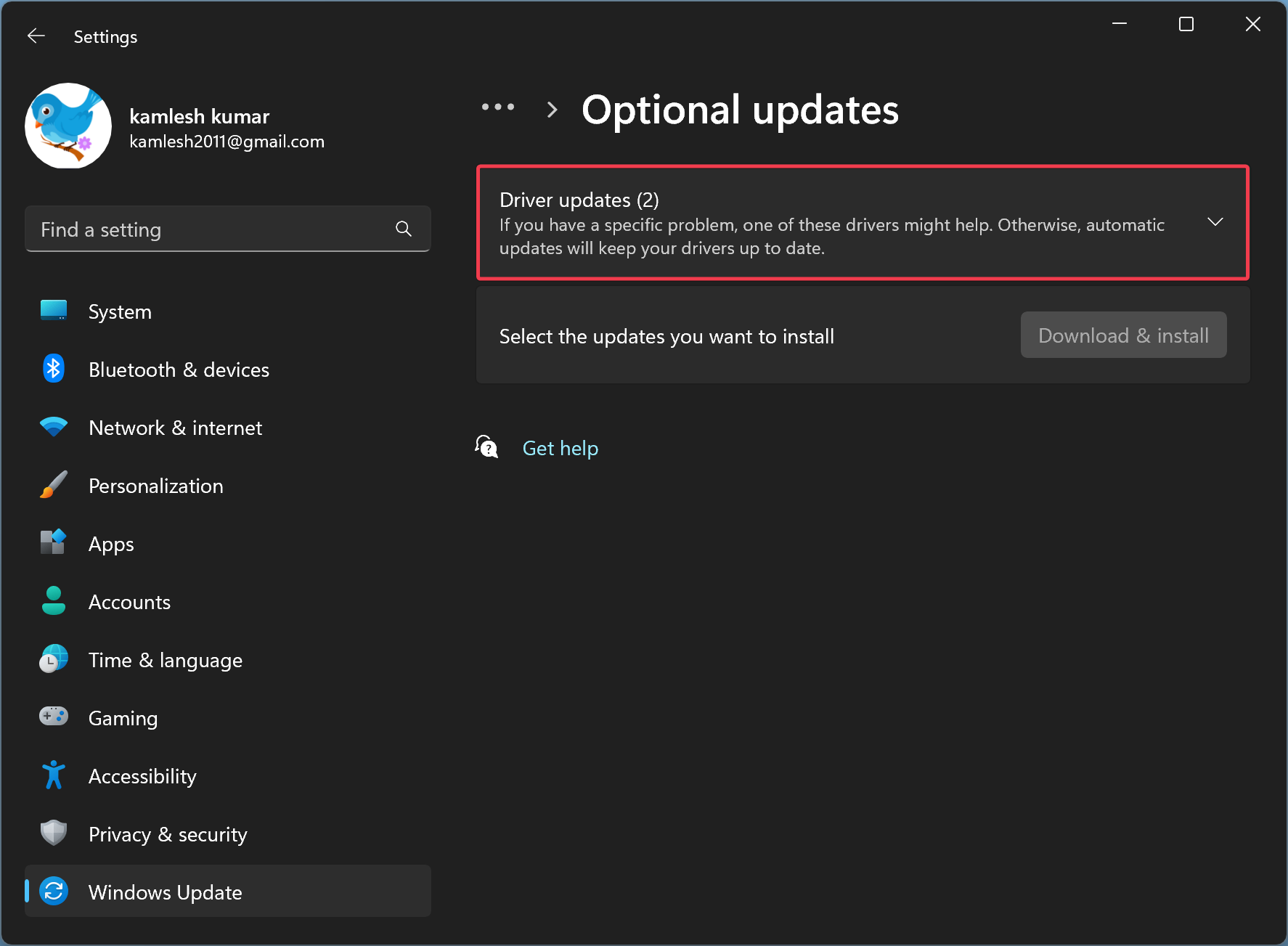
Step 6. Check the item(s) in the list you want to update.
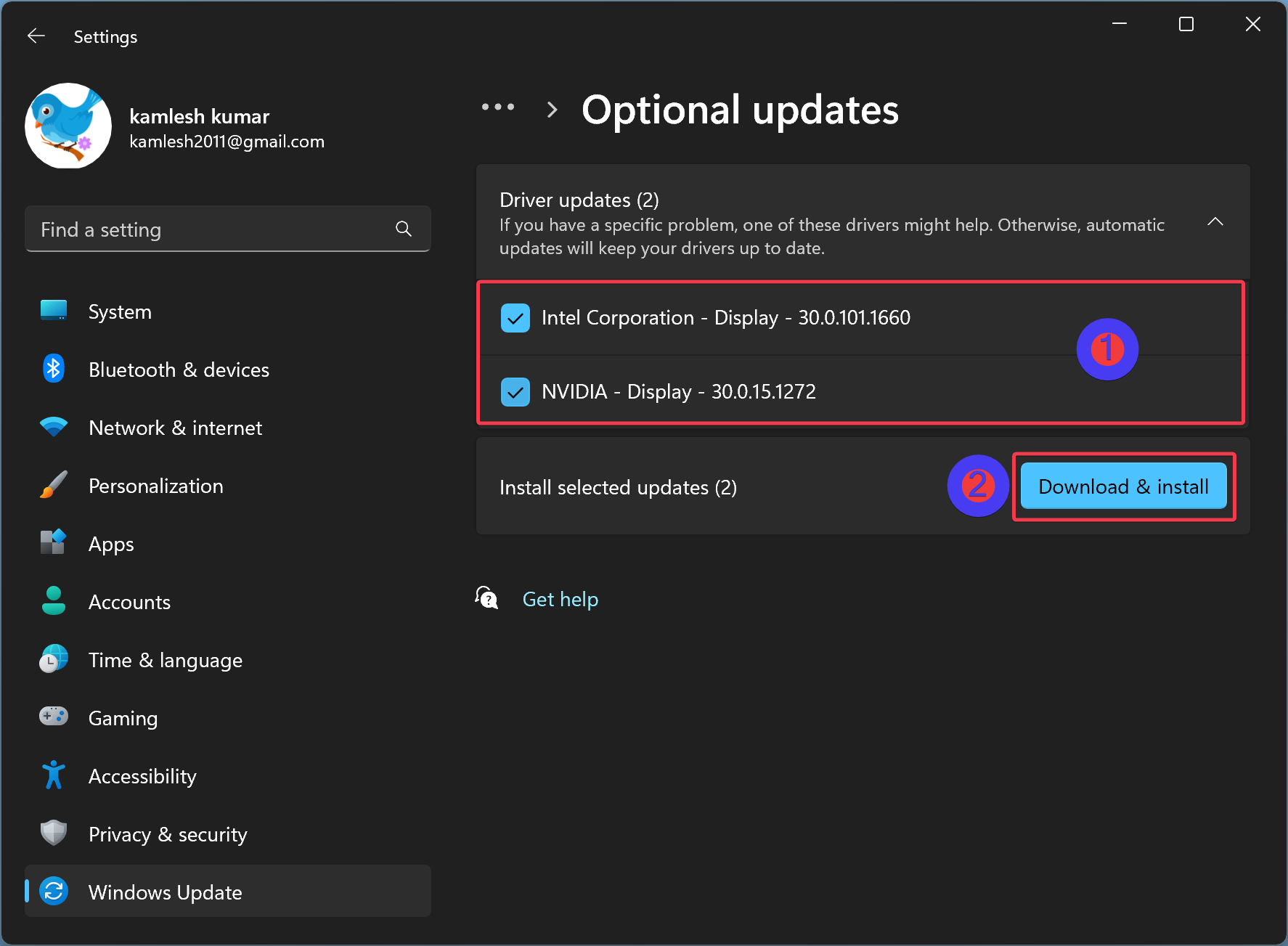
Step 7. Click on Download & install button.
Once you complete the above steps, selected drivers will be downloaded and installed on your computer.
How to Manually Update Drivers with Device Manager?
Windows 11 also allows you to update specific devices using Device Manager.
To manually update drivers using Device Manager, use these steps:-
Step 1. First, open the device manager.
To do that, right-click on the Start button and select Device Manager in the pop-up menu.
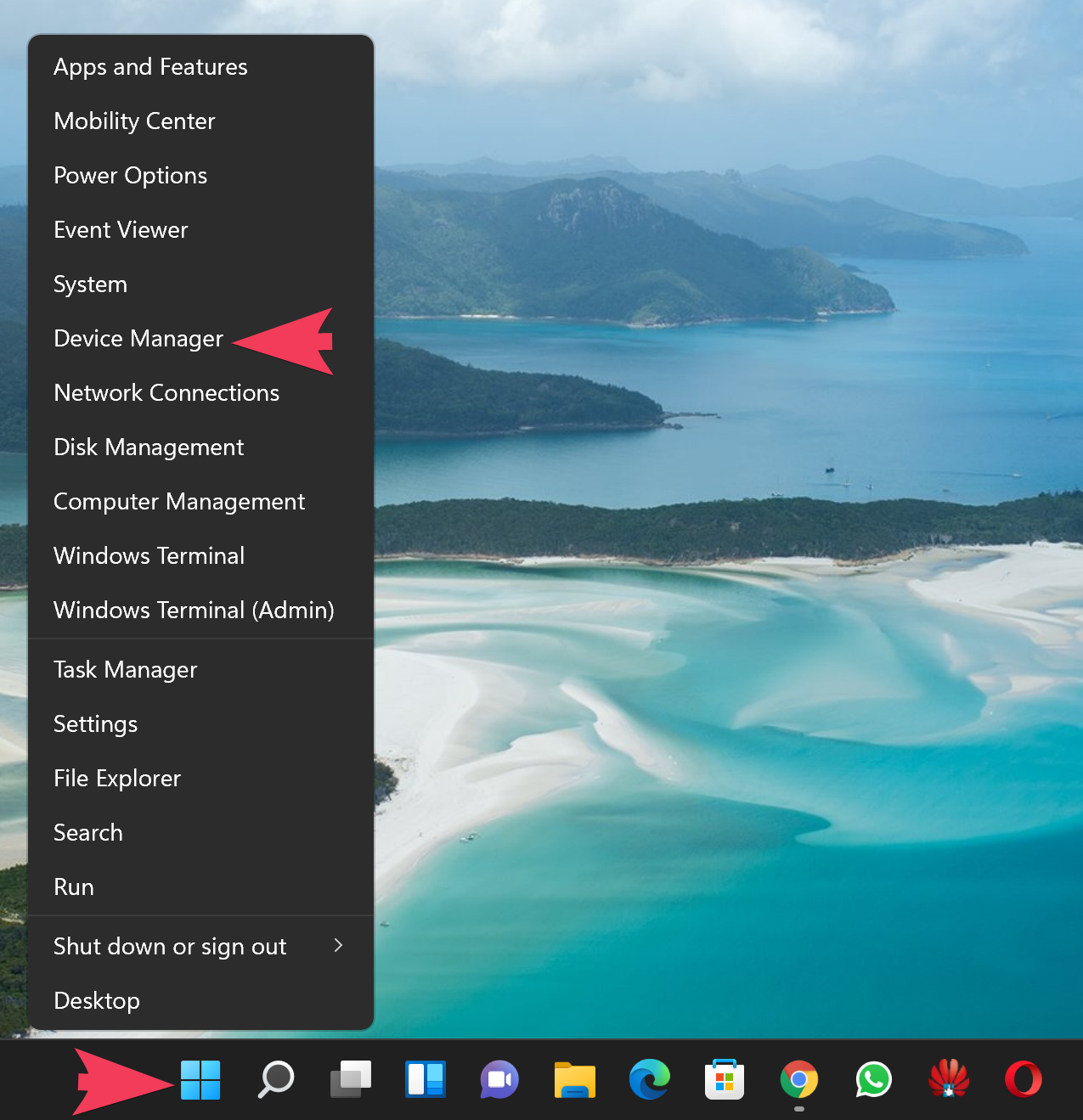
Step 2. When the Device Manager appears on your computer, expand the device you want to update, right-click on it and select the Update driver option.
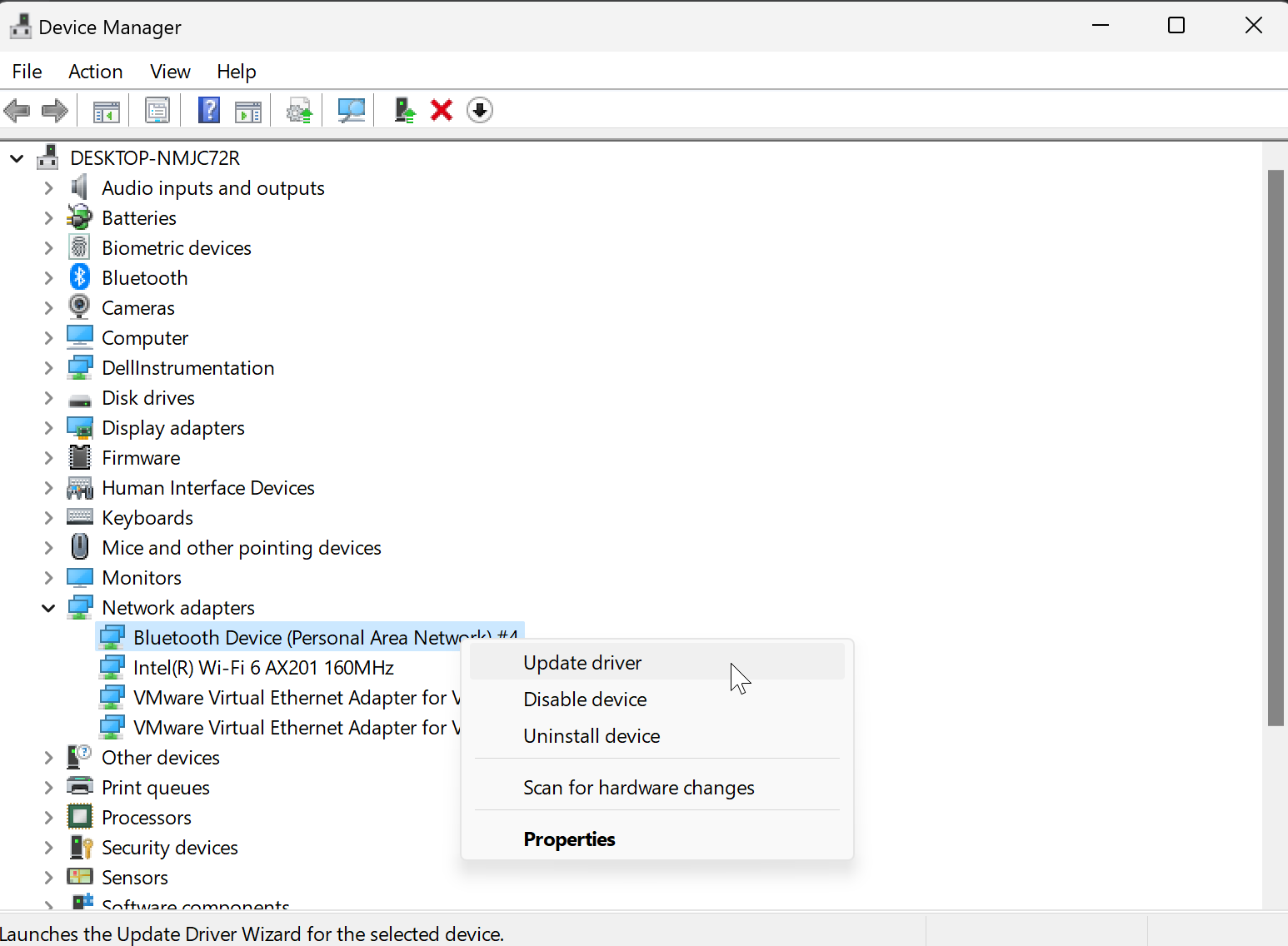
Step 3. In the “Update Drivers” window, you will find two options:-
- Search automatically for drivers: Using this option, Windows 11 will automatically search for compatible drivers and install them on your PC.
- Browse my computer for drivers: This option lets you manually select the location of the new drivers you want to install; especially useful if you have already downloaded drivers from the manufacturer’s website or would like to install drivers from a CD.
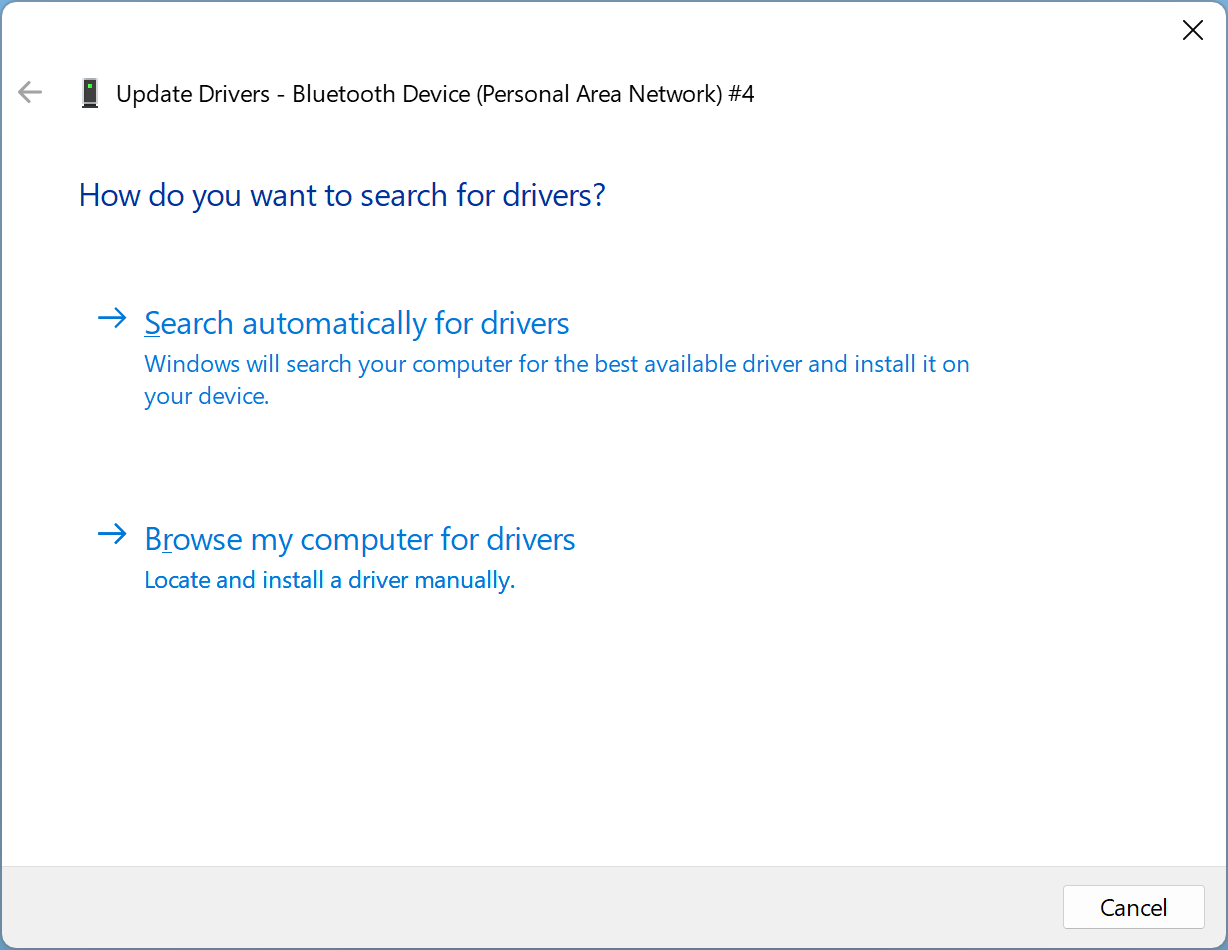
If you choose “Search automatically for drivers,” Windows 11 will scan your system’s driver files, and if it finds them, it will install them automatically and ask you to restart your PC.
However, if you see “The best drivers for your device are already installed,” you can further search for updated drivers by clicking the “Search for updated drivers on Windows Update” button. It will open Settings > Windows Update.
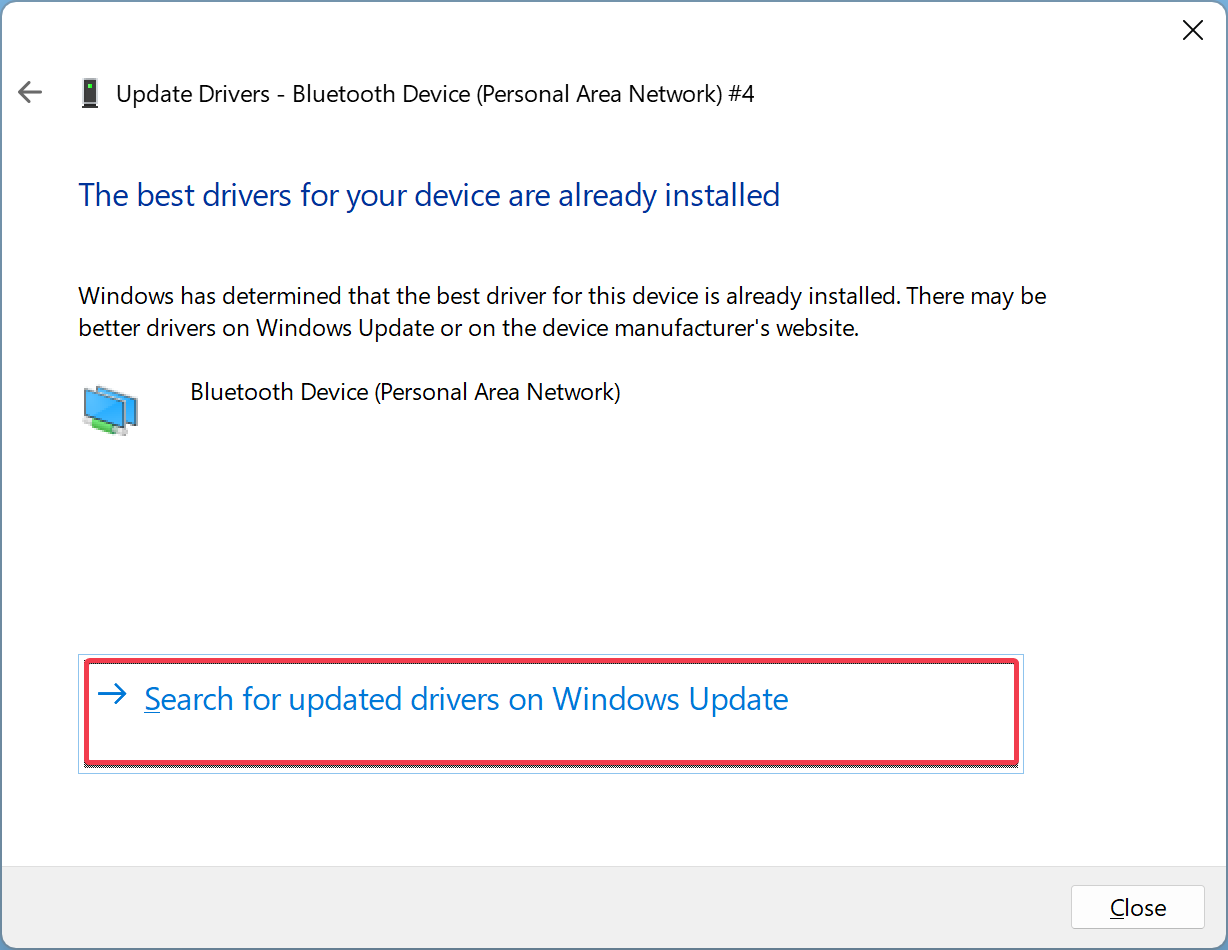
When you choose “Browse my computer for drivers,” you can browse for a location where you have stored new driver files by clicking the Browse button and following the on-screen steps. Alternatively, you can click the “Let me pick from a list of available drivers on my computer” option.
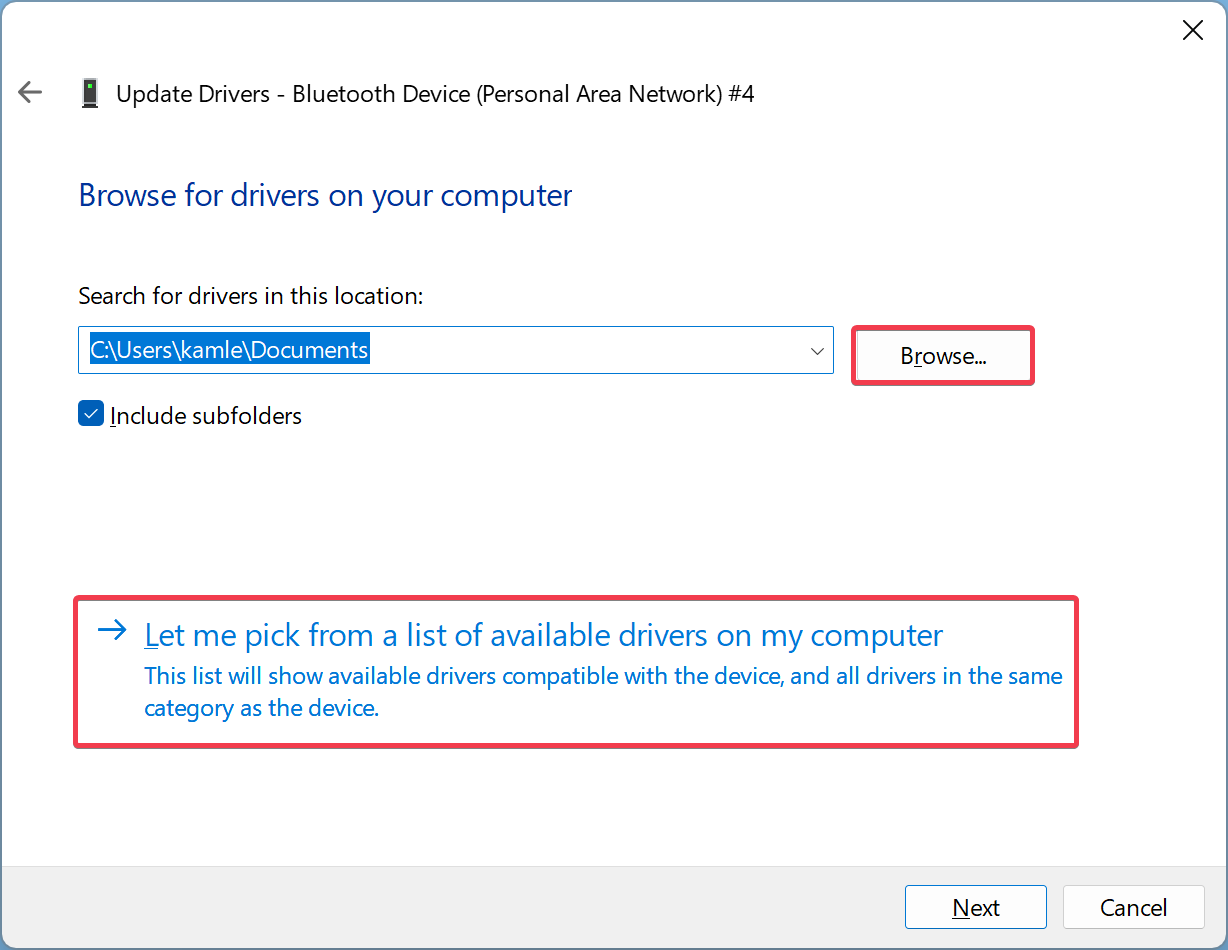
If Windows recognizes the drivers you browsed for or selected “Let me pick from a list of available drivers on my computer, “Windows will show a list of compatible drivers you can choose from for your device. Select an item in the list and click the Next button.
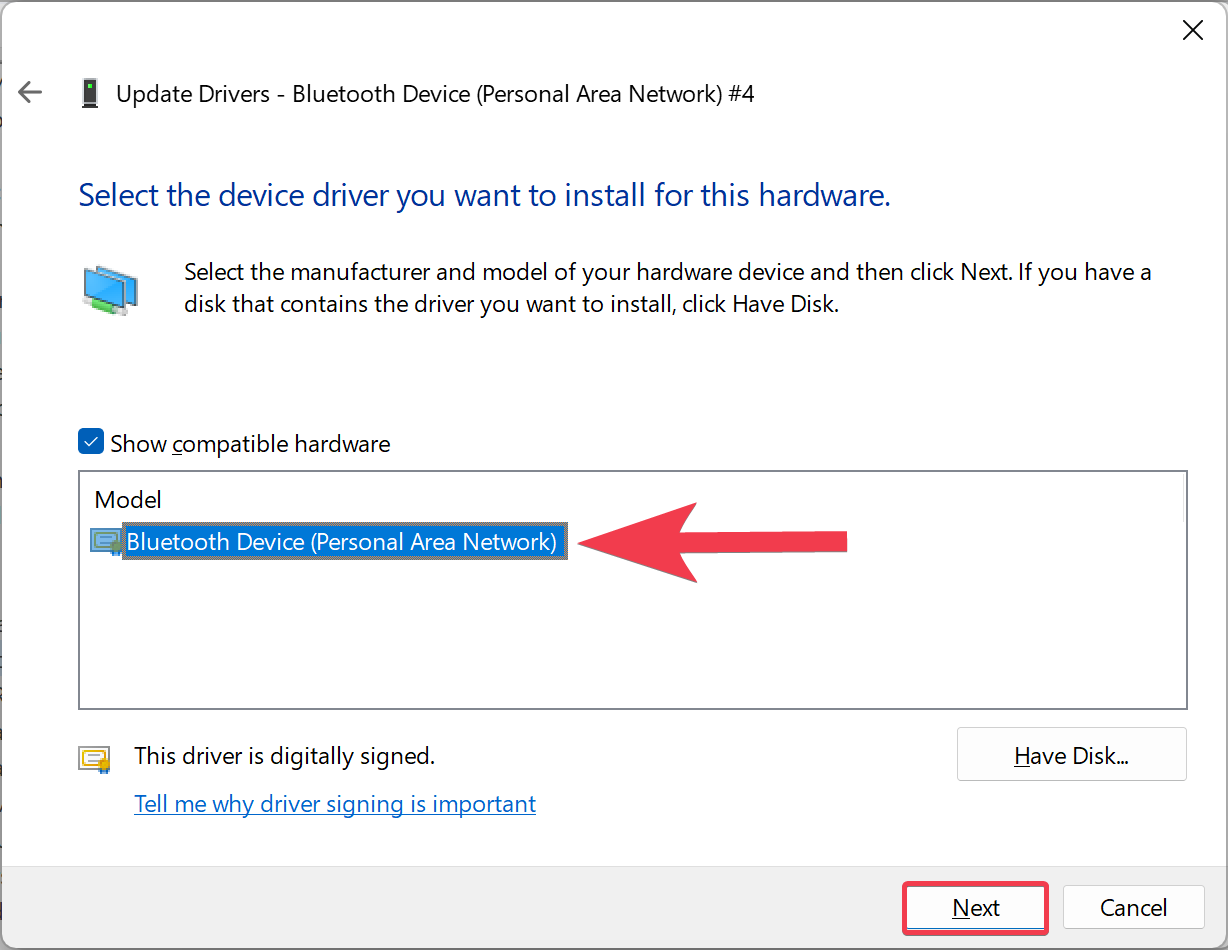
If you see “The best drivers for your device are already installed,” no update is necessary. Otherwise, the drivers will be installed if newer than the old ones available. You should see on the screen, “Windows has successfully updated your drivers.”
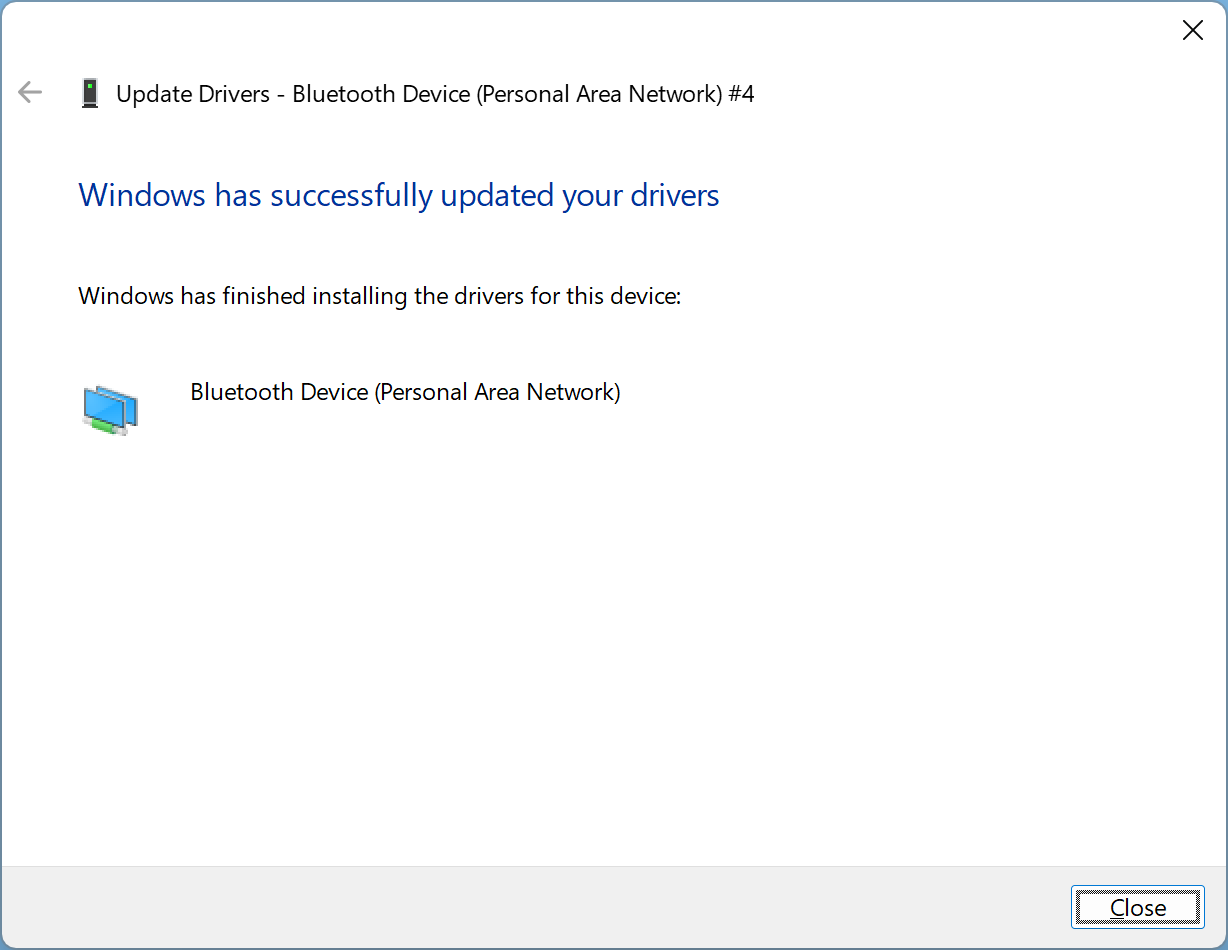
Conclusion
In conclusion, updating drivers can be beneficial for fixing bugs and improving performance, but it is not recommended to update them if you’re not experiencing any issues. Windows 11 automatically updates many drivers with Windows Update, and users should only install optional updates if they’re trying to resolve a specific problem with a device. To check for optional updates, users can follow the steps mentioned above. Additionally, users can manually update drivers using Device Manager and select the best driver available for their device. However, if the device is working correctly, it is better not to update the drivers, as an untested change could break something.