If you don’t want to see web search results when using the Start menu or Search box in the Taskbar on Windows 11, you can disable this feature using either the Group Policy Editor or the Registry Editor.
When you use the Windows Search box or Start menu to search for a file, app, or setting, and Windows can’t find a match, it will suggest web results from Bing. While this feature can be useful, not everyone may find it helpful. Unfortunately, Windows does not provide an option to disable this feature. However, it is possible to turn off web search suggestions using the Group Policy Editor or Registry Editor.
How to Turn Off Web Search Results on Windows 11 using Group Policy Editor?
If you’re running Windows 11 Pro, Enterprise, or Education, you can disable web search results using the Group Policy Editor. Here’s how:-
Step 1. Open Local Group Policy Editor.
Step 2. Then, navigate or browse to the following path in the left sidebar:-
User Configuration > Administrative Templates > Windows Components > File Explorer
Step 3. On the right sidebar, double-click the “Turn off display of recent search entries in the File Explorer search box” policy and select the Enabled option.
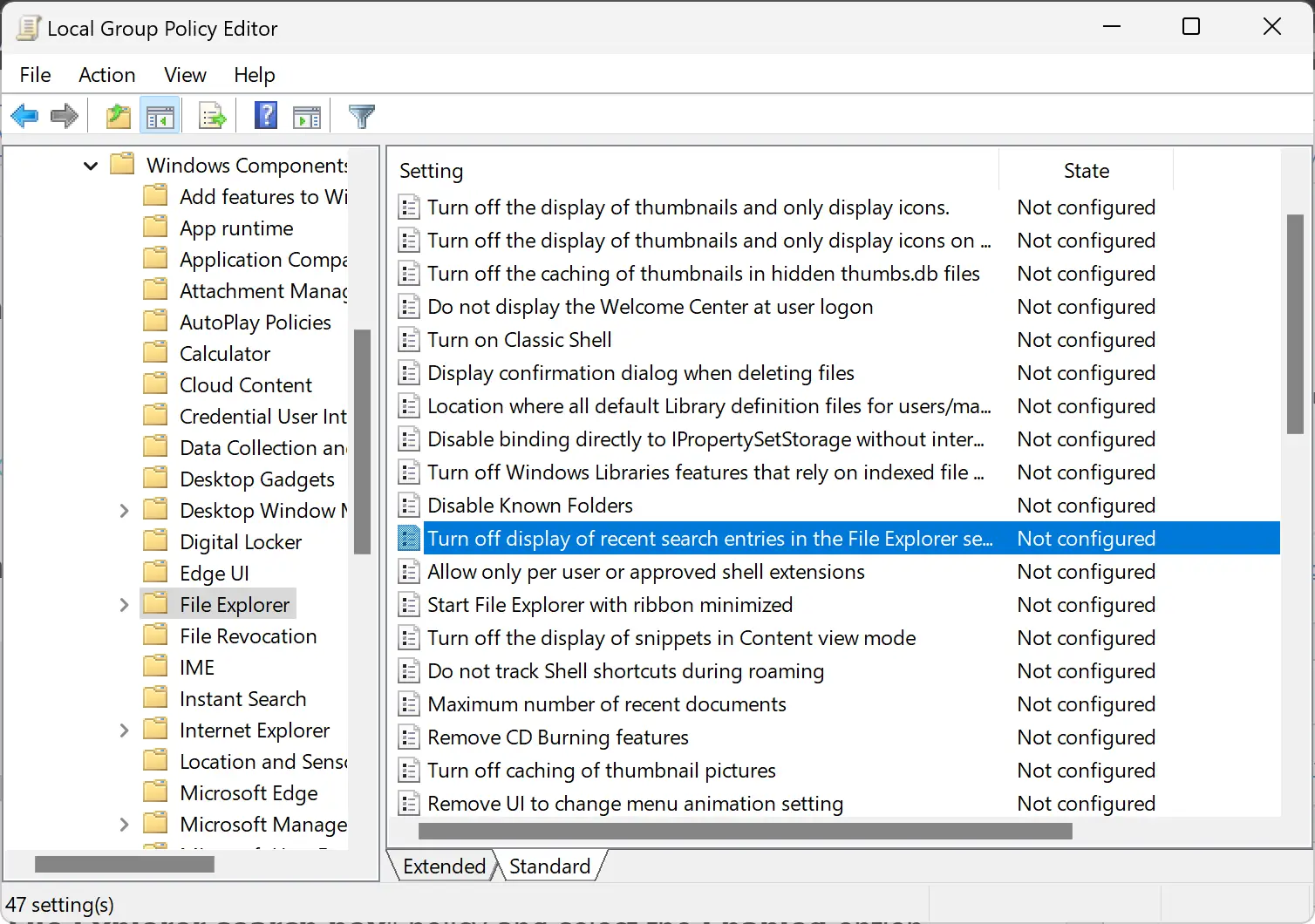
Step 4. Click the Apply button and then click OK.
Finally, restart your computer to save the changes.
Once you’ve completed these steps, you won’t see web results when using Windows Search from the Taskbar or Start menu.
If you want to reverse the changes, repeat the above steps, but in step 3, select the Not Configured or Disabled option instead of the Enabled option.
How to Turn Off Web Search Results on Windows 11 using Registry Editor?
If you’re running Windows 11 Home, you can disable web search results using the Registry Editor. Here’s how:-
Step 1. Open Registry Editor.
Step 2. Navigate or browse to the following path in the left sidebar:-
HKEY_CURRENT_USER\SOFTWARE\Policies\Microsoft\Windows
Step 3. Under the Windows folder, look for the Explorer key. If it does not present, right-click the Windows key and select the New > Key option.
Step 4. Name the key “Explorer” and press Enter.
Step 5. Next, right-click the newly created key, and select the New > DWORD (32-bit) Value option.
Step 6. Name the new REG_DWORD “DisableSearchBoxSuggestions” and press Enter.
Step 7. Now, double-click the newly created key and change its value from 0 to 1.
Step 8. Click the OK button.
Finally, restart your computer.
After completing these steps, you won’t see web search results when using Windows Search from the Taskbar or Start menu. You will only see results for files, apps, and settings.
If you want to reverse the changes, open the Registry Editor and navigate to the following path:-
HKEY_CURRENT_USER\SOFTWARE\Policies\Microsoft\Windows\Explorer
Then, right-click the “DisableSearchBoxSuggestions” REG_DWORD and select the Delete option. Click the Yes button when prompted.
