We all love to use dark mode on Windows operating systems and applications if it is available. The dark mode is essential for those who are working continuously in a low-light environment. Let it be an office or home PC, dark mode is just like a boon for us. Enabling the dark mode reduces eyestrain, thus keeping our eyes healthy.
Unfortunately, dark mode or theme is not enabled by default on Windows 11. When you purchase a computer pre-installed with Windows 11 or install a fresh Windows 11 on your old PC, by default, the light mode or light theme is enabled, irrespective of Windows editions. Let it be Windows 11 Home or Pro edition; by default, you will get the light theme activated on your computer or laptop.
Fortunately, there are easy ways through which you can quickly switch to dark mode. There are at least four ways that enable the dark mode or theme on Windows 11. We will review all of them one by one. The dark mode theme makes it easier to quickly shift nearly all visual elements on the screen to dark grey and black.
After activating the dark mode on Windows 11, almost everything on the screen wears black color. All the default items, including Taskbar, Start menu, context menus, Quick Settings, File Explorer, Settings app, and notifications center, will wear a dark theme. Apart from that, default apps like Mail, Calculator, Photos, etc., will also be dark.
While after enabling the dark theme, almost every Windows component will get a black color, but a few visual elements will continue to ignore the dark mode because they are not available in dark mode. For instance, the classic Control Panel will still use a white background because Microsoft has not developed a dark theme. The same goes with Notepad and WordPad apps as well. However, if you need it, you can install a Black Notepad for your PC.
How to Turn On Dark Theme in Windows 11?
To quickly enable dark mode or theme in Windows 11, perform the following steps:-
Step 1. Perform a right-click on free space on the desktop and select the Personalize option from the context menu.
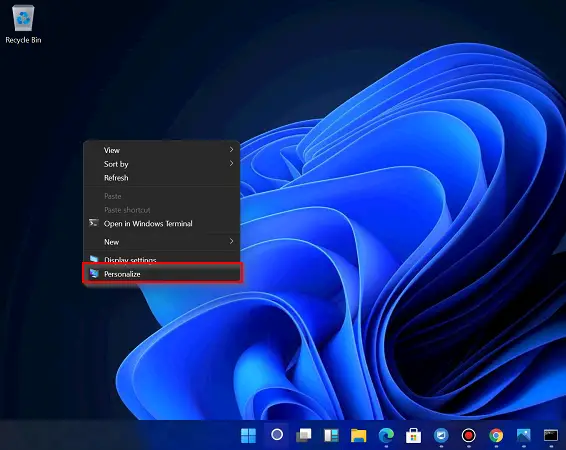
Step 2. Now, the Settings > Personalization page will open. Click on the Windows (dark) theme under the “Select a theme to apply” section on the right-side pane.
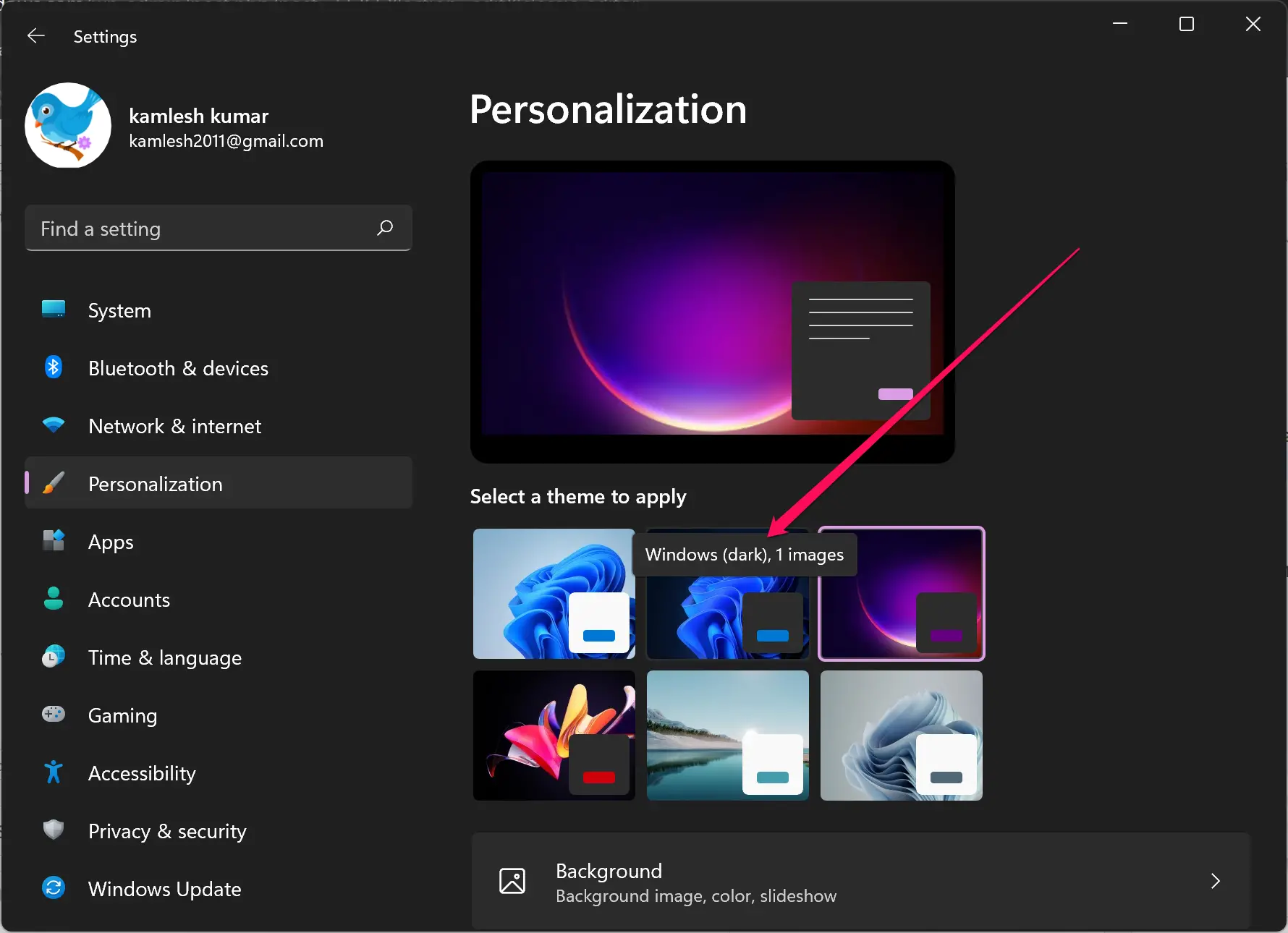
How to Enable Dark Theme in Windows 11 using the Settings app?
First Method
Step 1. Open Settings app.
To do that, click on the Search button on Windows 11 taskbar and type Settings in the search field. Click on the Settings App in the search result to open it.
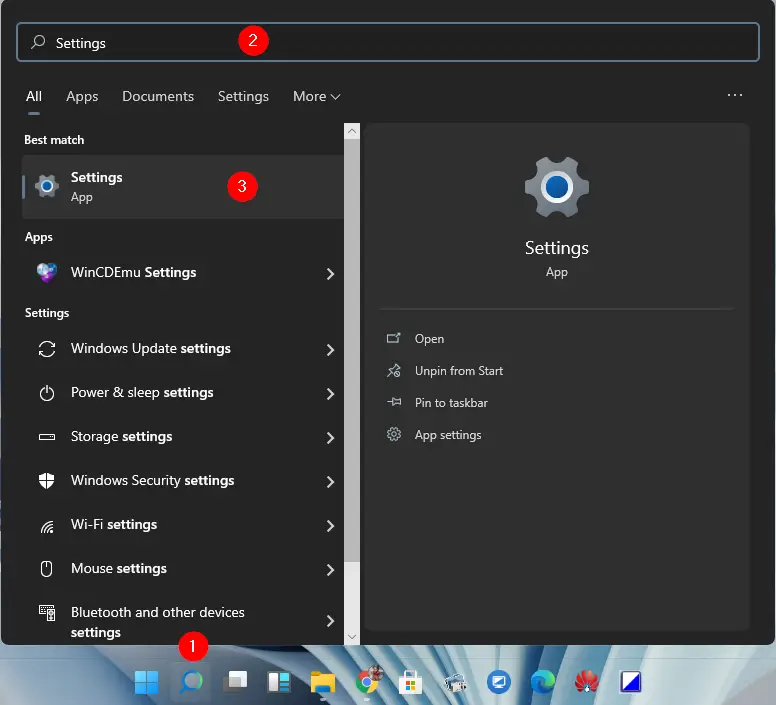
Step 2. In the Settings app that opens, click on the Personalization category.
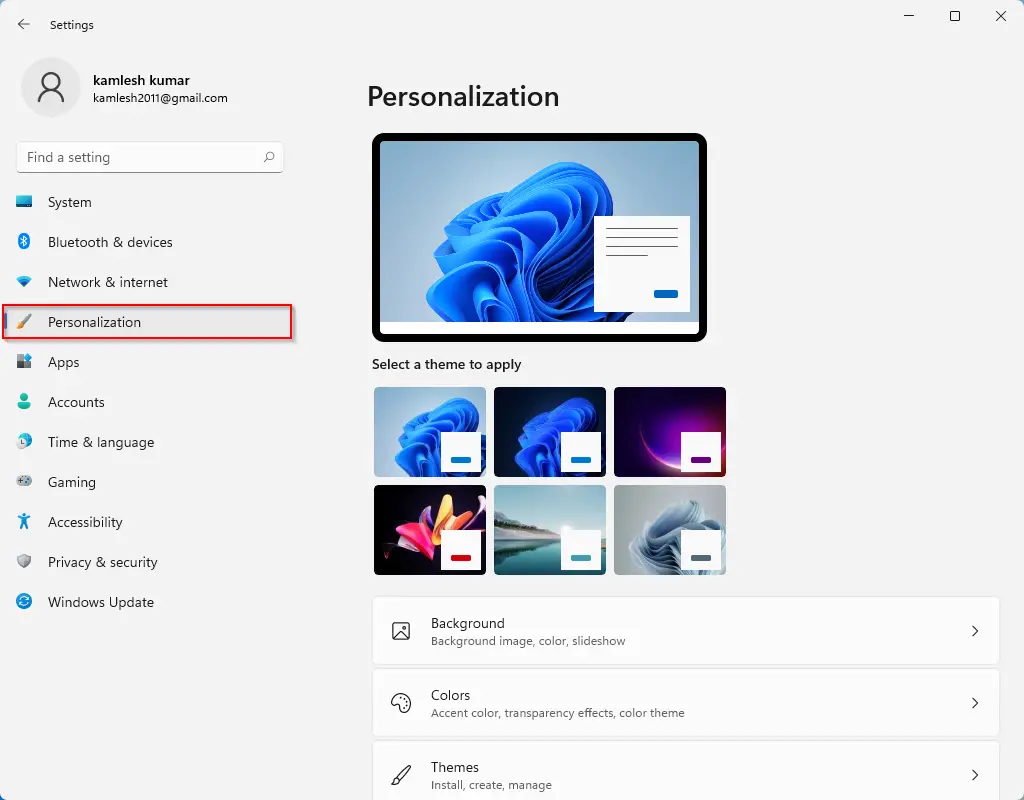
Step 3. Click Colors on the right-side pane of Personalization.
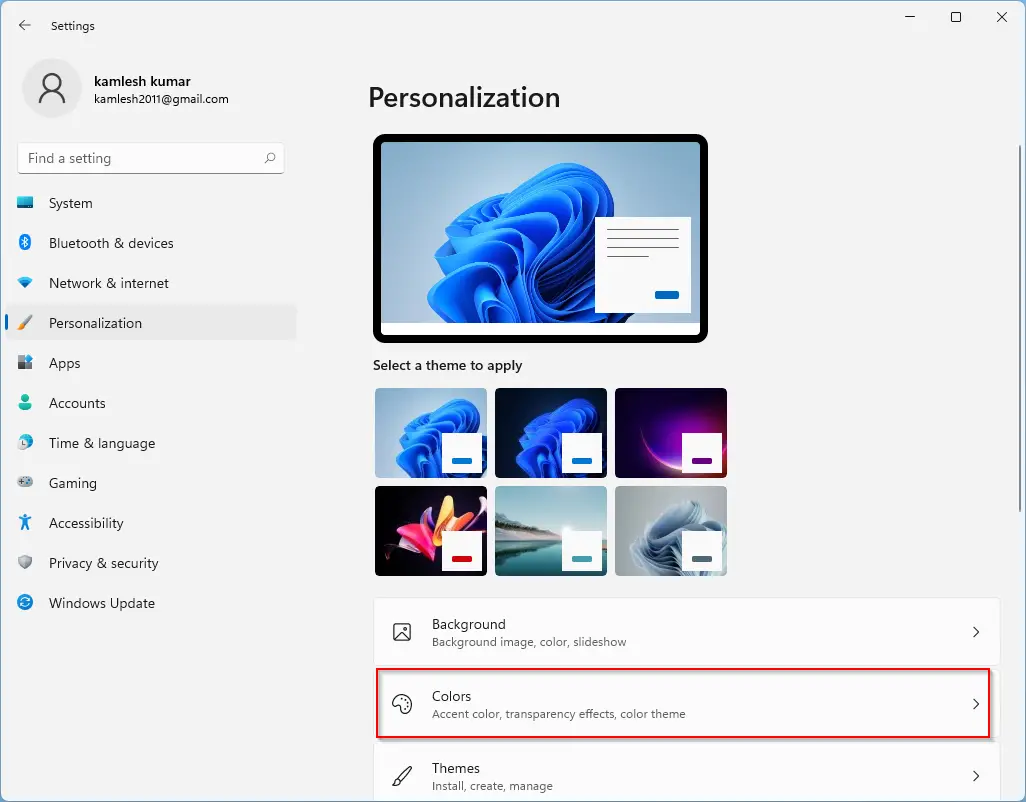
Step 4. Select Dark from the “Choose your color” drop-down menu.
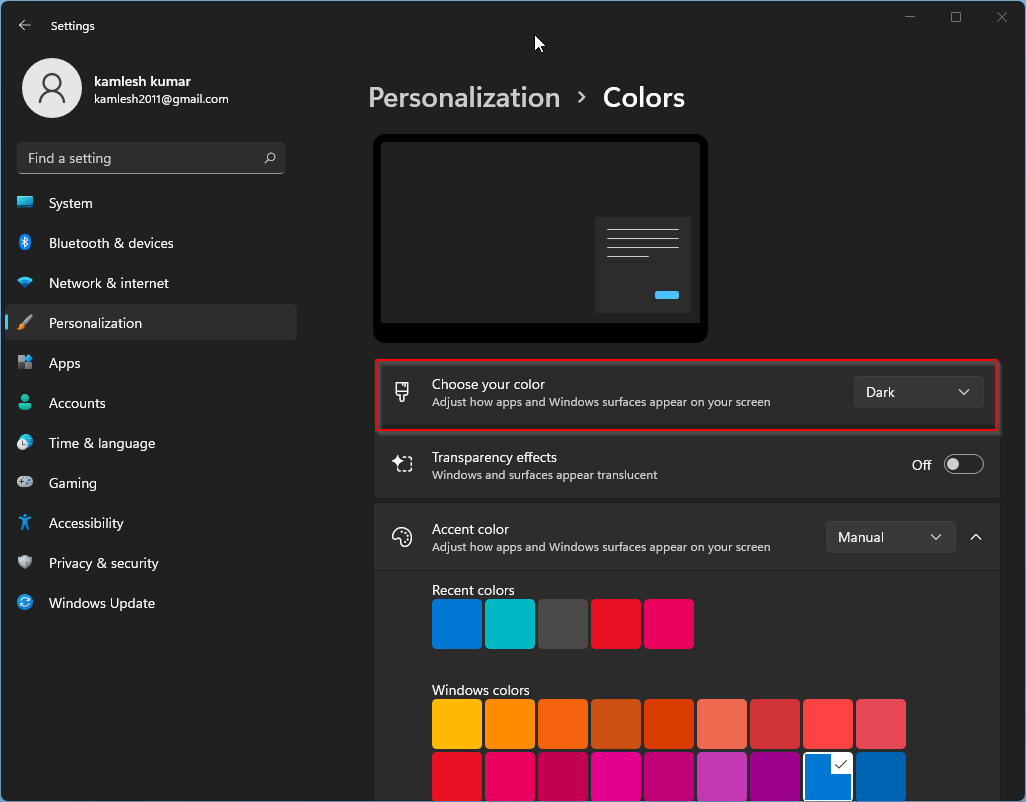
Once you apply Dark mode, the dark theme is activated on your Windows 11 PC. Apps like the Microsoft Store, Mail, Calendar, etc., will use the power-saving black background.
Second Method
Step 1. Open Settings app.
To do that, click on the Search button on Windows 11 taskbar and type Settings in the search field. Click on the Settings app in the search result to open it.
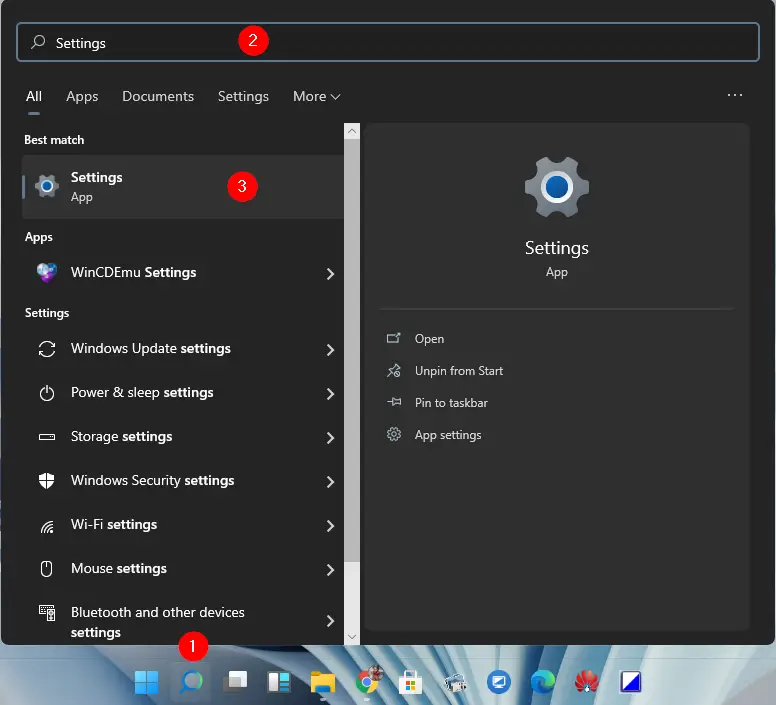
Step 2. In the Settings app that opens, click on the Personalization category.
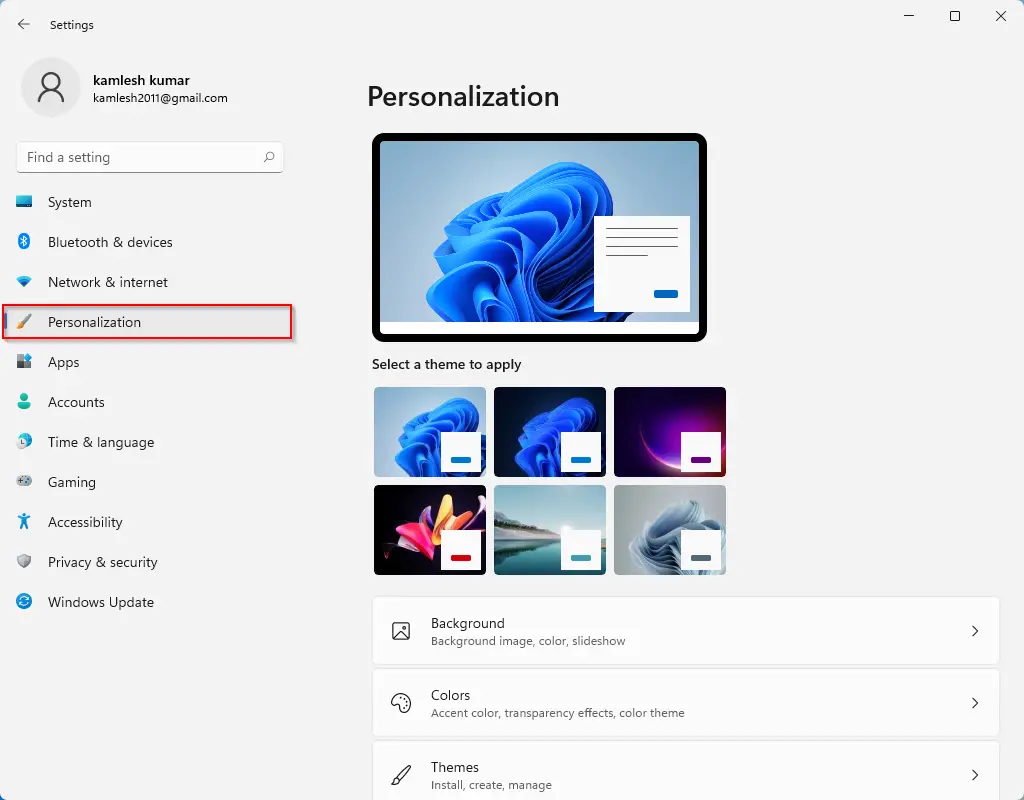
Step 3. Click on the Windows (Dark) theme on the right-side pane.
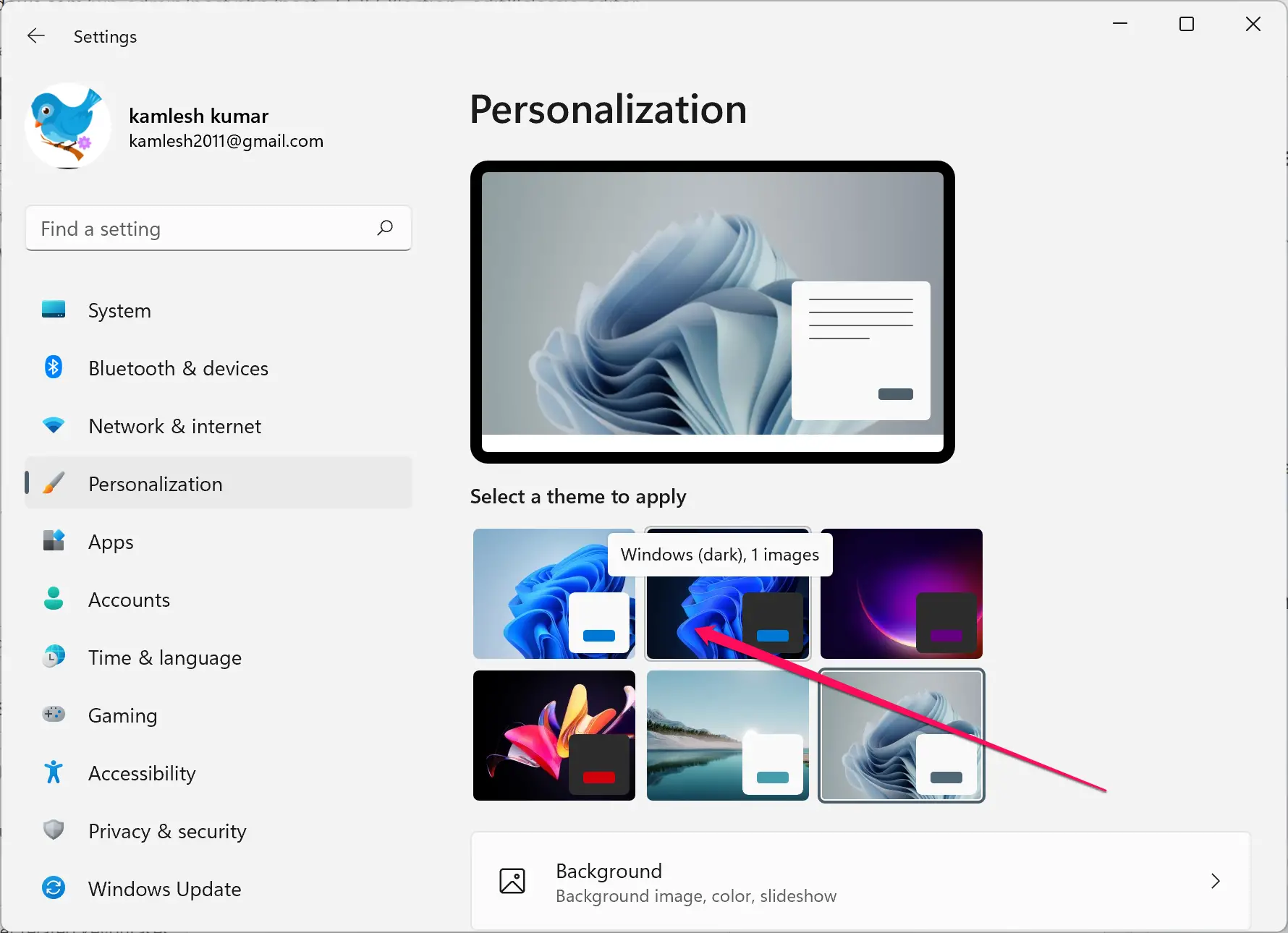
That’s it. The changes are immediate, which means there is no need to restart your computer.
How to Enable Dark Theme on Windows 11 via File Explorer?
It is also possible to activate a dark theme or mode in Windows 11 using File Explorer. You need to perform the following steps:-
Step 1. Open the File Explorer by pressing Windows + E keys from the keyboard.
Step 2. In the address bar, type the following path and hit Enter from the keyboard to open the Themes folder:-
C:\Windows\Resources\Themes
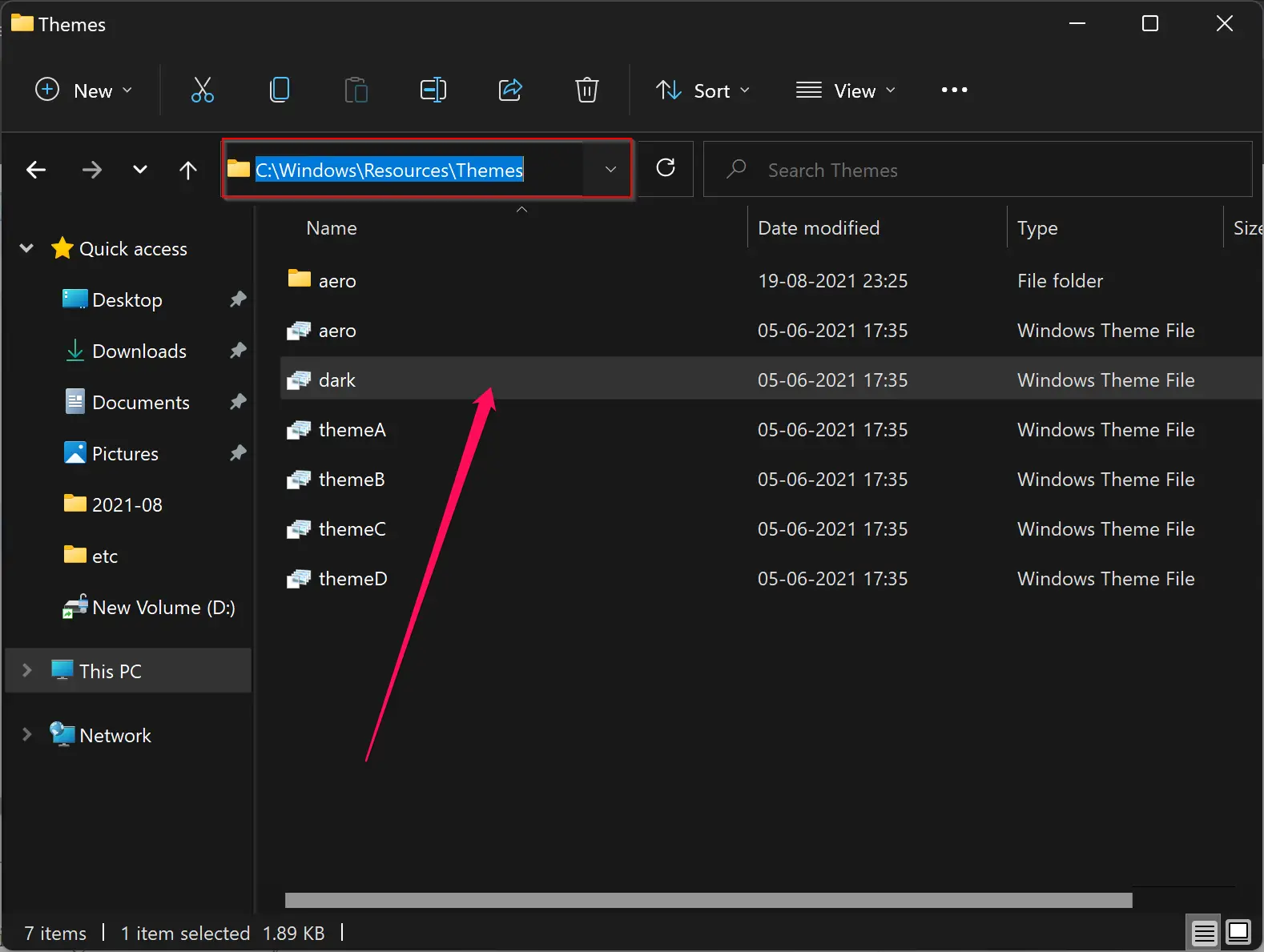
Step 3. Double-click on the dark to activate the Dark theme. To apply another theme, double-click on any other in the same folder.
After double-clicking on any theme, that will be applied immediately, and open the Settings app. You can safely close the Settings window.
How to Turn On or Turn Off Windows 11 Dark Mode via Registry Editor?
Follow these steps to enable or disable Dark Mode via Registry Editor:-
Step 1. Open the Run dialog box by pressing the keyboard’s Windows + R keys simultaneously.
Step 2. In the Run dialog box, type the following and hit Enter from the keyboard to open the Registry Editor:-
regedit


Step 3. Navigate to the following key In the registry editor window from the left side pane:-
HKEY_LOCAL_MACHINE\SOFTWARE\Microsoft\Windows\CurrentVersion\Themes
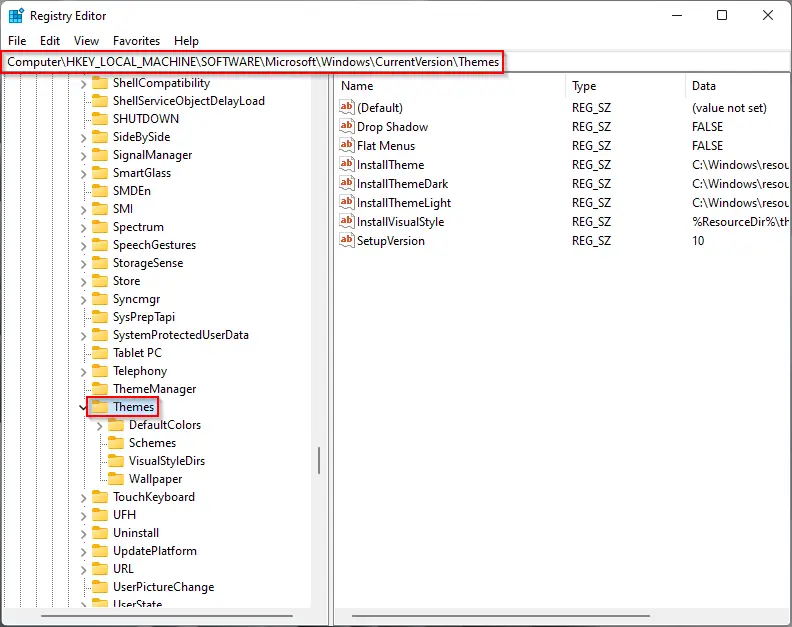
Step 4. Now, right-click on the Themes key and select the New > Key option. Name the newly created key as Personalize.
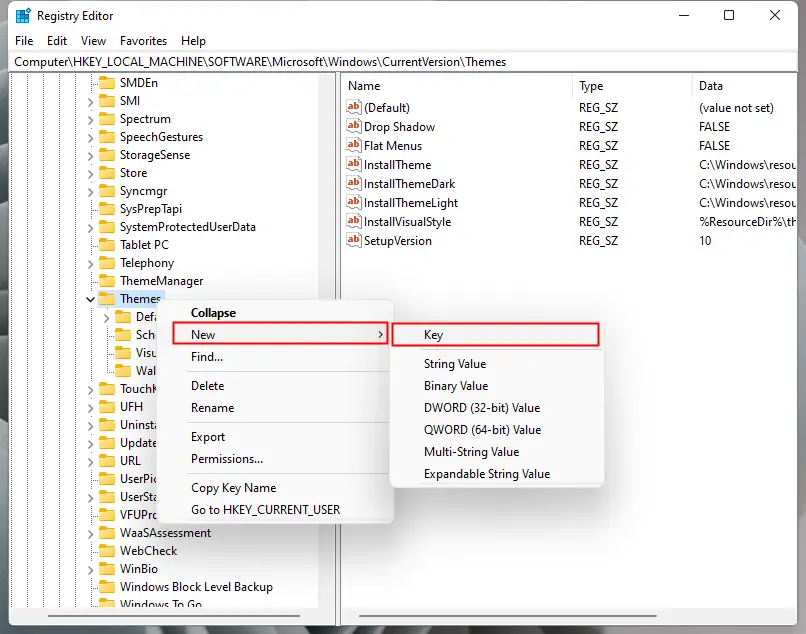
Step 5. Now, select Personalize in the left side pane, and on the right side of it, right-click on free space. Select New > DWORD (32-bit) Value option. Name the newly created DWORD (32-bit) Value as AppsUseLightTheme.
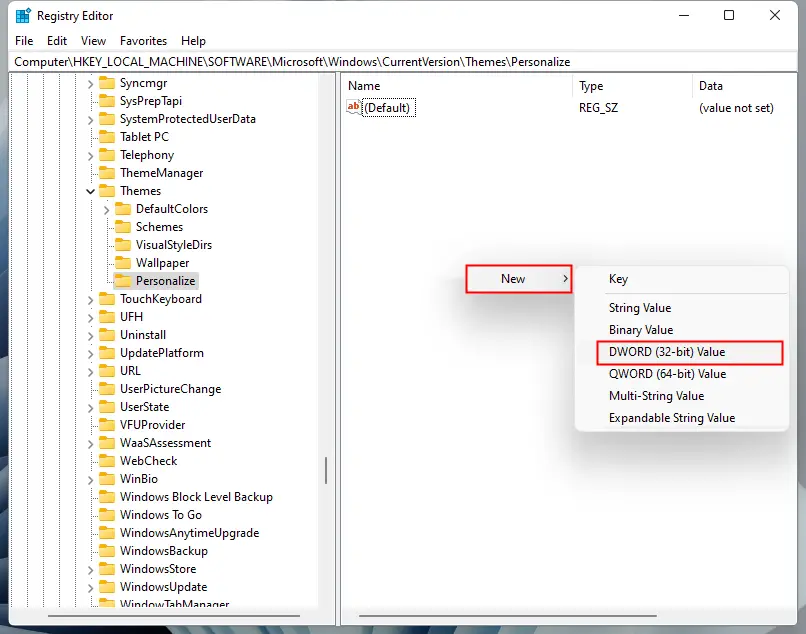
Step 6. Now, double-click on AppsUseLightTheme and set its Value data to 0.
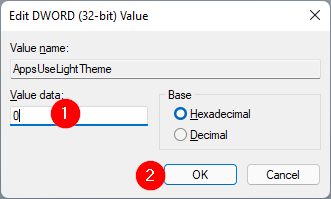
Step 7. Click OK.
Now, you repeat the above steps in the following location also:-
HKEY_CURRENT_USER\SOFTWARE\Microsoft\Windows\CurrentVersion\Themes\Personalize
In addition to that, change the SystemUsesLightTheme REG_DWORD “Value data” to 1 in the above path.
That’s it. Dark them are applied throughout Windows 11. Close the Registry Editor and reboot your machine.
Conclusion
In conclusion, dark mode is becoming increasingly popular among users because of the numerous benefits it offers, such as reduced eye strain and improved visual comfort in low-light environments. Windows 11, unfortunately, does not enable dark mode by default. However, there are four simple ways to activate the dark theme, including through Personalization, Settings, File Explorer, and the Registry Editor. By following the steps outlined in this article, users can easily switch to dark mode and enjoy a more comfortable viewing experience. Although some visual elements, such as the classic Control Panel, Notepad, and WordPad, still lack a dark theme, users can still install a black Notepad or use other applications that support dark mode.