In the evolving landscape of digital aesthetics, the introduction of dark mode has been a much-celebrated feature, granting users both comfort and a stylish alternative to the traditionally bright screen interfaces. As software developers and tech giants adapt to these changing preferences, they constantly seek to integrate this feature into their applications, making the user experience more intuitive, energy-efficient, and easy on the eyes. Windows, known for its user-centric approach, has not lagged behind in this trend. With the unveiling of Windows 11, Microsoft has incorporated a slew of enhancements and upgrades, and among these is the much-anticipated dark mode for many of its native apps. The Paint app, a tool synonymous with Windows since its early days, hasn’t been left out. Its latest iteration in Windows 11 embraces the dark theme, offering users an immersive experience, reducing eye strain, and conserving battery life on portable devices. If you’ve been eagerly awaiting this feature or are just curious about diving into the realm of digital nocturne, read on to discover a comprehensive guide on enabling Dark Mode on the Paint app in Windows 11.
Getting to Know the Dark Mode
Before diving into the steps, it’s essential to understand the importance and benefits of Dark Mode. Primarily, it reduces the emitted light from screens, which can significantly reduce eye strain, especially when working in dimly lit environments. Furthermore, for OLED and AMOLED screens, it can also lead to battery savings, as these screens consume less power when displaying black or dark content.
How to Enable Dark Mode on Paint app in Windows 11?
To turn on Dark Mode on Pain App on Windows 11, follow these steps:-
Step 1. Launch the Paint App.
For that, start by typing ‘paint’ into the Windows Search bar located at the bottom left of your screen. Then, from the search results, click on the Paint app to open it.
Step 2. Once the Paint app has launched, locate the Settings icon, represented by a gear, in the top-right corner of the application window. Clicking on this icon will reveal the Paint Settings page.
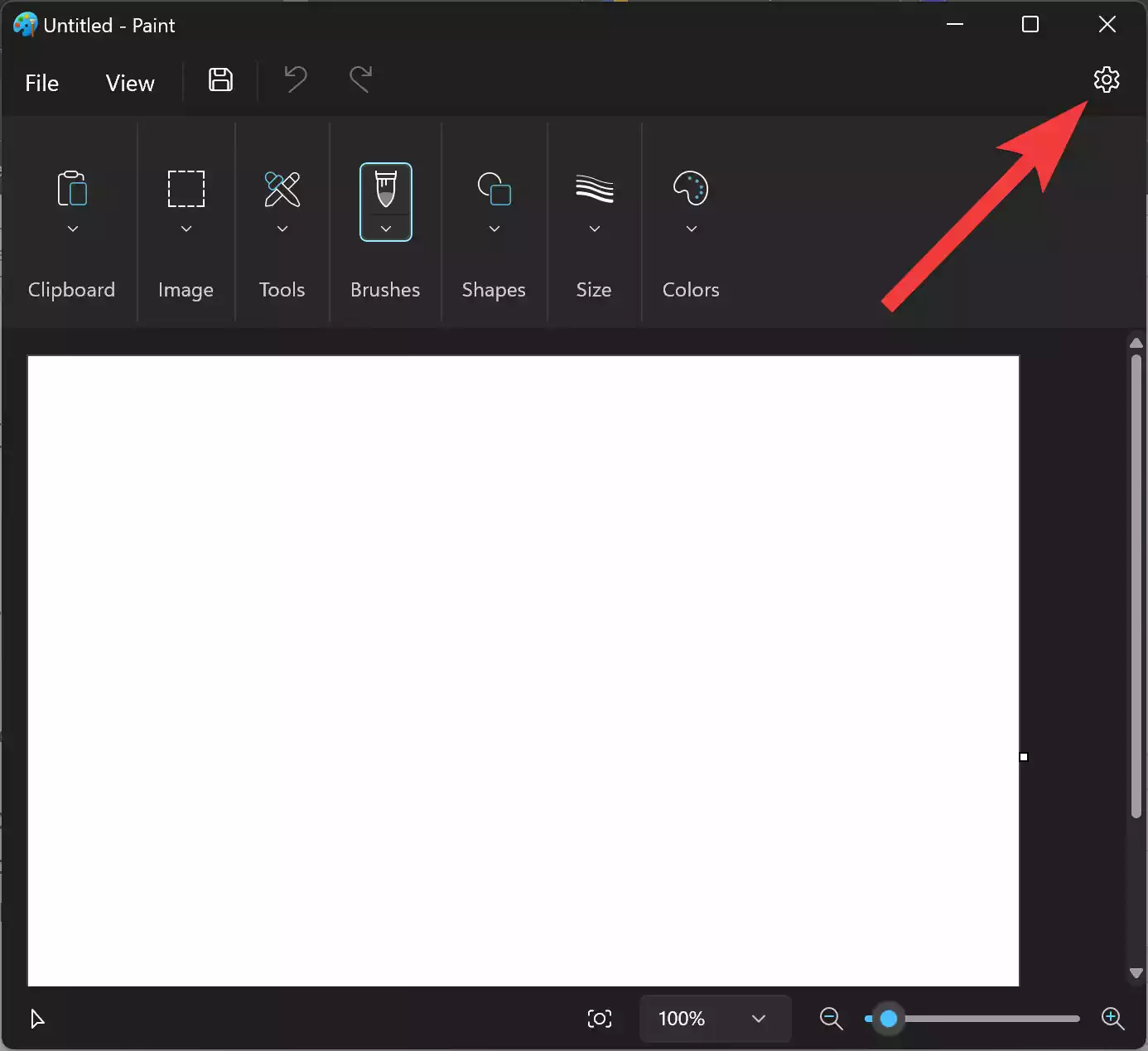
Step 3. Within the Paint Settings, you’ll notice an “App theme” section. Here, click on the option labeled “Dark“. Upon selecting this, the Paint app will instantly transition into Dark Mode.
Note: The Dark Mode will be applied to all aspects of the Paint app, with the exception of the canvas area, which will retain its white or default background.
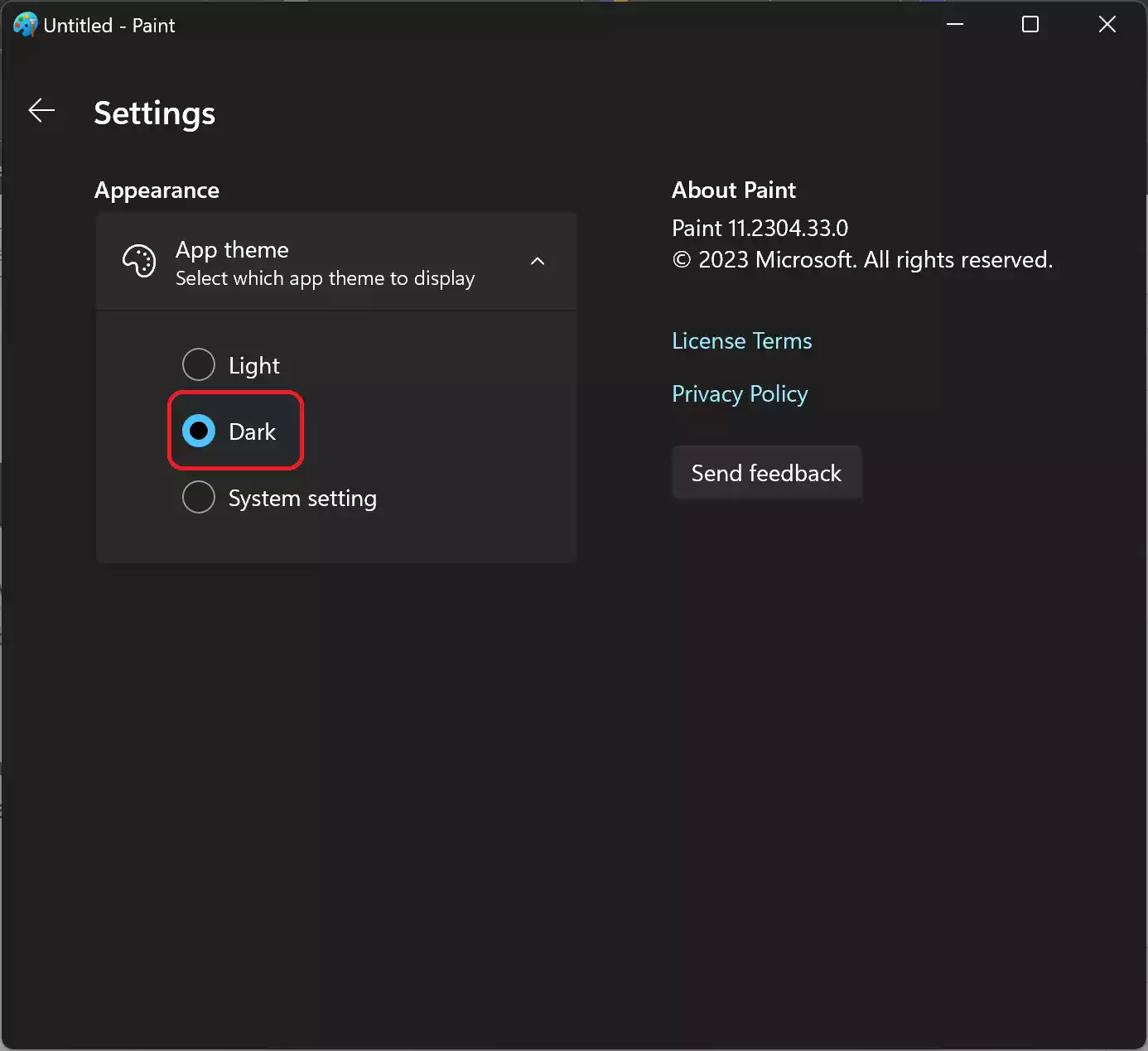
How to Disable Dark Mode on Paint app in Windows 11?
If you ever feel like reverting to the traditional appearance, follow these steps:-
Step 1. Navigate to the Paint Settings page as described above.
Step 2. In the “App theme” section, simply select the “Light” option.
Additionally, there’s a “System setting” option, which, when selected, will make the Paint app adapt to the default theme set for Windows. So, if Windows is set to Dark Mode, Paint will follow suit unless explicitly changed within the app.
Wrapping Up
The introduction of Dark Mode in the Paint app for Windows 11 is a testament to Microsoft’s commitment to enhancing user experience and staying updated with contemporary design trends. With the steps mentioned above, toggling between dark and light themes is a breeze. Whether you’re a night owl, someone concerned about eye health, or simply a fan of the sleek look that Dark Mode offers, this feature in the Paint app of Windows 11 is sure to enhance your creative endeavors.
