Desktop is a special folder that displays your background wallpaper, files, folders, documents, shortcuts, and all such items you have stored here. When you boot your computer and sign in to your Windows 11/10; first you see the Desktop.
By default, Icons on the Desktop remain neatly aligned in an invisible grid to stay perfectly separated. Windows automatically places all icons on the Desktop into an invisible grid perfectly spaced apart by default, known as “Align icons to grid.” It is possible to disable this feature and place the desktop icons in any position you like on the Desktop.
![]()
If you’d prefer to put your icons wherever you want, you can change this setting in the Desktop Context Menu.
In this gearupwindows article, we will guide you on enabling and disabling the alignment of icons on Windows 11 or 10 Desktop.
How to Turn On or Off “Align icons to Grid” on Desktop in Windows 11 or 10?
To enable or disable “Align icons to Grid” on a Desktop in Windows 11 or 10, use these steps:-
Step 1. First, minimize all open windows and apps using Windows + D or Windows + M shortcut keys.
Step 2. Then, right-click on the empty space on your Desktop and select View > Align icons to grid.
When “Align icons to grid” is disabled, the check mark will disappear beside it, and if a checkmark appears, it is enabled.
How to Enable or Disable “Align Icons to Grid” in Windows 11 or 10 Desktop using Registry Editor?
To turn on or off “Align Icons to Grid” in Windows 11 or 10 Desktop by tweaking the Registry, use these steps:-
Step 1. Open Registry Editor.
Step 2. In the left sidebar of Registry Editor, navigate or browse to the following key:-
HKEY_CURRENT_USER\SOFTWARE\Microsoft\Windows\Shell\Bags\1\Desktop
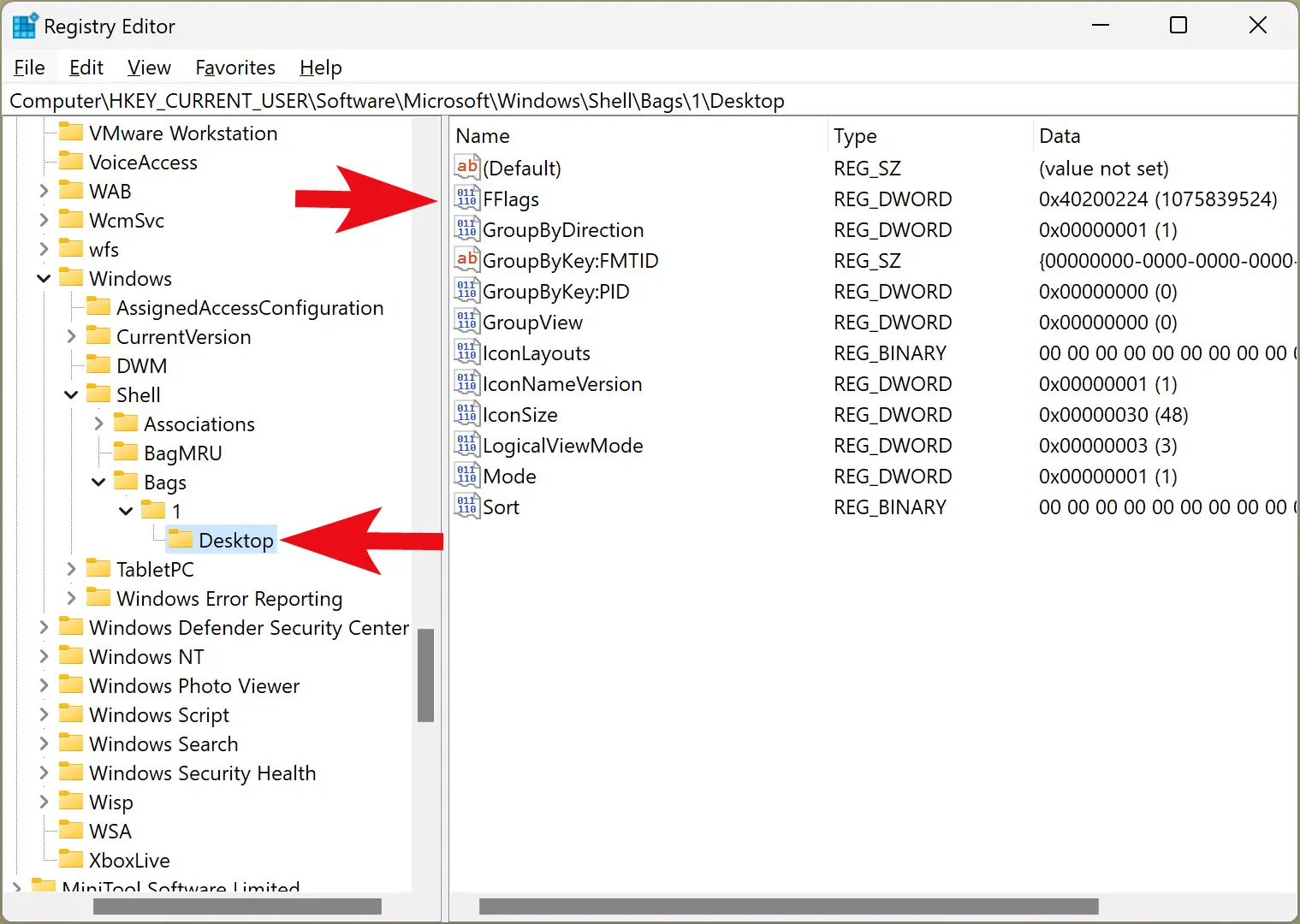
Step 3. On the right side of the Desktop folder, double-click on FFlags REG_DWORD to edit it.
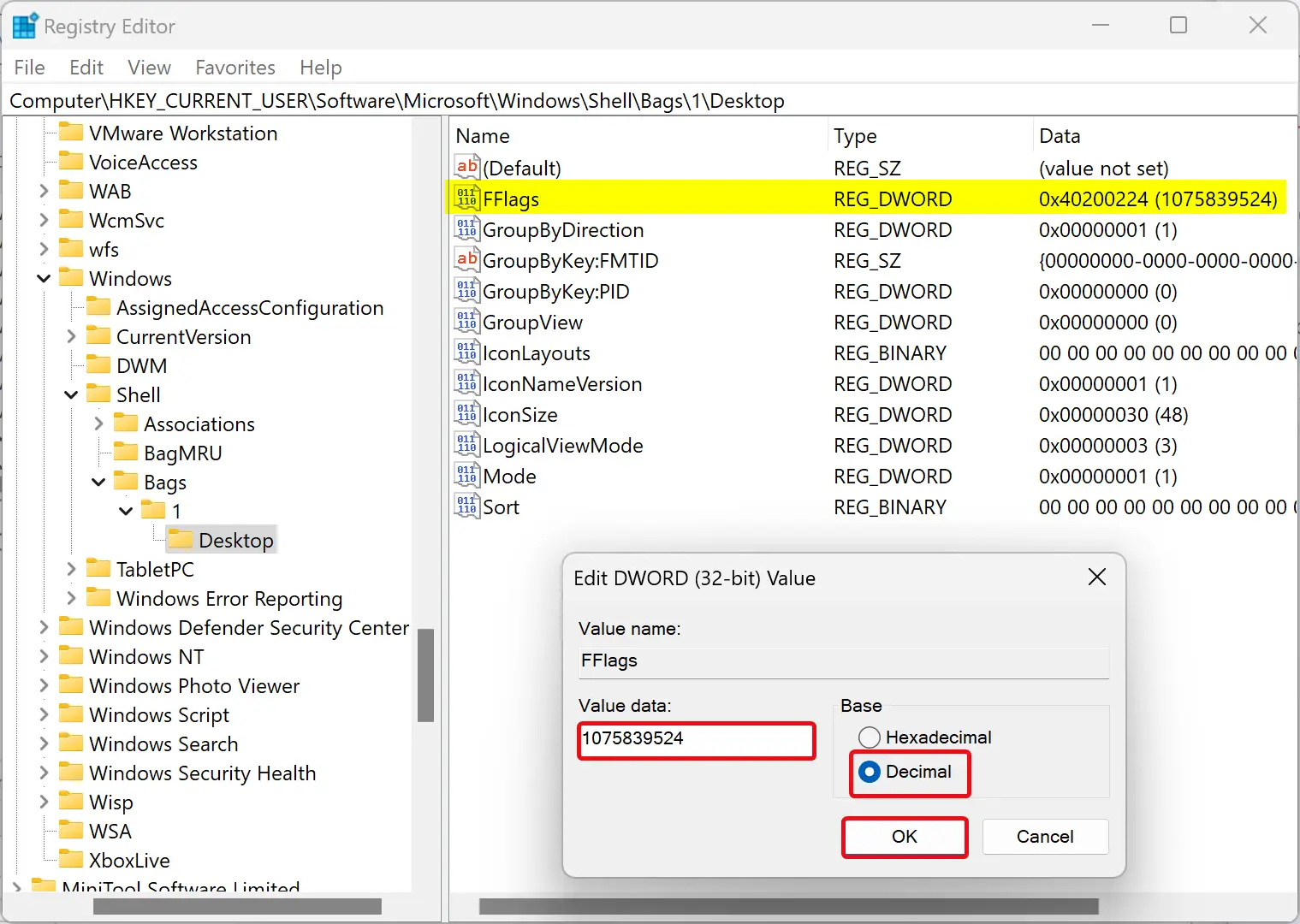
Step 4. Then, set “Base” to Decimal.
Step 5. Enter the following numbers in the “Value data” field:-
- 1075839520 – Turn Off Auto Arrange Icons and Align Icons to Grid.
- 1075839525 – Turn On Auto Arrange Icons and Align Icons to Grid.
- 1075839521 – Enable Auto Arrange Icons and disable Align Icons to Grid.
- 1075839524 – Disable Auto Arrange Icons but enable Align Icons to Grid.
Step 6. Click OK.
Step 7. Finally, reboot your computer or restart File Explorer to apply the changes.
Conclusion
In conclusion, the “Align icons to grid” feature on the Desktop in Windows 11/10 is a default setting that helps organize and align icons in a neat grid format. However, it is possible to disable this feature and freely move the icons to any position on the Desktop. This can be done easily using the Desktop Context Menu or by tweaking the Registry Editor. Remember to be cautious when modifying the Registry, as it can affect system stability. After making changes, it is important to reboot the computer or restart File Explorer for the changes to take effect.