The Menu Bar stays on the top part (above the tabs bar) in Firefox that hosts File, Edit, View, Tools, Bookmarks, Tools, etc. By default, Menu Bar remains hidden. However, you can make it visible always by right-clicking the tab bar and selecting the Menu Bar option. You can also temporarily activate the Menu Bar in Firefox by just pressing the ALT key on the keyboard.
You can hide the Firefox Menu Bar in the same way that you used to show it. For instance, right-click on the tab bar and uncheck the Menu Bar option to make it hidden. The Menu Bar also automatically disappears when you use Firefox in fullscreen mode (F11).
But, if you don’t use Menu Bar in Firefox and want to hide it permanently, in that case, this gearupwindows article will guide you. To make the Menu Bar hidden in Windows 11 or 10, you can either use the Registry Editor or Group Policy.
How to Use Registry Editor to Turn On or Off Menu Bar in Firefox on Windows 11 or 10?
To enable or disable Menu Bar in Firefox on Windows 11 or 10 through Registry Editor, do these steps:-
Step 1. Open Registry Editor.
Step 2. Browse or navigate to the following path in the left sidebar of Registry Editor:-
HKEY_LOCAL_MACHINE\SOFTWARE\Policies
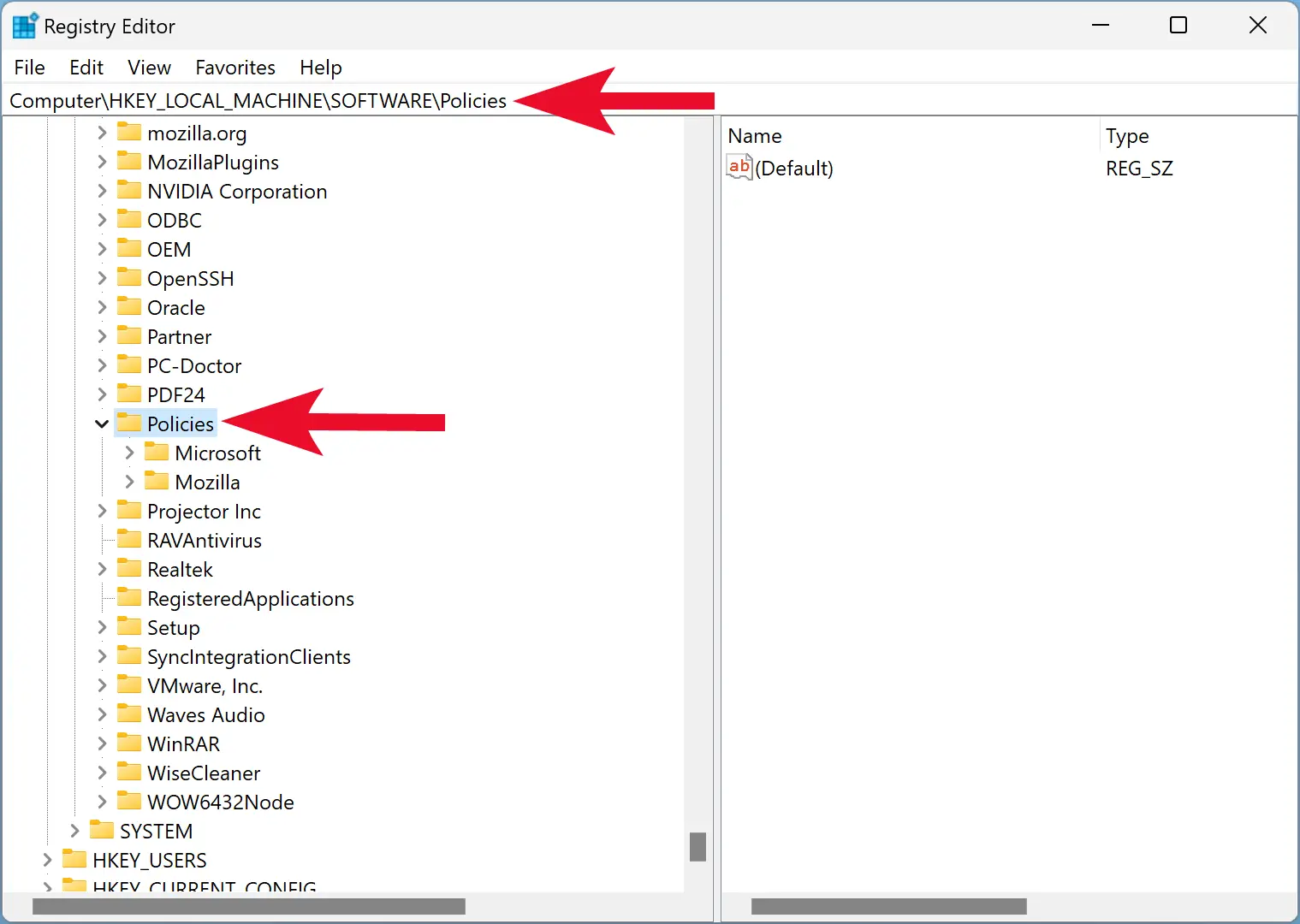
Step 3. Right-click on the Policies folder in the left sidebar and pick New > Key.
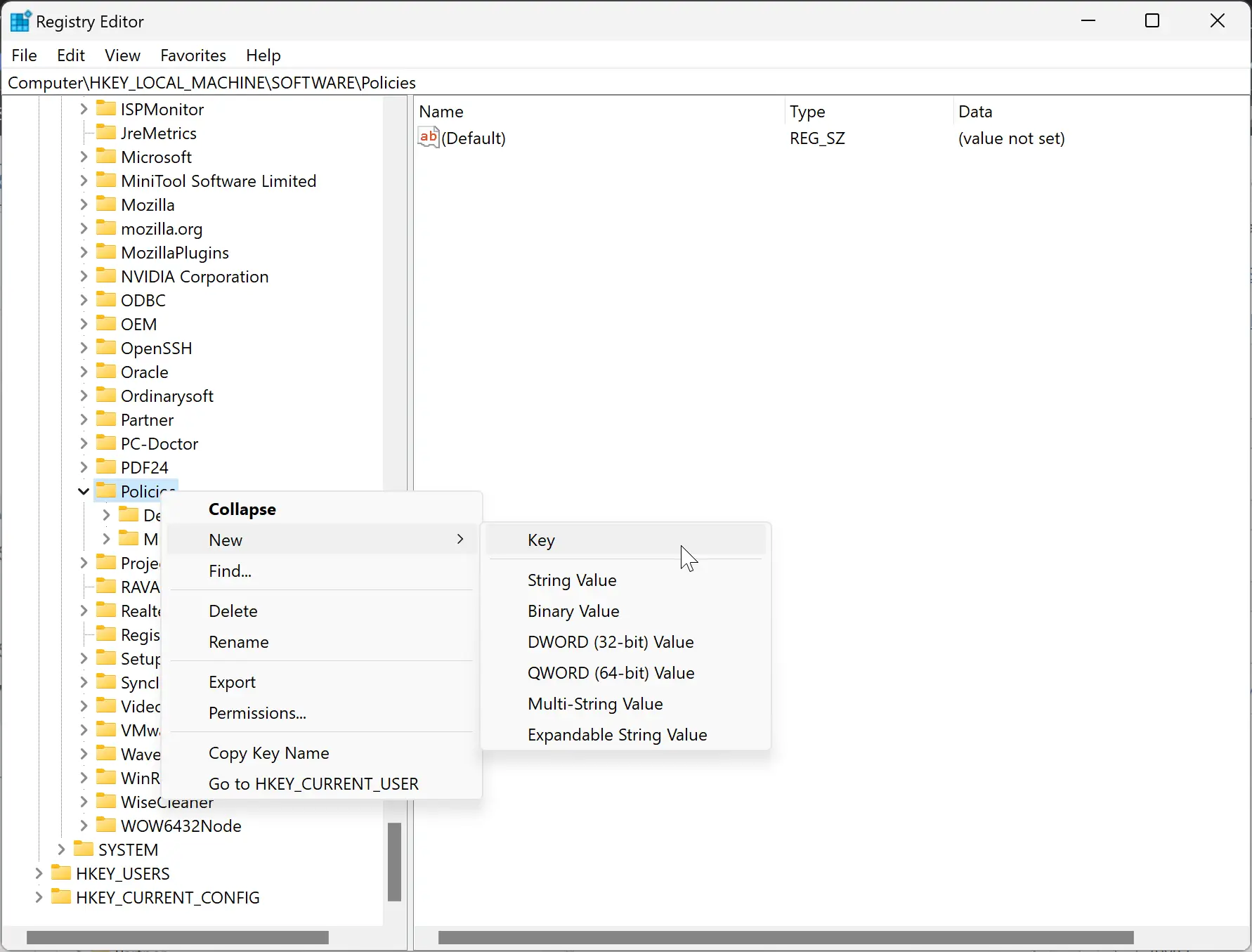
Step 4. Set the name to Mozilla.
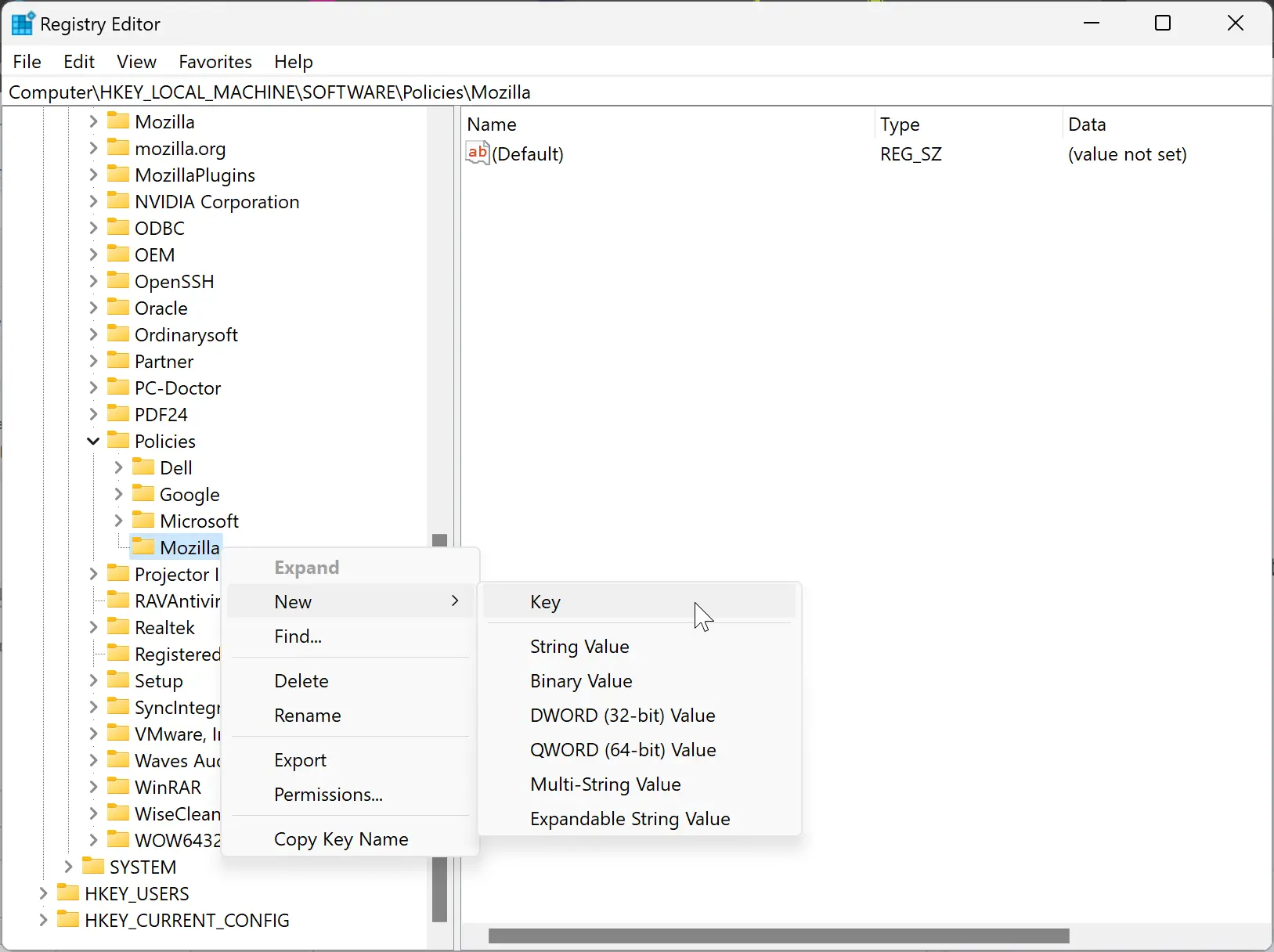
Step 5. Right-click on the Mozilla folder and choose New > Key.
Step 6. Set the name to Firefox.
Step 7. Right-click on the Firefox key and select New > String Value.

Step 8. Set the name to DisplayMenuBar.

Step 9. Double-click on the newly created DisplayMenuBar REG_SZ and set its “Value data” to never.
Step 10. Click OK.
Step 11. Reboot your computer to apply the changes.
Once you complete the above steps, the Menu Bar option will no longer appear when you right-click on the Firefox Tab bar. Even if you press the ALT key, the menu will appear on Firefox.
To revert the changes, open Registry Editor and browse to the following key:-
Computer\HKEY_LOCAL_MACHINE\SOFTWARE\Policies\Mozilla\Firefox
On the right sidebar of the Firefox key, right-click on the DisplayMenuBar REG_SZ and select the Delete option. Click the Yes button when prompted.
How to Enable or Disable Menu Bar in Firefox on Windows 11 or 10 through Group Policy Editor?
To turn on or off Menu Bar in Mozilla Firefox on Windows 11 or 10 using Local Group Policy Editor, do these steps:-
Step 1. Open Local Group Policy Editor.
Step 2. Browse or navigate to the following path in the left sidebar:-
Computer Configuration > Administrative Templates > Mozilla > Firefox
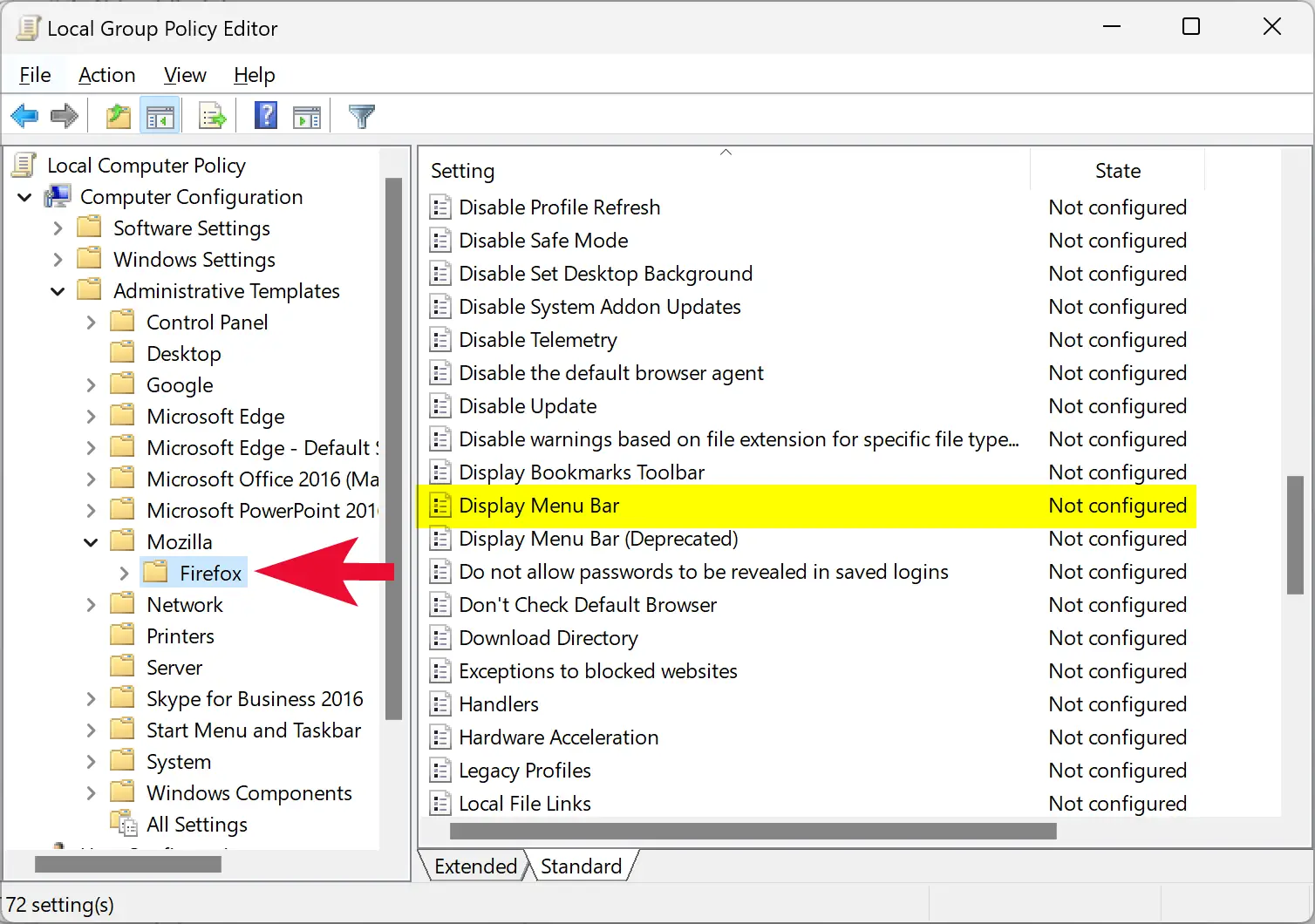
Step 3. On the right sidebar of “Firefox,” double-click on the policy name Display Menu Bar.
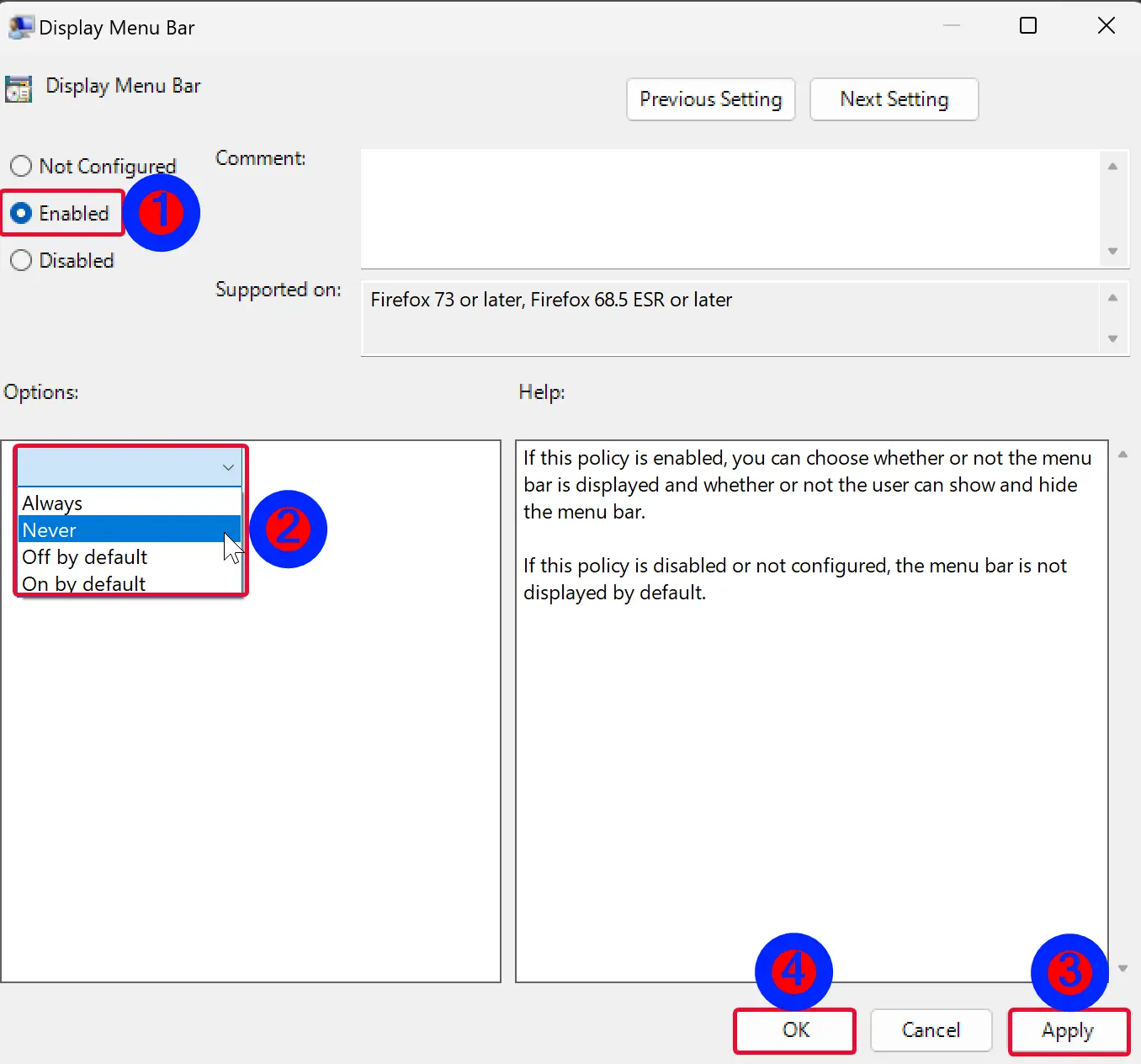
Step 4. Select the Enabled option.
Step 5. When you’re done, a drop-down menu will be activated under the “Options” section, letting you select what action you want for Menu Bar.
- Always: To show Menu Bar always.
- Never: To hide Menu Bar permanently.
- Off by default: Menu Bar is disabled by default, but you can turn it on according to the requirements.
- On by default: Menu Bar is enabled by default, but you can turn it off according to the requirements.
Select Never to hide the Menu Bar permanently or choose Always to display the Menu Bar permanently.
Step 6. Click Apply.
Step 7. Click OK.
Step 8. Restart your computer or notebook.
Conclusion
In conclusion, the Firefox Menu Bar is a useful feature that provides quick access to various functions and options. By default, it is hidden in Firefox, but users can choose to display it always or temporarily by following the steps outlined in this article. However, if you prefer to hide the Menu Bar permanently, you can use either the Registry Editor or Group Policy Editor on Windows 11 or 10 to make the changes. With these simple steps, you can easily customize your Firefox browser according to your preferences.
