By default, Microsoft Word allows you to insert Page Numbers from the first page. That means, if your document includes 100 pages when you insert Page Numbers, the first page will occupy “Page 1,” the second page will have “Page 2,” and so on.
Suppose the first page of your document is a cover page, the second page is a table of contents, and you want the third page to show “Page 1.” You need to split your document into sections to insert page numbers from page 3 onwards.
In this gearupwindows article, you will learn how to start page numbering from a specific page in Microsoft Word.
How to Insert Page Numbering from a Specific Page in Microsoft Word?
To start page numbering from a specific page in Microsoft Word, you need to break the page first; after that, you can begin page numbering from your desired page.
Step 1. Suppose you want to start page numbers from page 3, then set the cursor to the end of the text on the second page.
Step 2. Select the Layout tab.
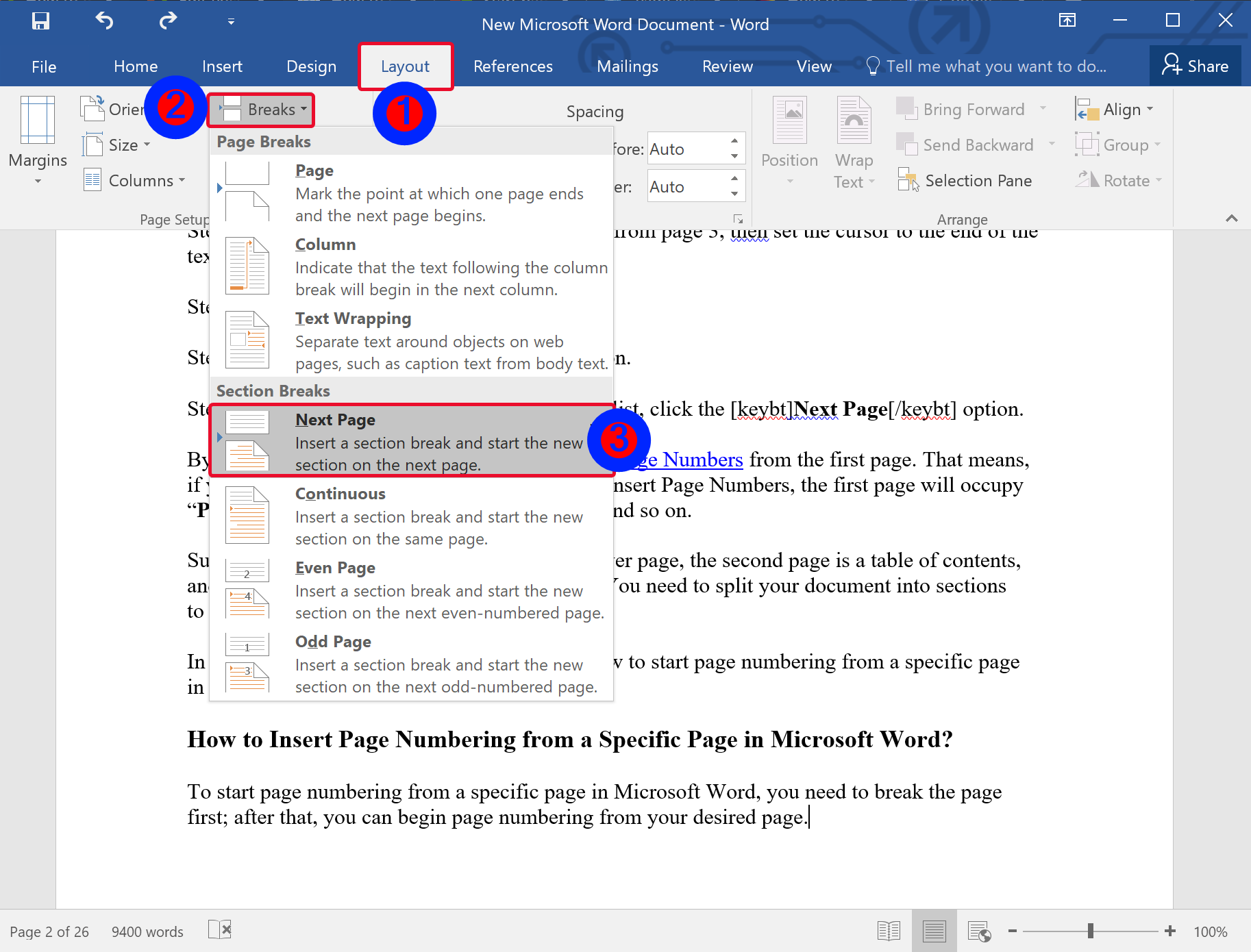
Step 3. Click on the Breaks button.
Step 4. In the “Section Breaks” drop-down list, click the Next Page option.
Step 5. Double-click in the Header or Footer area on the third page where you want to display page numbers. Once done, the “Design” tab will appear in the menu.
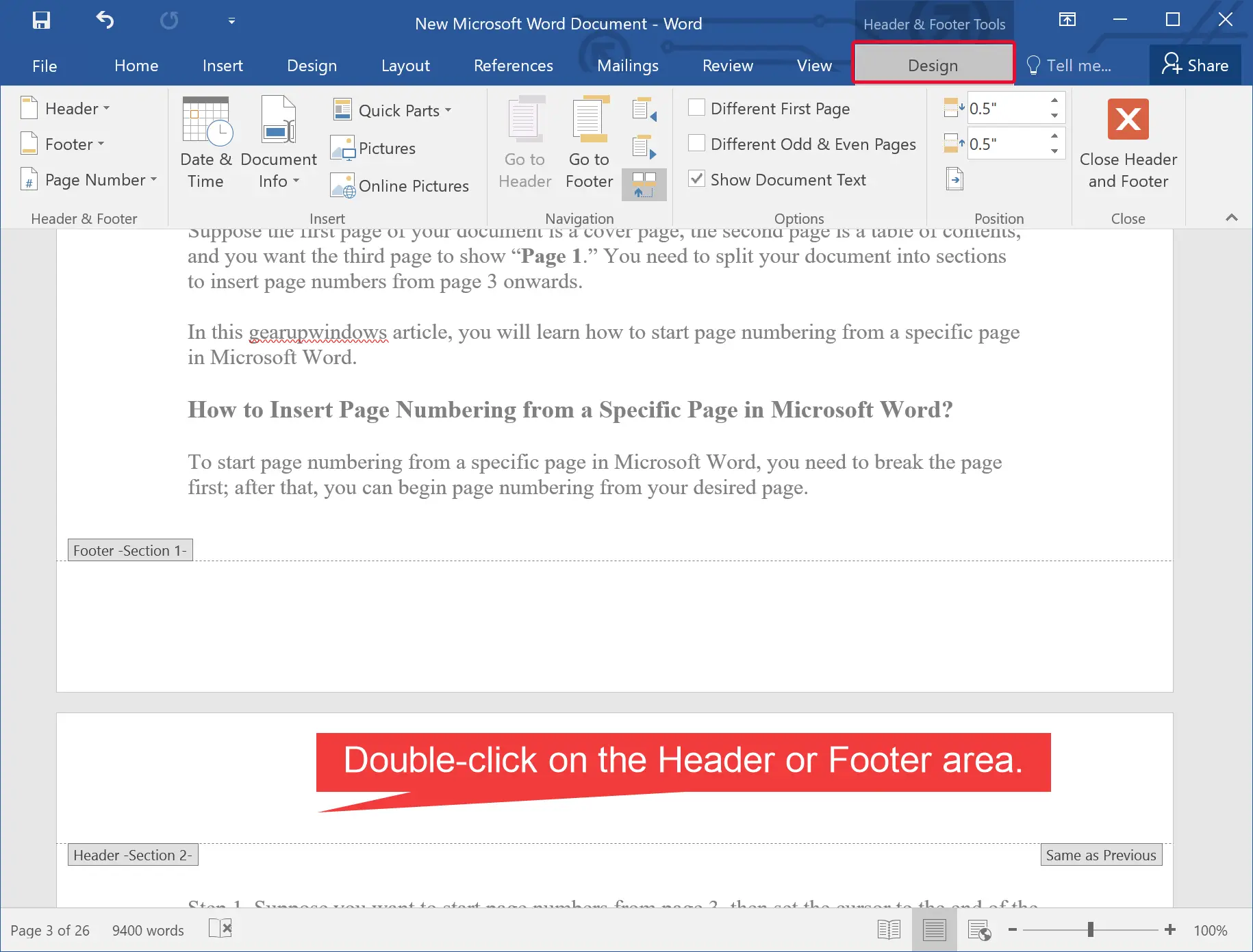
Step 6. Select the Link to Previous option to turn it off and unlink the header or footer from the previous section.
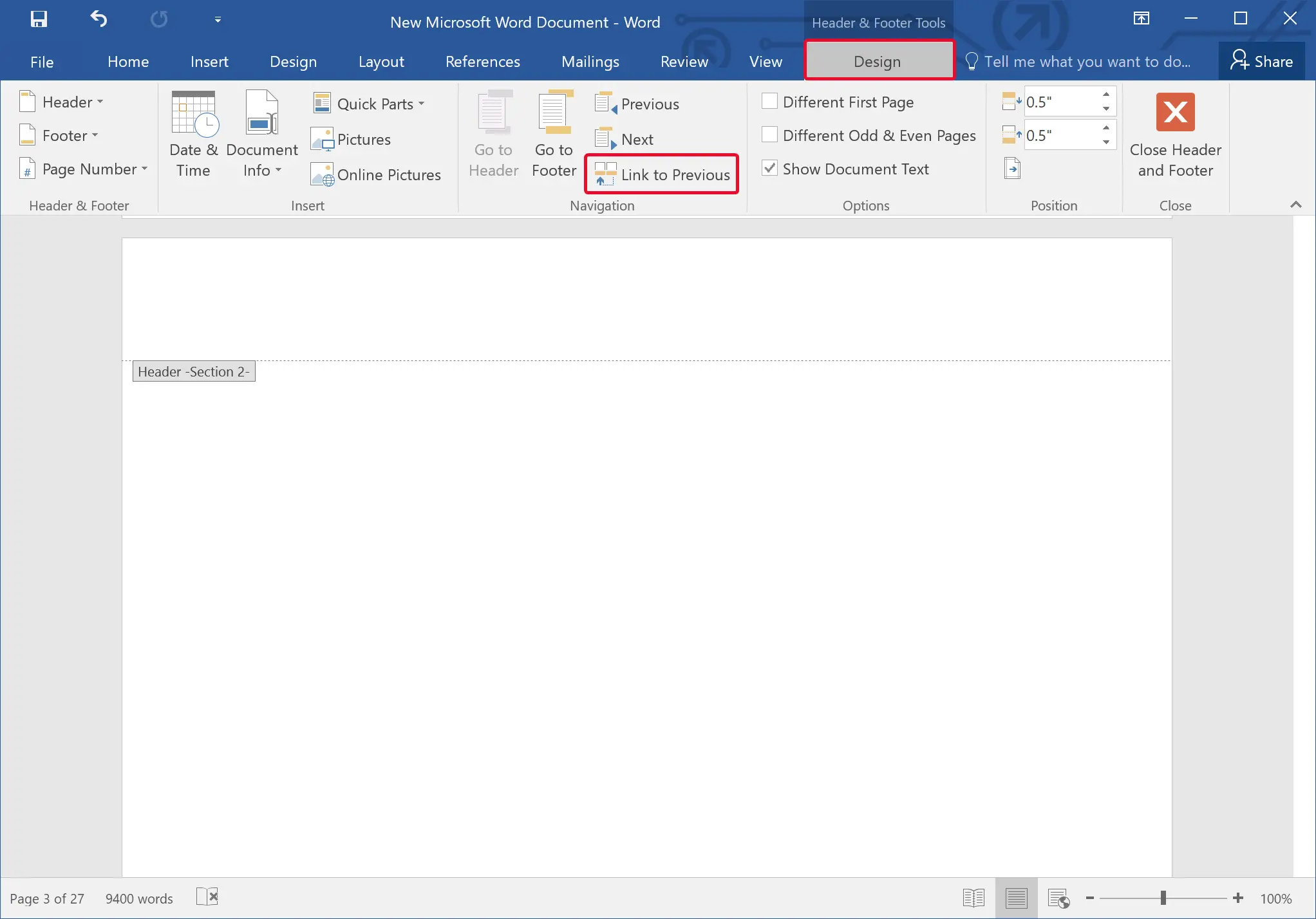
Step 7. Once you complete the above steps, your MS Word document is separated into two sections. Now, place the cursor in the Header or Footer of page 3 where you want to insert page numbers.
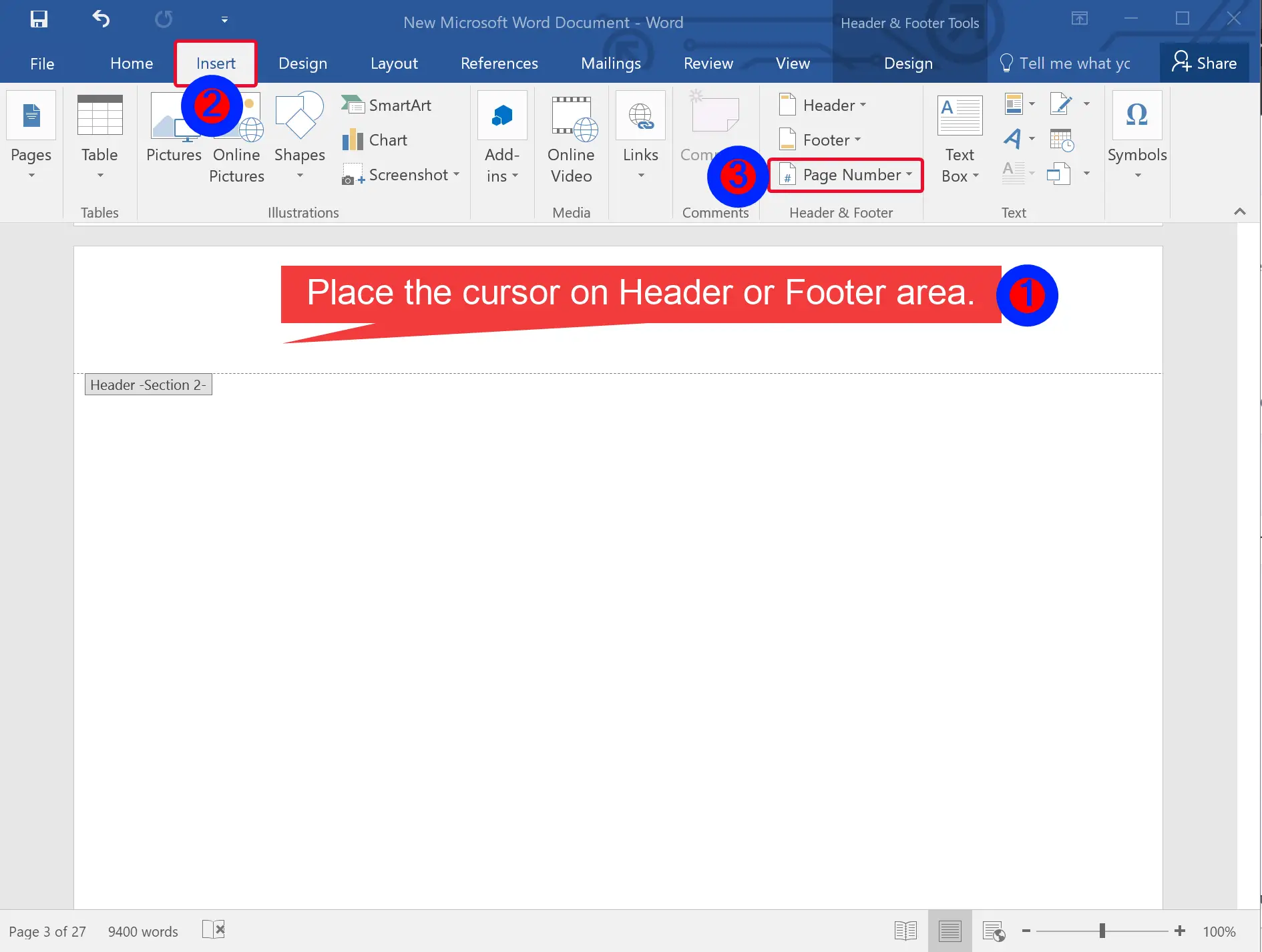
Step 8. Select the Insert tab and click on the Page Number button.
Step 9. Choose your preferred design in the drop-down list.
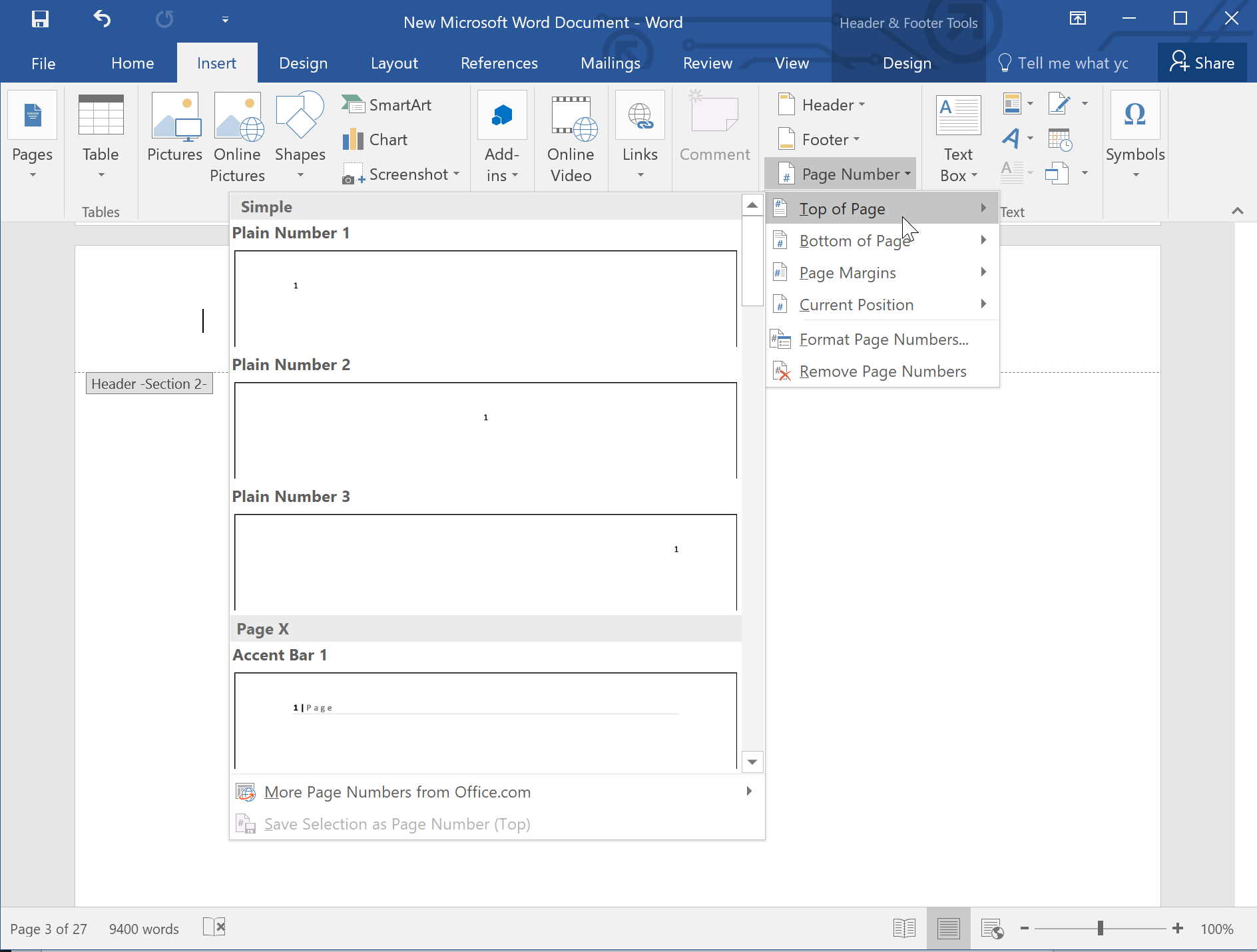
Step 10. Once done, MS Word starts page numbering from page number 3 by default. If you want to start page numbering with 1, switch to the Insert tab in the menu, select the Page Number button, and click the Format Page Numbers option in the drop-down list
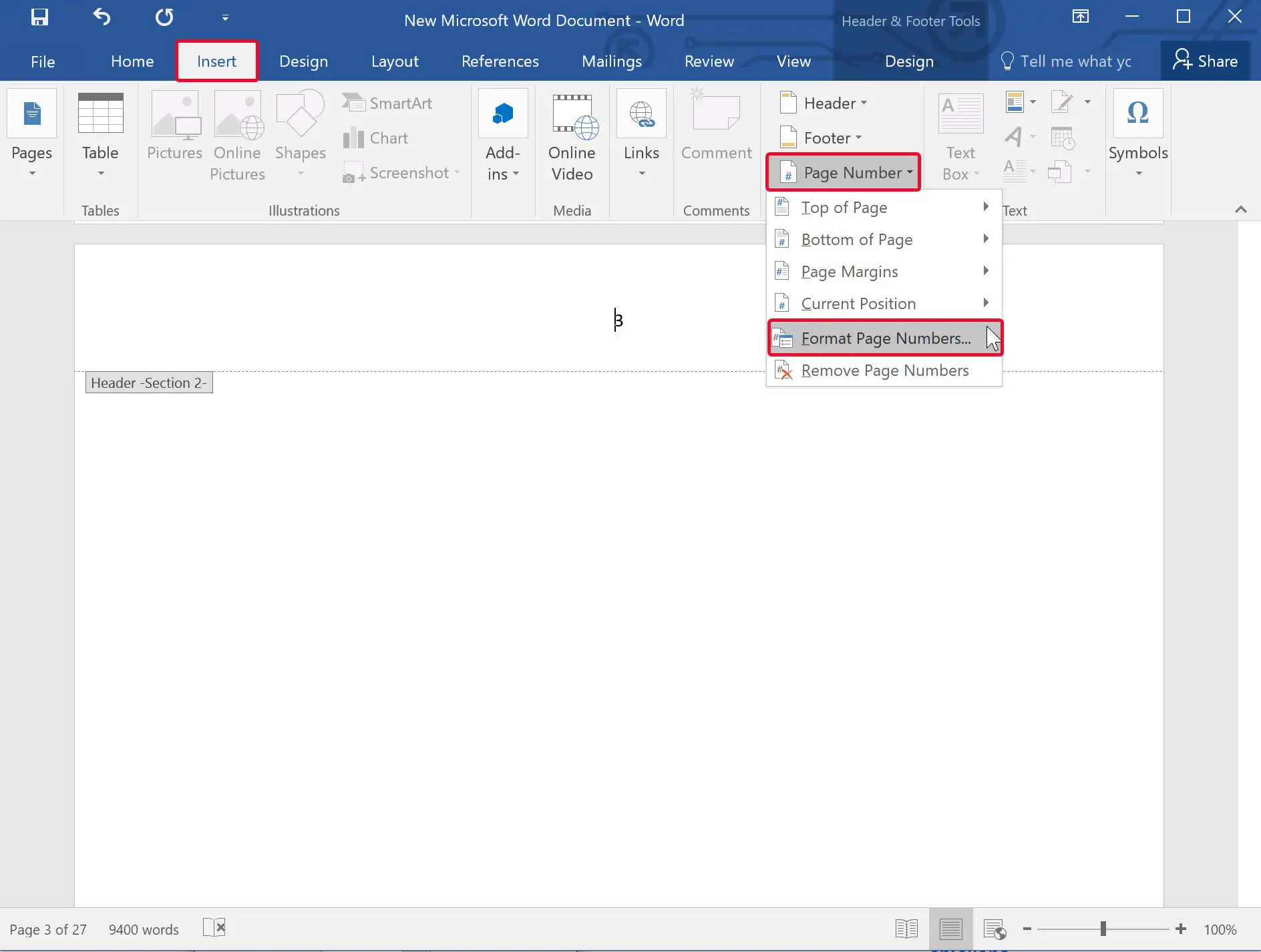
Step 11. When you’re done, the “Page Number Format” dialog will open. Under the “Page numbering” section, select the Start at radio button, insert the page number you want to start at and click on the OK button.
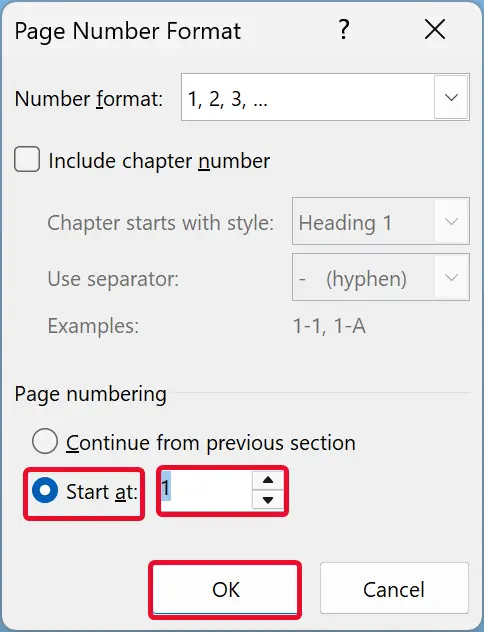
That’s it. You can start page numbering from the desired page in Microsoft Word using the above steps.
Conclusion
In conclusion, starting page numbering from a specific page in Microsoft Word is a useful feature that can help you organize your documents. By following the steps outlined in this gearupwindows article, you can easily break your document into sections and start page numbering from a specific page. With this feature, you can now add a cover page or a table of contents to your document without worrying about disrupting page numbering. This simple but effective tool will help you create more professional-looking documents with ease.
