Bookmarks are a handy tool for keeping track of our favorite websites, and Google Chrome continues to enhance its browsing experience with innovative features. One such feature is the Power Bookmarks Sidebar, a side panel that allows you to manage your bookmarks efficiently. In this user-friendly guide, we will walk you through the steps to enable or disable the Power Bookmarks Sidebar in Chrome. Whether you want quick access to your favorite sites or prefer a streamlined interface, this article will help you customize Chrome to suit your needs.
How to Enable or Disable Power Bookmarks Sidebar in Chrome?
Follow these simple steps to turn on or off Power Bookmarks Sidebar in Google Chrome:-
Step 1. Open Google Chrome on your computer by clicking on its icon or searching for it in your applications.
Step 2. In the address bar of Chrome, type “chrome://flags/” and hit Enter. This will take you to the Chrome Experiments page, where you can customize various browser features.
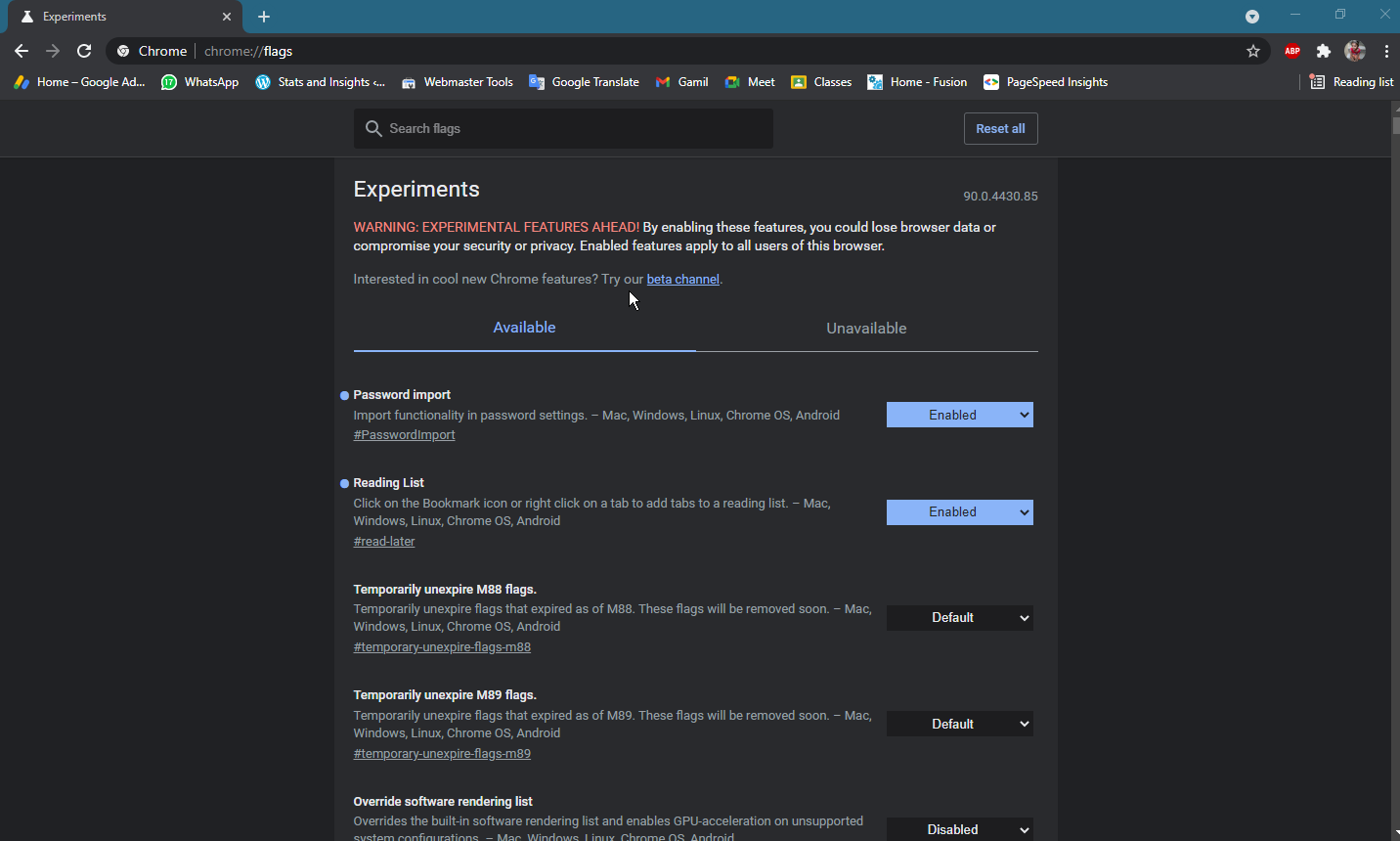
Step 3. On the Experiments page, locate the search bar. Type “Power bookmarks side panel” into the search bar to find the specific option related to the sidebar.
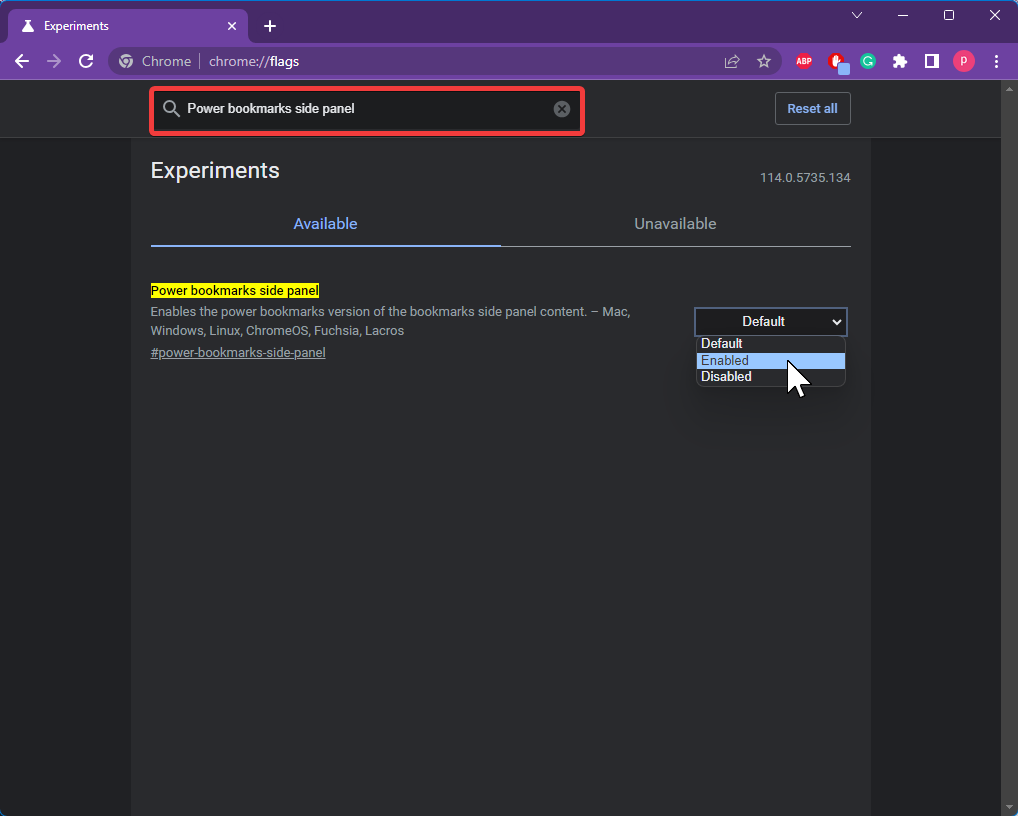
Step 4. Once you find the “Power bookmarks side panel” option, you will see a drop-down menu next to it. Click on the drop-down menu and choose either “Enabled” or “Disabled” based on your preference.
Step 5. To apply the changes, you need to relaunch Chrome. Click on the “Relaunch” button that appears at the bottom of the page after you have made your selection.
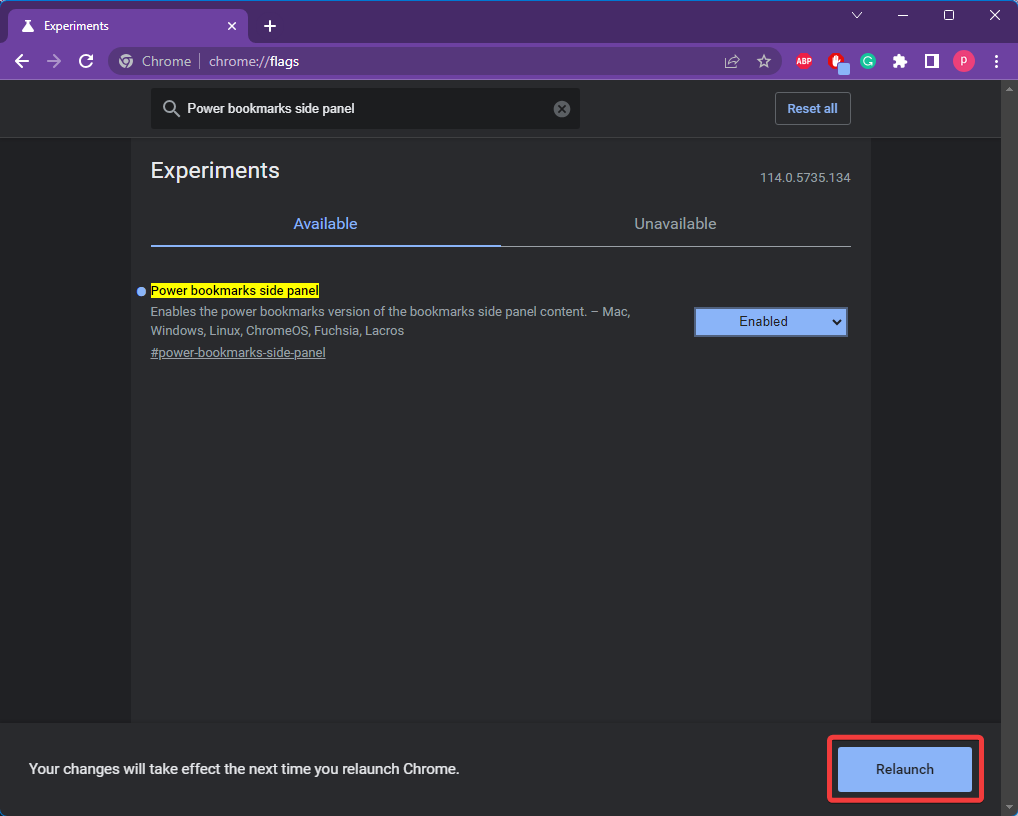
If you enabled the Power Bookmarks Sidebar, you can now access it by clicking on the “All Bookmarks” option at the top-right corner of Chrome. This will open the side panel, allowing you to navigate through your bookmarks, reading lists, and journeys. You can resize the sidebar, search for specific bookmarks, sort them, and even create new folders.
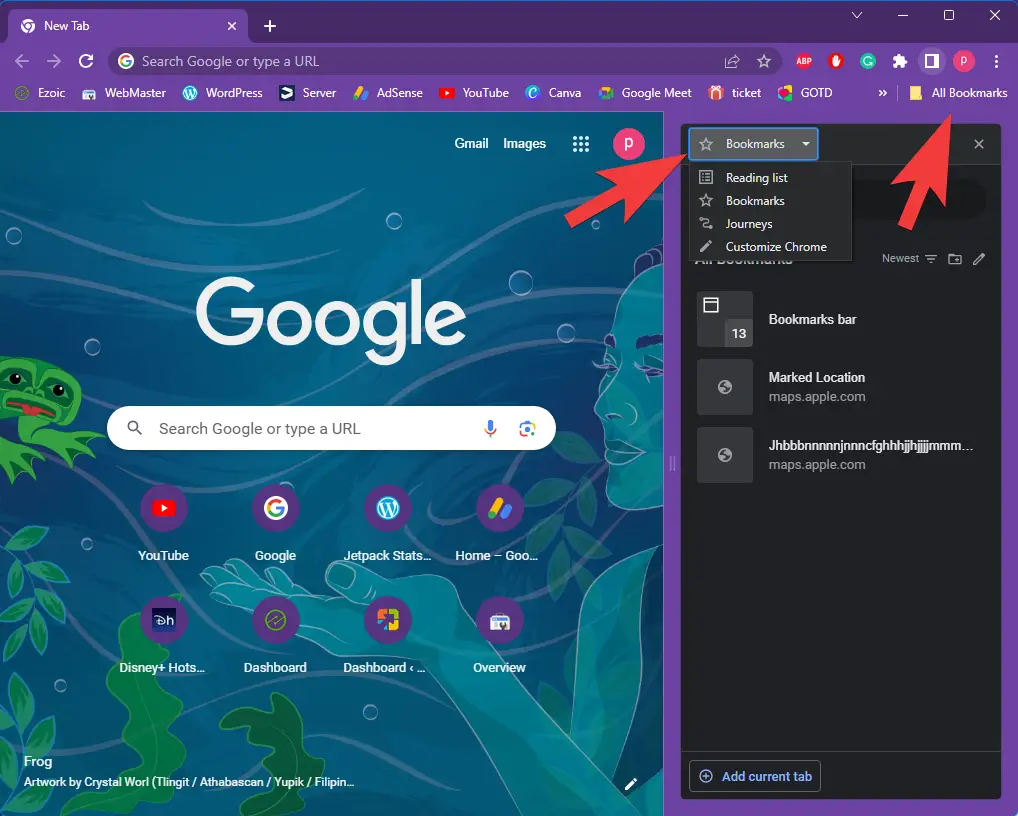
To further personalize your Chrome browsing experience, you can click on the “Bookmarks” drop-down button in the sidebar and choose the “Customize Chrome” option. This will enable you to customize the theme of your browser, making it truly your own.
If, at any point, you decide to disable the Power Bookmarks Sidebar, simply follow the same steps and choose the “Disabled” option in the drop-down menu.
Conclusion
Congratulations! You have successfully learned how to enable or disable the Power Bookmarks Sidebar in Google Chrome. By customizing Chrome to suit your preferences, you can manage your bookmarks more efficiently and streamline your browsing experience. Whether you prefer a side panel for quick access or a clean interface, Chrome gives you the power to choose. Take advantage of this user-friendly guide and unleash the full potential of bookmarks in Chrome. Start organizing and accessing your favorite websites with ease using the Power Bookmarks Sidebar today.