On a Windows 11/10 touchscreen device, you can swipe in from a screen edge to invoke a system UI:-
- Swipe in from the right side of your touchscreen to open the action center.
- Swipe in from the left side of the screen to view all your open apps in task view.
- Swipe in from the top of the screen to view a full-screened app’s title bar while tablet mode is on.
- Swipe in from the bottom of the screen to view the taskbar in full-screened apps while tablet mode is on or when the taskbar is auto-hidden.
If the Edge Swipe bothers you as they end up swiping accidentally, you can disable this gesture on Windows 11 or 10 using two methods: Registry Editor or Local Group Policy Editor.
In this gearupwindows article, we will guide you on enabling and disabling the edge swipe gesture (swiping in from the screen edge) feature on Windows 11 and 10.
How to Enable or Disable Touchscreen Edge Swipe Using Group Policy?
To turn on or off the touchscreen edge swipe using Group Policy, do these steps:-
Step 1. Open Local Group Policy Editor.
Step 2. Then, browse or navigate to the following path in the left sidebar of the Local Group Policy Editor window:-
Computer Configuration > Administrative Templates > Windows Components > Edge UI
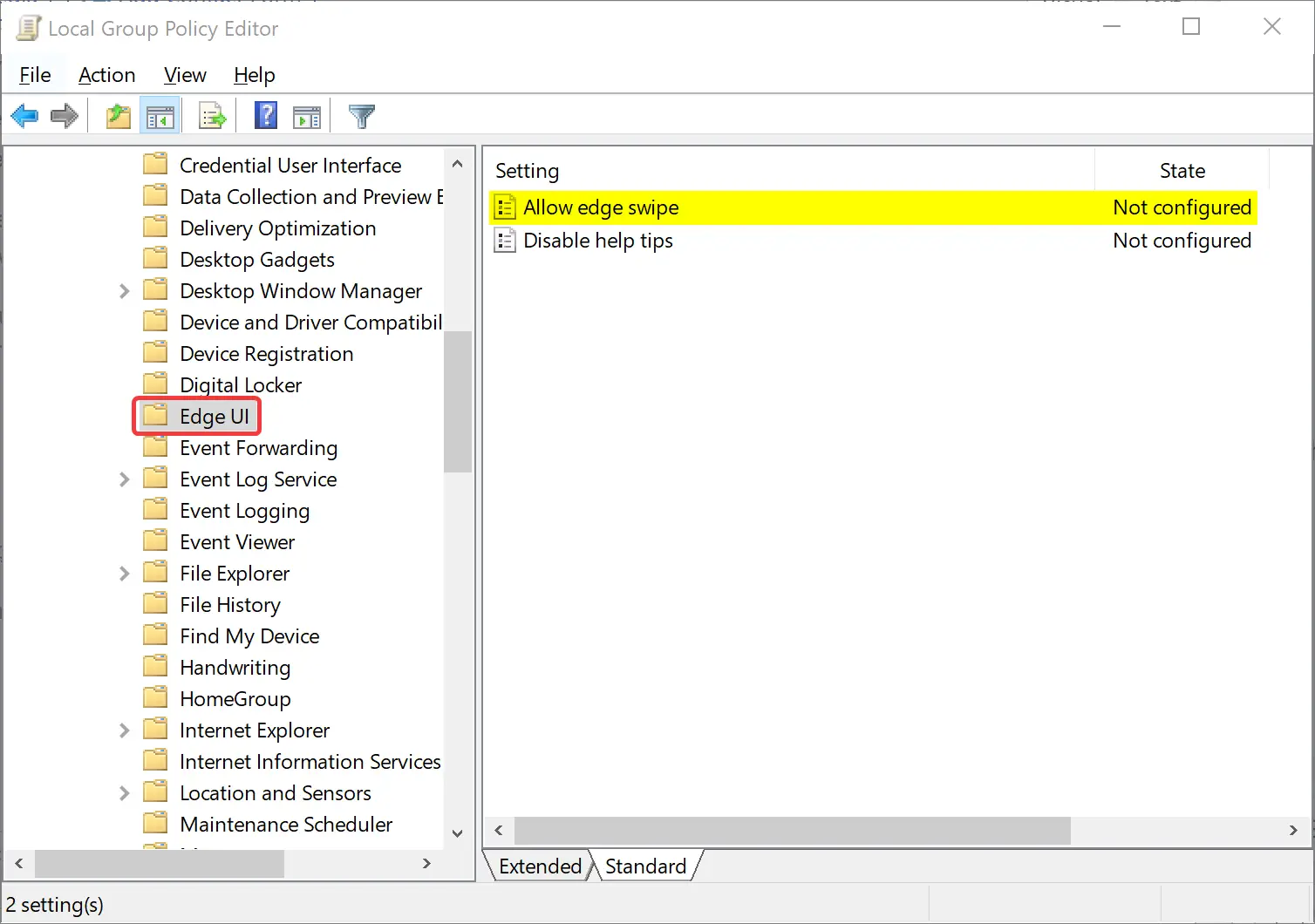
Step 3. On the right sidebar, double-click on the policy Allow edge swipe.
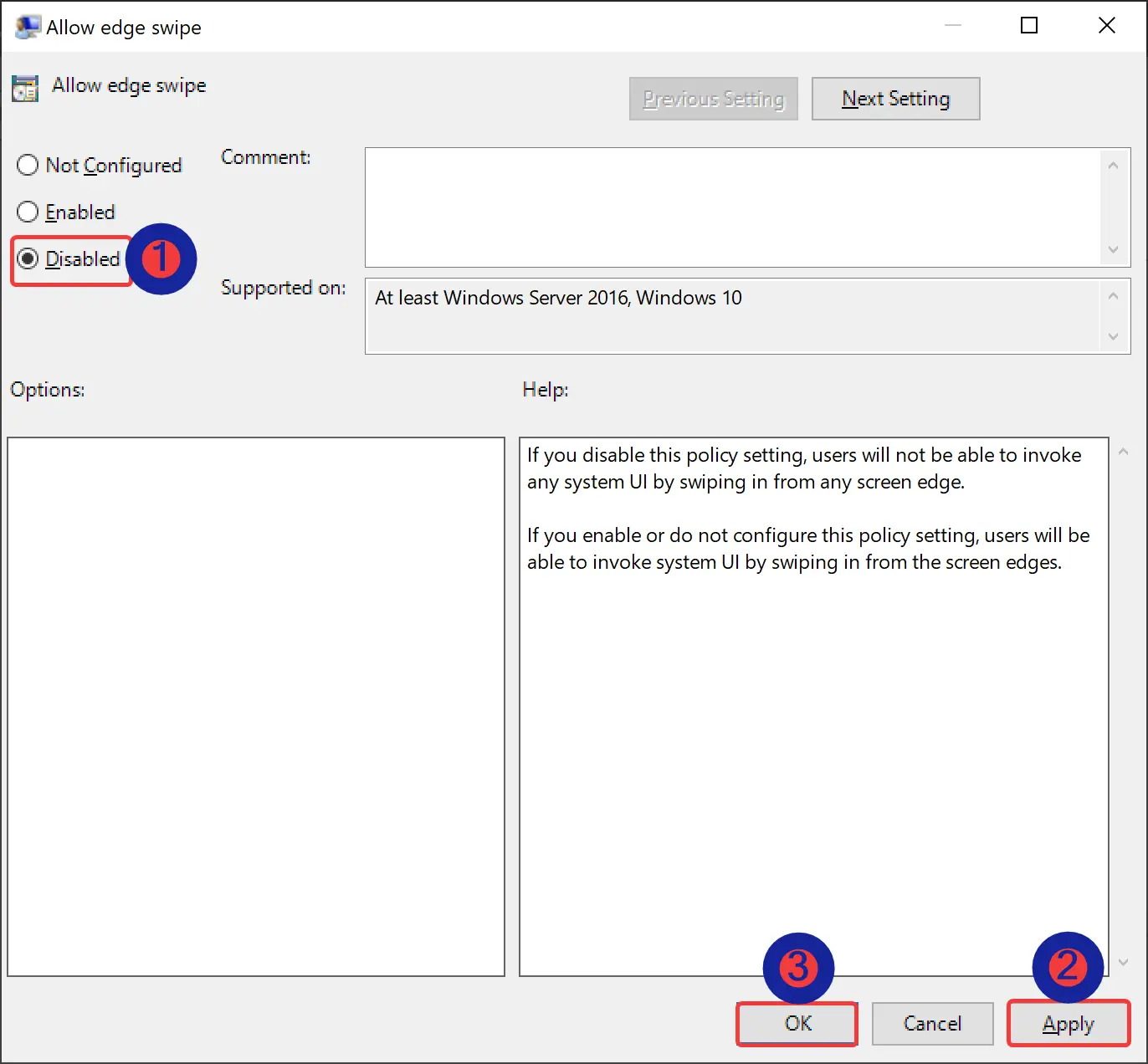
Step 4. Select Disabled.
Step 5. Click Apply.
Step 6. Click OK.
Step 7. Restart your PC to apply the changes.
Once you complete the above steps, if you swipe in from the left, right, top, or bottom edge of your touch screen, nothing will open up.
If you want to enable the edge swipe gesture on your touchscreen device, repeat the above steps, and in step 4 above, select the Not Configured or Enabled option.
How to Turn On or Off Touchscreen Edge Swipe through Registry Editor?
To enable or disable touchscreen edge swipe using Windows 11 or 10 Registry Editor, use these steps:-
Step 1. Open Registry Editor.
Step 2. Then, browse or navigate to the following key in the left sidebar of Registry Editor:-
HKEY_LOCAL_MACHINE\SOFTWARE\Policies\Microsoft\Windows
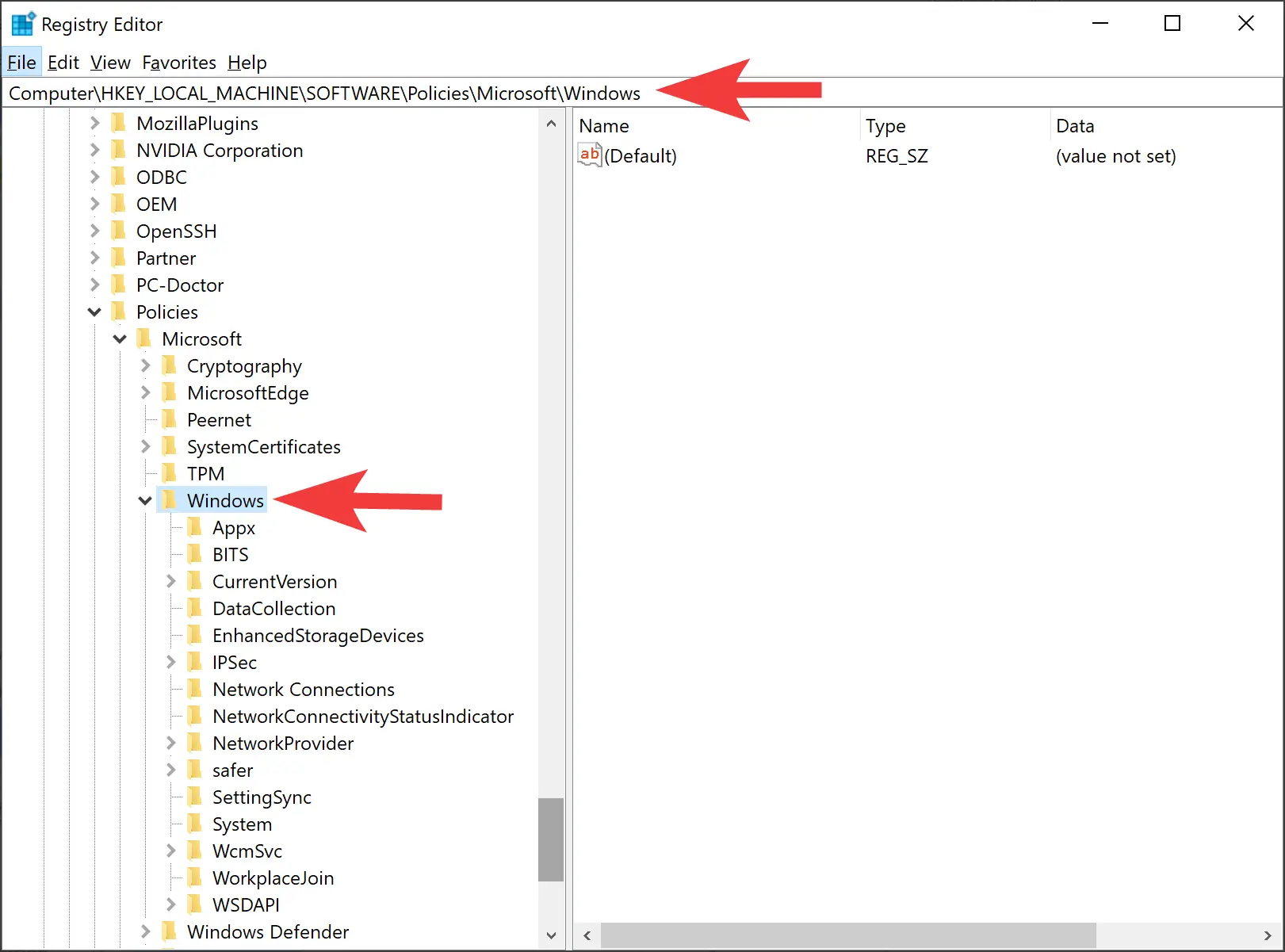
Step 3. Now, right-click on the Windows folder and select New > Key.
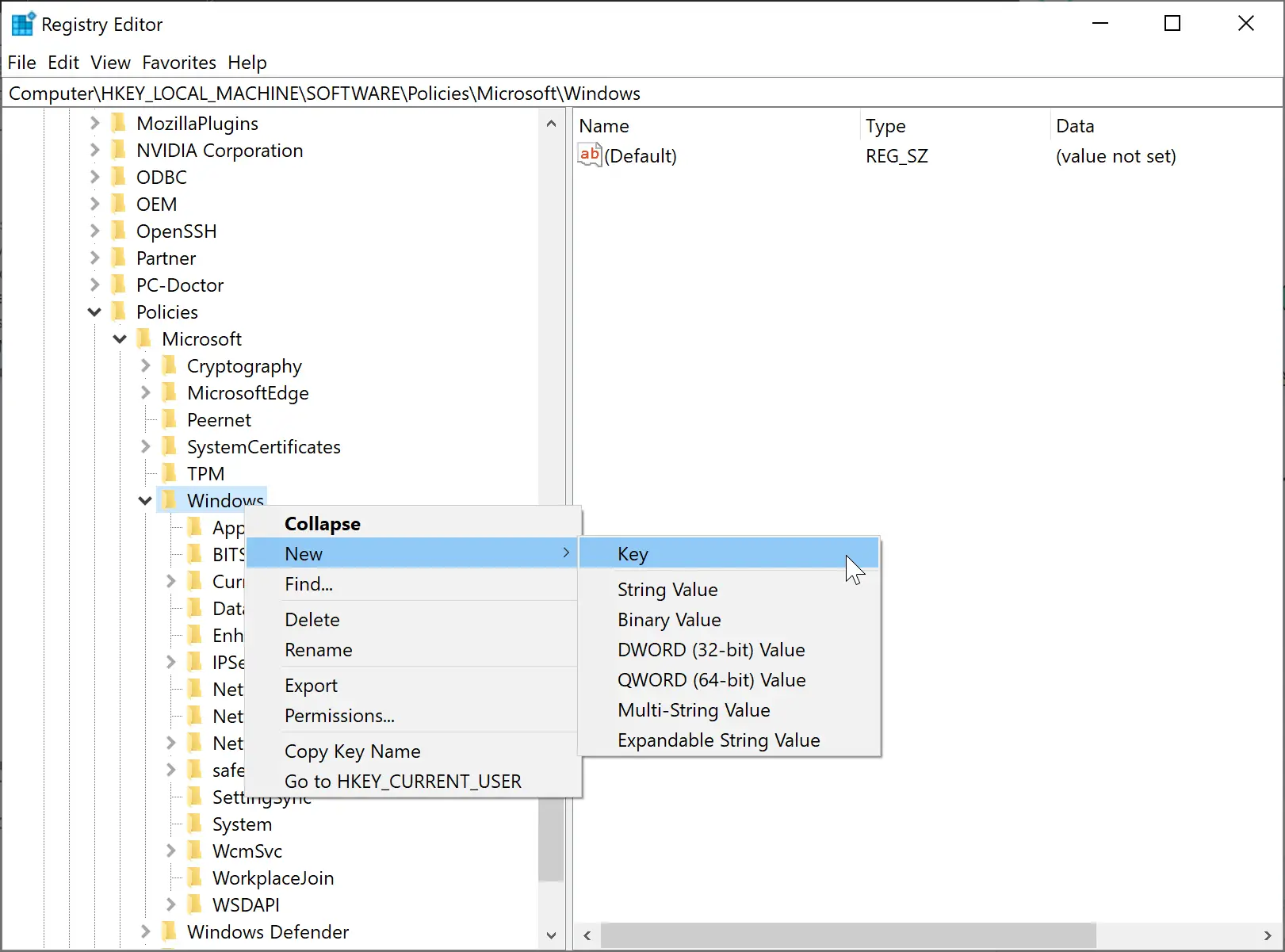
Step 4. Name the newly created key EdgeUI.
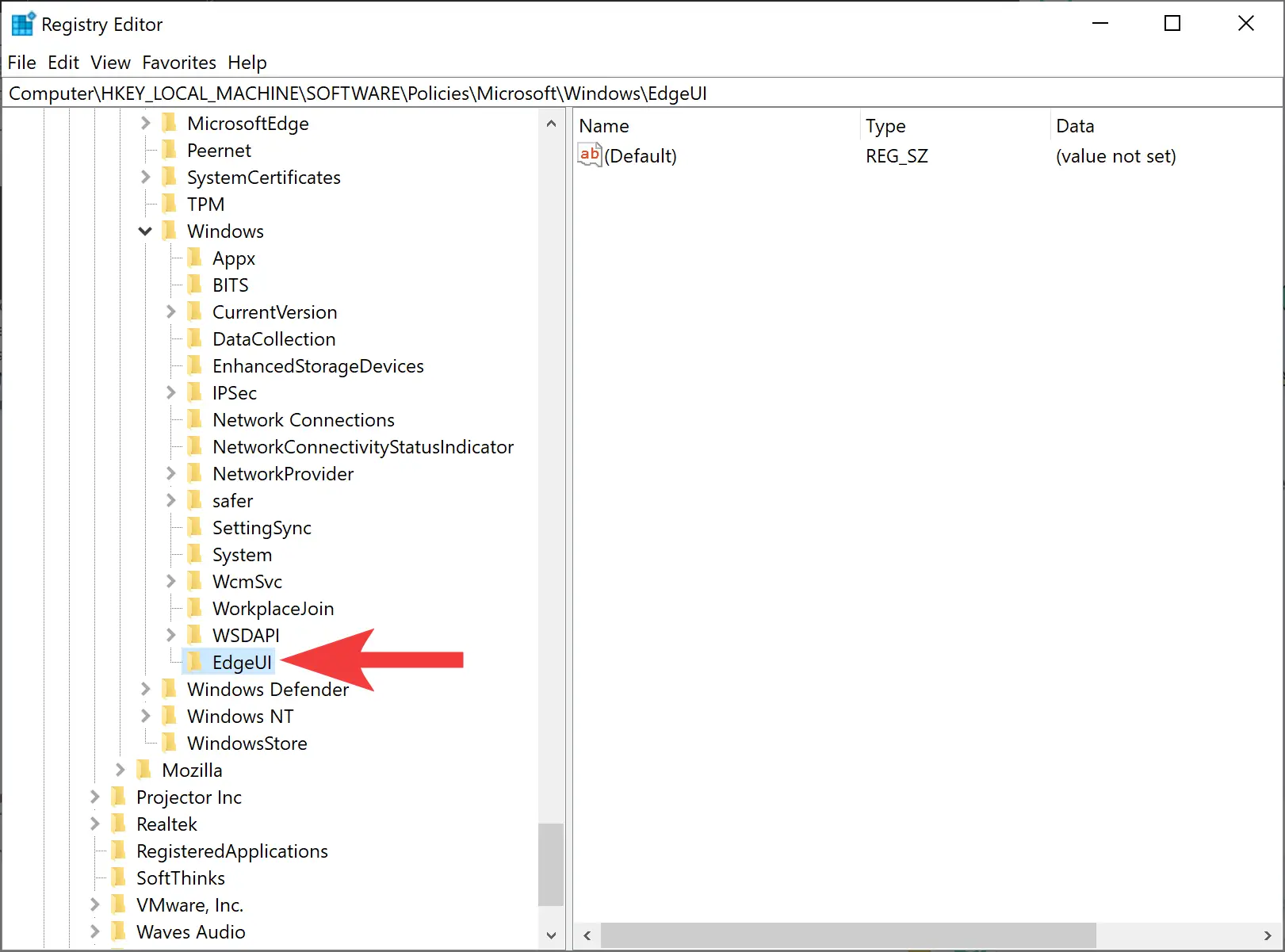
Step 5. Next, right-click on the EdgeUI folder and select New > DWORD (32-bit Value).
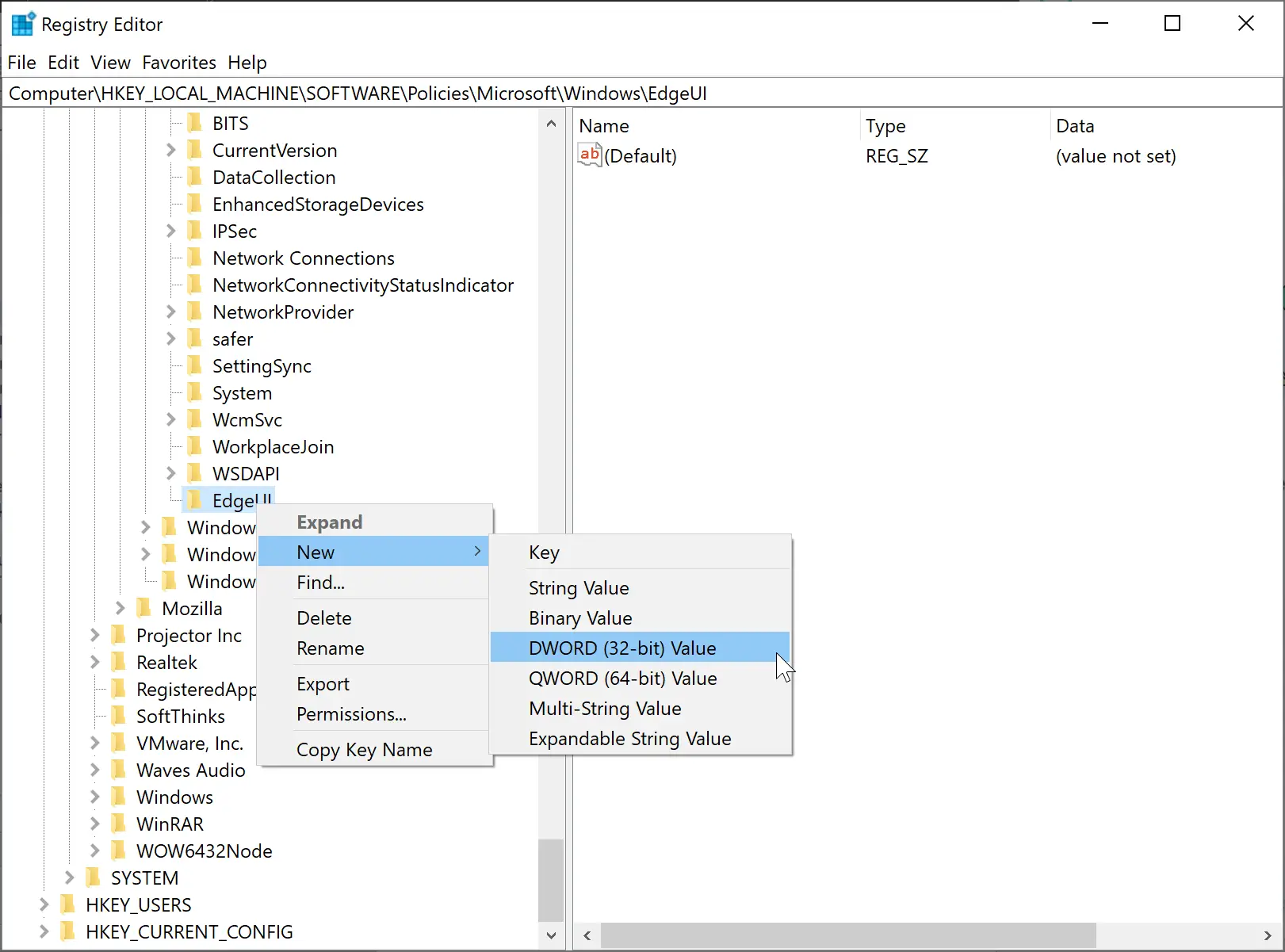
Step 6. Name this newly created REG_DWORD as AllowEdgeSwipe.
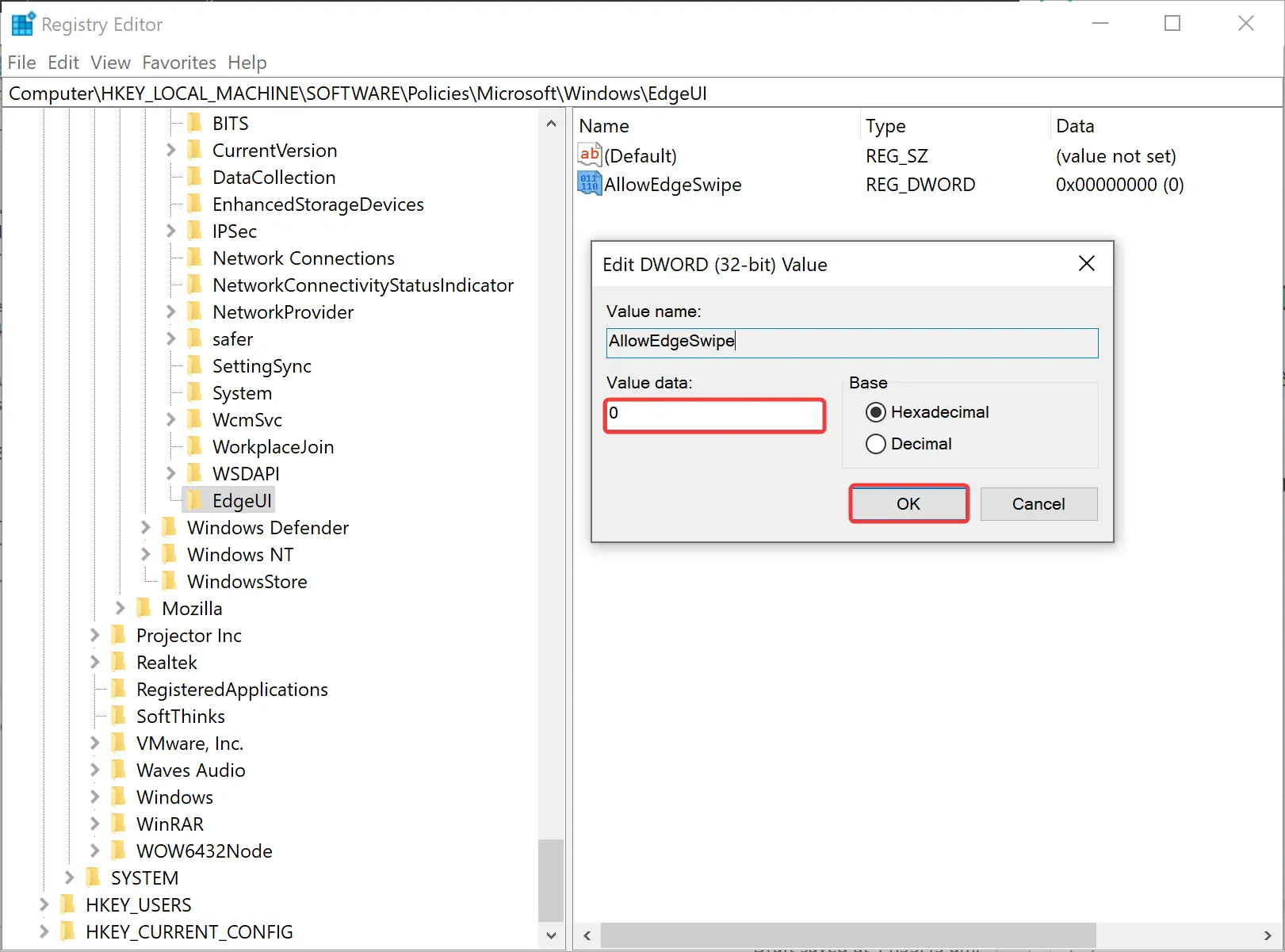
Step 7. Double-click on the AllowEdgeSwipe REG_DWORD and set its “Value data” to 0 to disable the edge swipe gesture.
Step 8. Click OK.
Step 9. Restart your computer to apply the changes.
After executing the above steps, nothing will open up when you swipe in from the left, right, top, or bottom edge of your touch screen.
If you want to enable the edge swipe gesture on your touchscreen device, navigate to the following path in the left sidebar of Registry Editor:-
Computer\HKEY_LOCAL_MACHINE\SOFTWARE\Policies\Microsoft\Windows\EdgeUI
Right-click on the AllowEdgeSwipe REG_DWORD on the opposite side of the “EdgeUI” folder and select the Delete option. Click the Yes button when prompted.
That’s it.
Conclusion
In conclusion, the touchscreen edge swipe feature on Windows 11 and 10 allows users to quickly access various system UI elements by swiping in from the screen edges. However, if the edge swipe gesture bothers you and you end up swiping accidentally, you can disable this feature using either Local Group Policy Editor or Registry Editor. By following the steps outlined in this gearupwindows article, you can turn off the edge swipe gesture on your touchscreen device, preventing any accidental swipes from triggering system UI elements. Conversely, if you want to enable this feature again, you can use the same methods to turn it back on.
