The taskbar appears at the bottom of every Windows operating system. The taskbar includes icons for the Start menu, Search, Task View, Widgets, Chat, File Explorer, Microsoft Edge, and Microsoft Store in Windows 11. These icons are aligned to the center by default. Notification area icons, Quick Settings, and Notification Center with the clock and calendar appear in the taskbar corner.
A right-click on the taskbar will open the taskbar context menu, where you can access the taskbar settings. If you right-click on the Start button, you will see the Win+X Quick Link Menu.
This gearupwindows article explains how to prevent inexperienced users from accessing the taskbar context menu in Windows 11 or 10.
You can either use Group Policy or Registry Editor to enable or disable taskbar context menus in Windows 11 or 10.
How to Show or Hide Taskbar Context Menus in Windows 11 or 10 using Local Group Policy Editor?
To enable or disable taskbar context menus in Windows 11 or 10 using Group Policy, do these steps:-
Step 1. First, open Local Group Policy Editor.
Step 2. When the Local Group Policy Editor window appears on your PC, navigate to the following path in the left sidebar:-
User Configuration > Administrative Templates > Start Menu and Taskbar
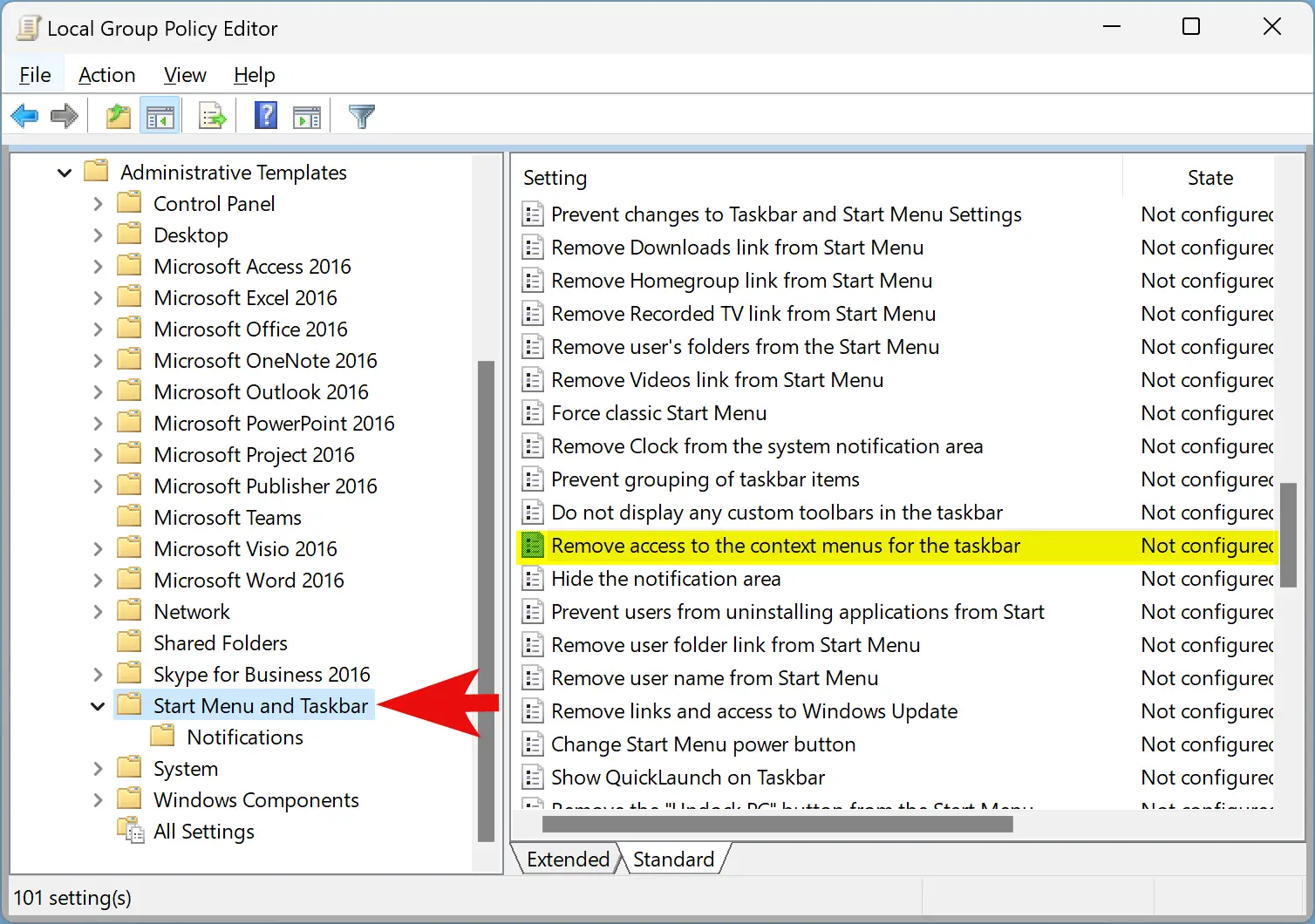
Step 3. On the opposite side of the “Start Menu and Taskbar” folder, double-click on the “Remove access to the context menus for the taskbar” policy to edit it.
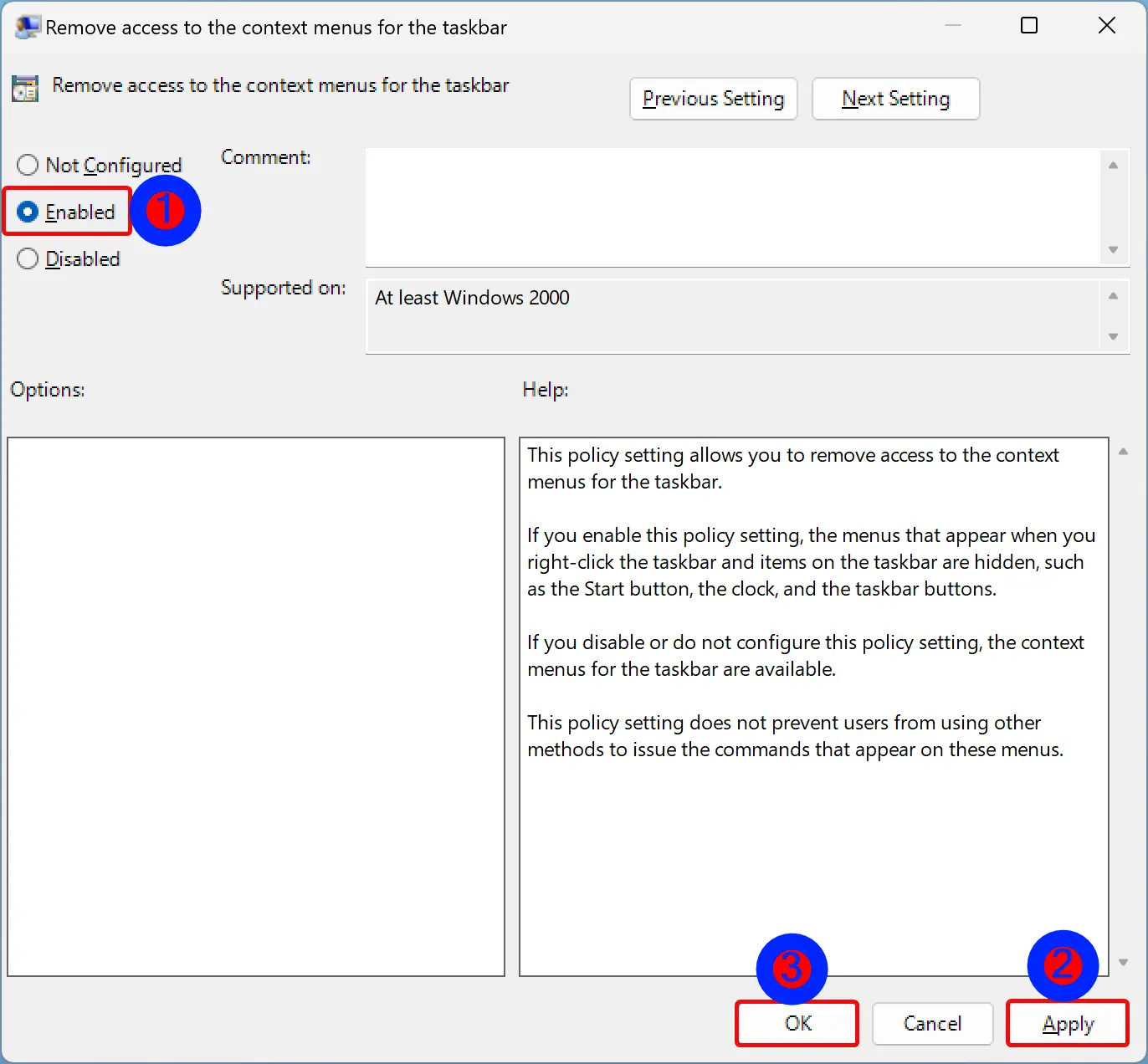
Step 4. Select Enabled.
Step 5. Click Apply.
Step 6. Click OK.
Step 7. At last, reboot your computer to apply the changes.
Once you complete the above steps, Taskbar Context Menus will be disabled in Windows 11 or 10.
If you want to enable the Taskbar Context Menus in Windows 11 or 10, repeat the above steps, and in step 4 above, select the Not Configured option.
How to Turn On or Off Taskbar Context Menus in Windows 11 or 10 by Tweaking Registry?
To enable or disable the taskbar context menus in Windows 11 or 10 using Registry Editor, do the following:-
Step 1. Open Registry Editor.
Step 2. Then, browse to the following key on the left side of the Registry Editor window:-
HKEY_CURRENT_USER\Software\Microsoft\Windows\CurrentVersion\Policies\Explorer
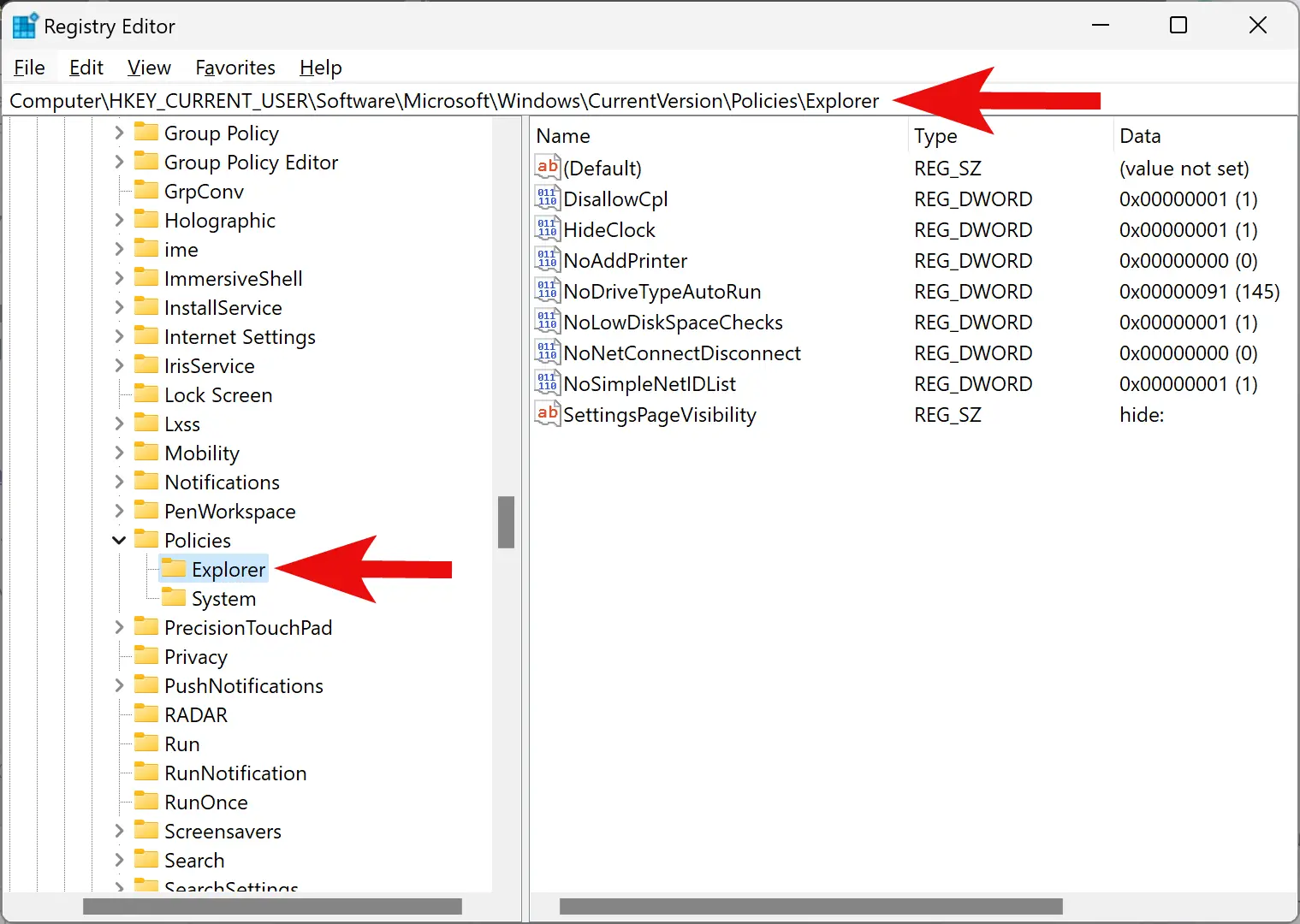
Step 3. On the opposite side of the “Explorer” folder, right-click on the blank space and select New > DWORD (32-bit) Value.
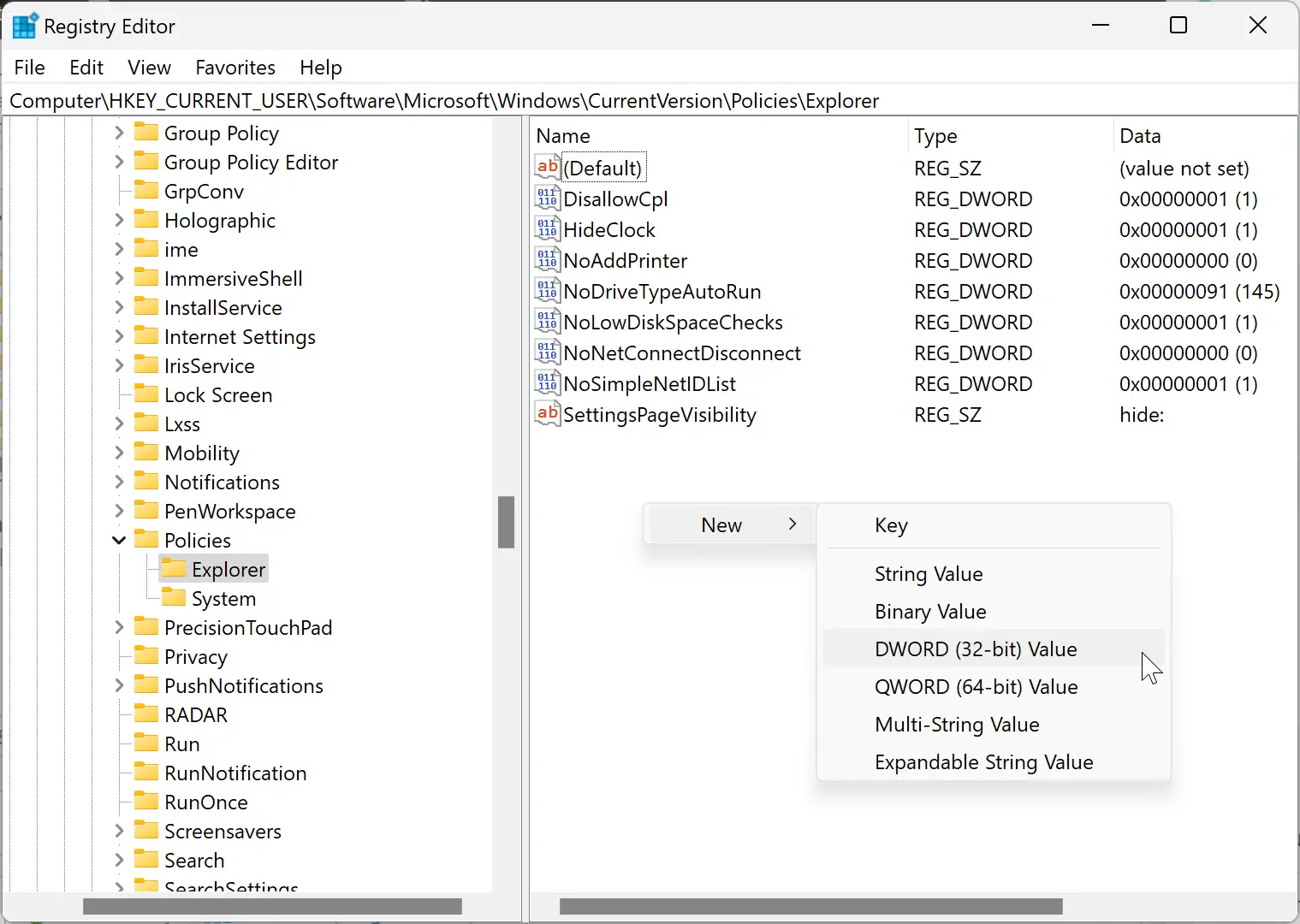
Step 4. Name the newly created REG_DWORD as NoTrayContextMenu.
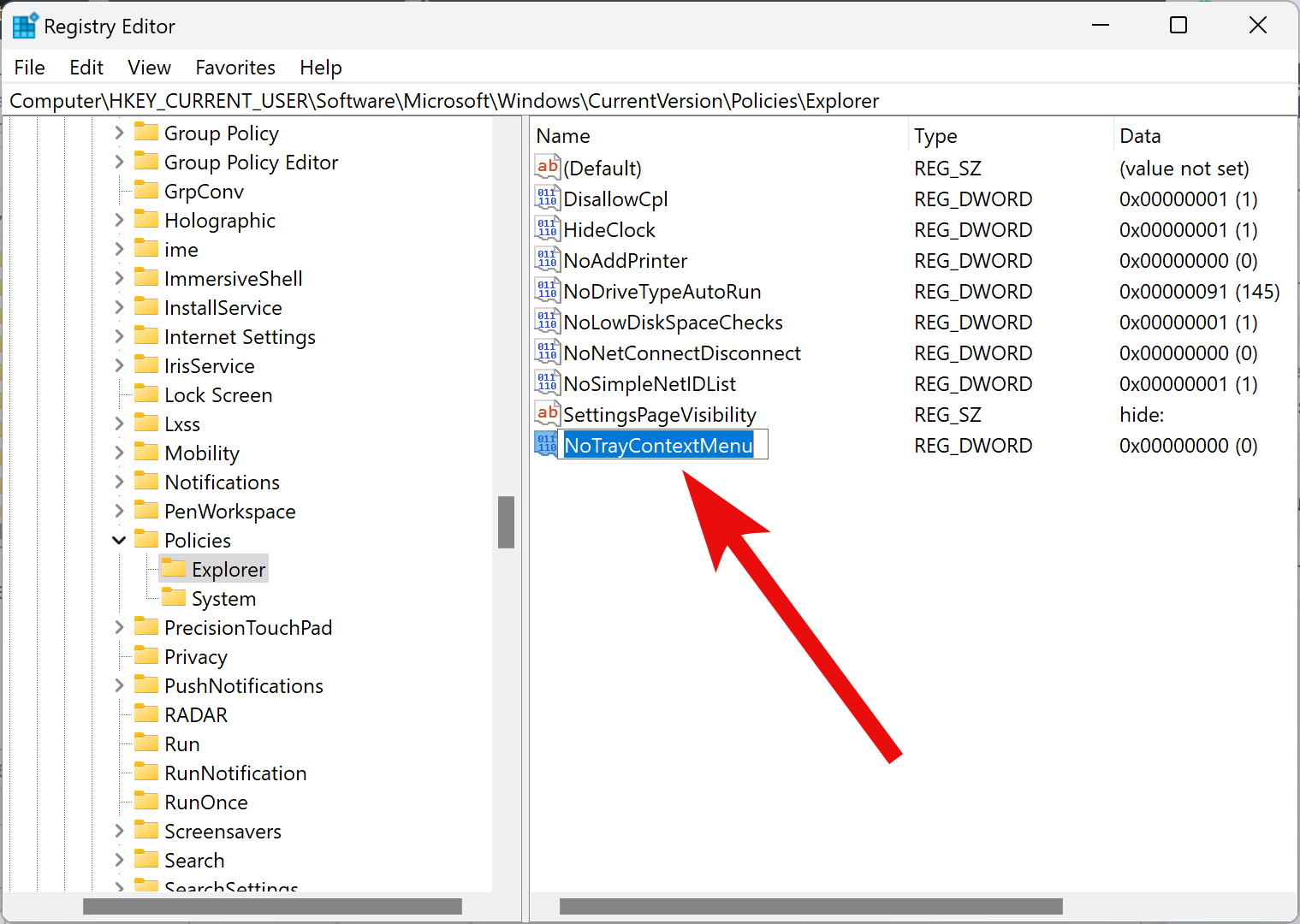
Step 5. Now, double-click on the REG_DWORD as NoTrayContextMenu and set its “Value data” to 1 to remove Taskbar Context Menus in Windows 11 or 10.
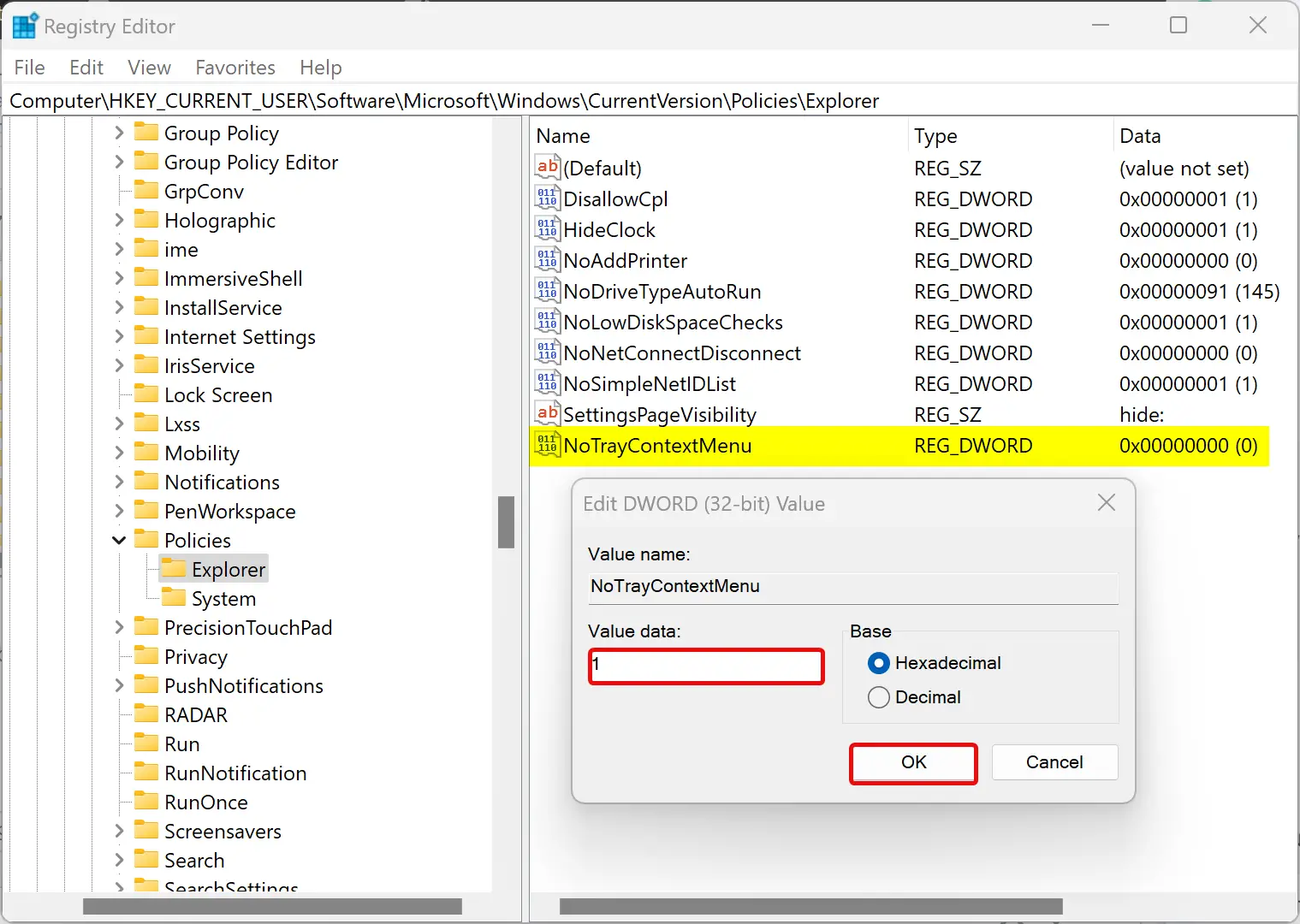
Step 6. Click OK.
Step 7. Finally, restart your computer to apply the changes.
To enable the Taskbar Context Menus in Windows 11 or 10, navigate to the following path in the Registry Editor:-
HKEY_CURRENT_USER\Software\Microsoft\Windows\CurrentVersion\Policies\Explorer
On the right side of the Explorer folder, right-click on the NoTrayContextMenu REG_DWORD and select Delete in the menu. Click Yes to confirm.
Conclusion
In conclusion, the taskbar is an essential component of the Windows operating system that provides quick access to frequently used programs and features. This article explains how to disable or enable taskbar context menus in Windows 11 or 10. Users can use either the Local Group Policy Editor or the Registry Editor to tweak the settings. Disabling taskbar context menus may be necessary to prevent inexperienced users from making unwanted changes. Conversely, enabling taskbar context menus can help users customize their taskbar and access additional features. Regardless of the choice made, it is important to follow the steps carefully and reboot the computer to apply the changes.