Windows 11 provides multiple ways to personalize the look. Most of us want to customize our operating system according to our choice and where the Windows operating system exists. Windows 11 comes with an accent color feature that is used to give color to Windows borders. Using the accent color option, you can beautify your Windows 11. Window borders look pretty, especially if you use a dark theme on your PC. When you turn on this feature, window borders get highlighted, which you might prefer to use.
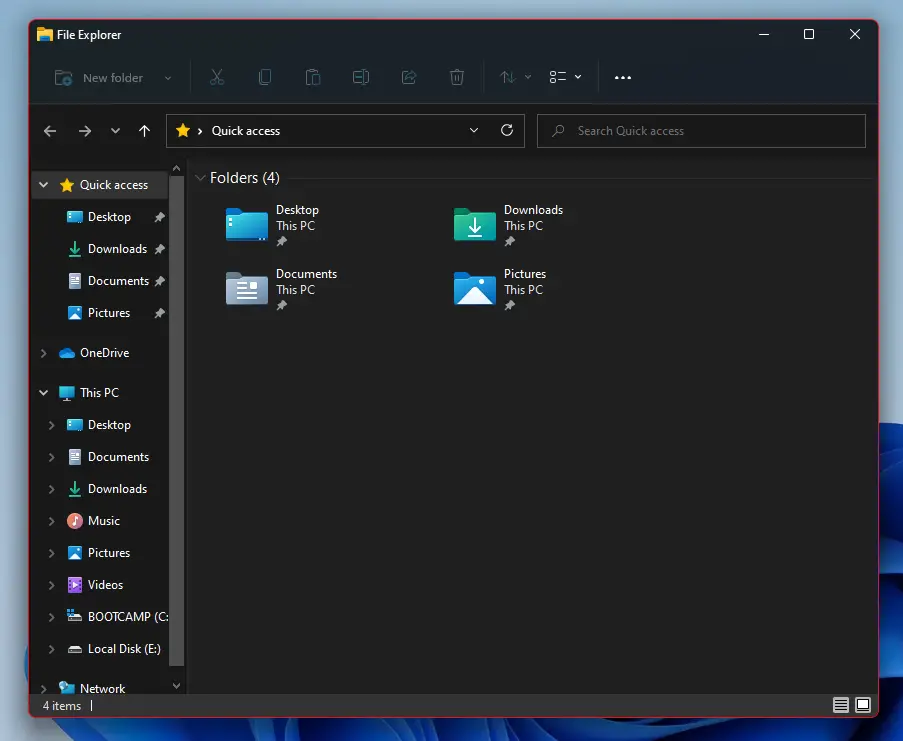
There are several color options available that you can use for window borders. According to your choice, you can change the accent color to something you like. However, Microsoft also provides an option to turn off the window border color from Windows 11 completely.
This gearupwindows article will guide on enabling or disabling the window borders color in Windows 11. It is pretty easy, and you might already know about this feature.
How to Turn On or Turn Off Window Border Color in Windows 11?
Before proceeding with the steps, we want to mention that turning the On or Off color on the window borders will also turn On/Off the color on the title bars. Let’s see how it works.
Step 1. Open the Settings app by pressing the Windows + I keys from the keyboard or using any other method. If the settings app is not working or not responding, you can try to reset it.
Step 2. On the Settings window, select the Personalization category from the left side pane, and then on the right side of it, click the Colors tab.
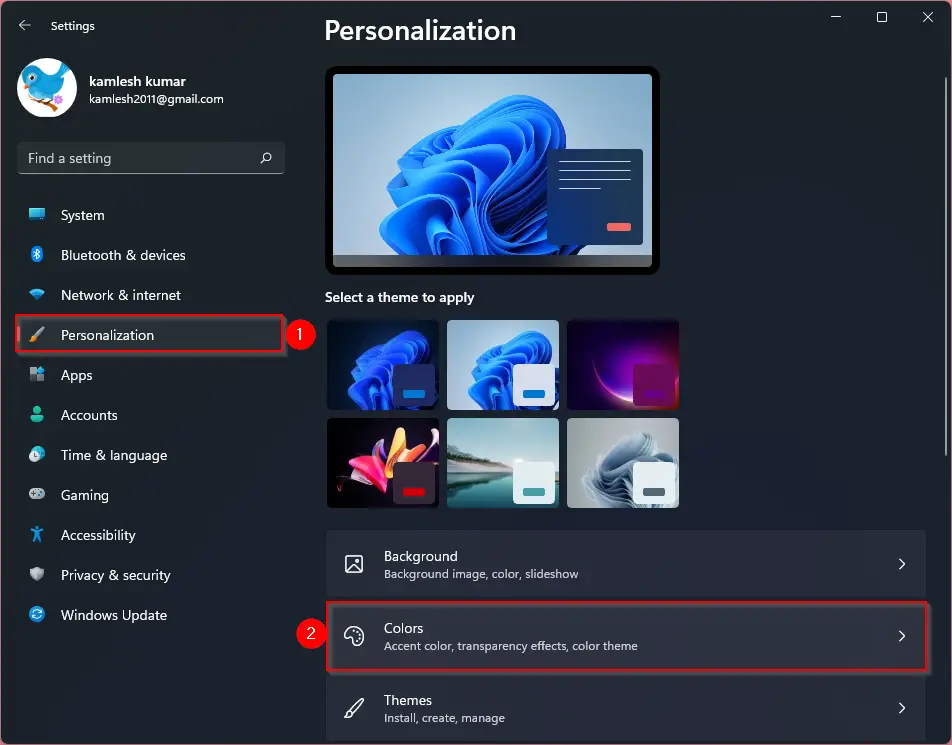
Step 3. Click on the desired colors that you want to see on window borders from the Windows colors option. If you don’t love to use any default available colors, click on the View colors button next to Custom colors and select the desired color from there.
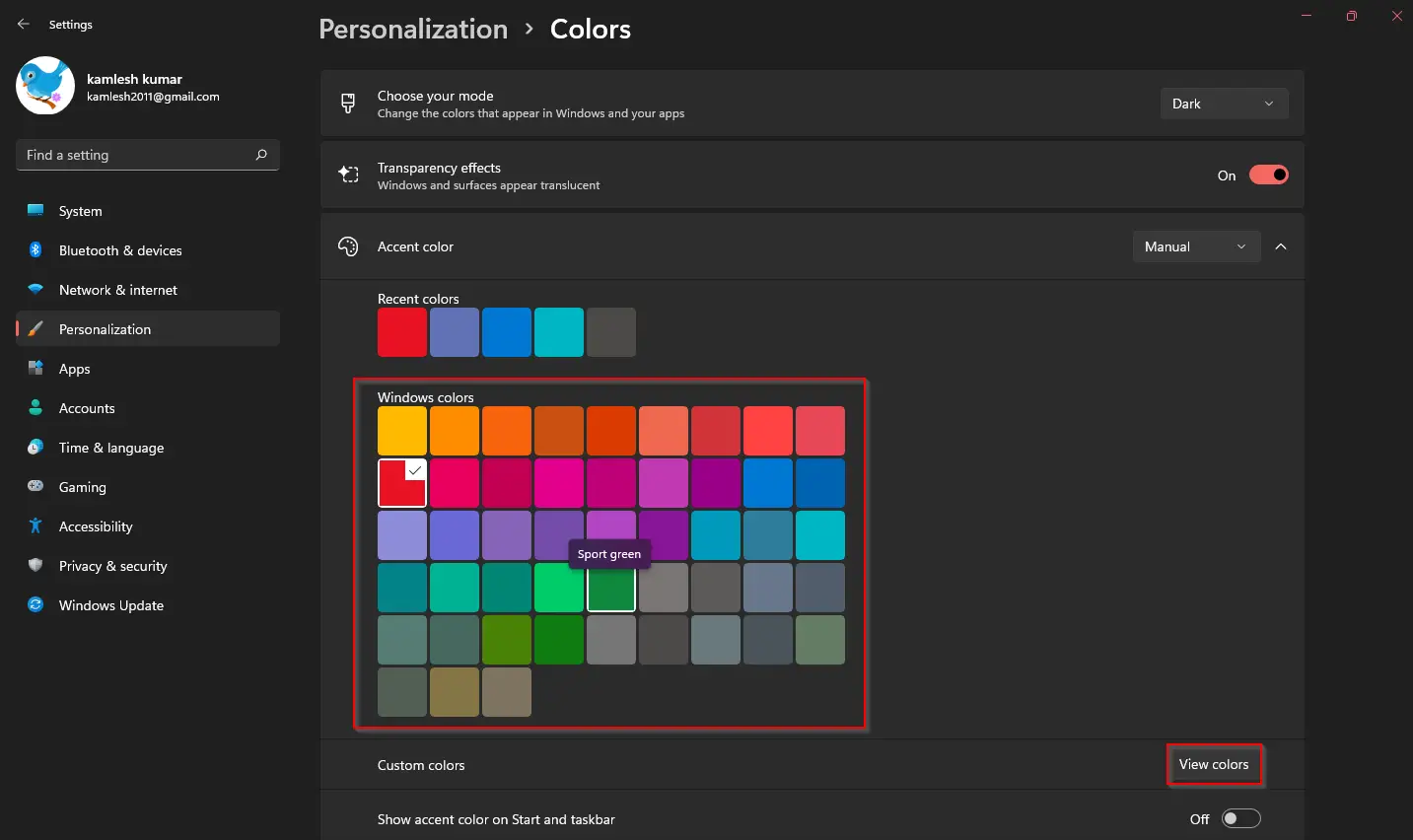
Step 4. Once you choose the desired color, turn the toggle switch to the On position next to the Show accent color on title bars and windows borders option.
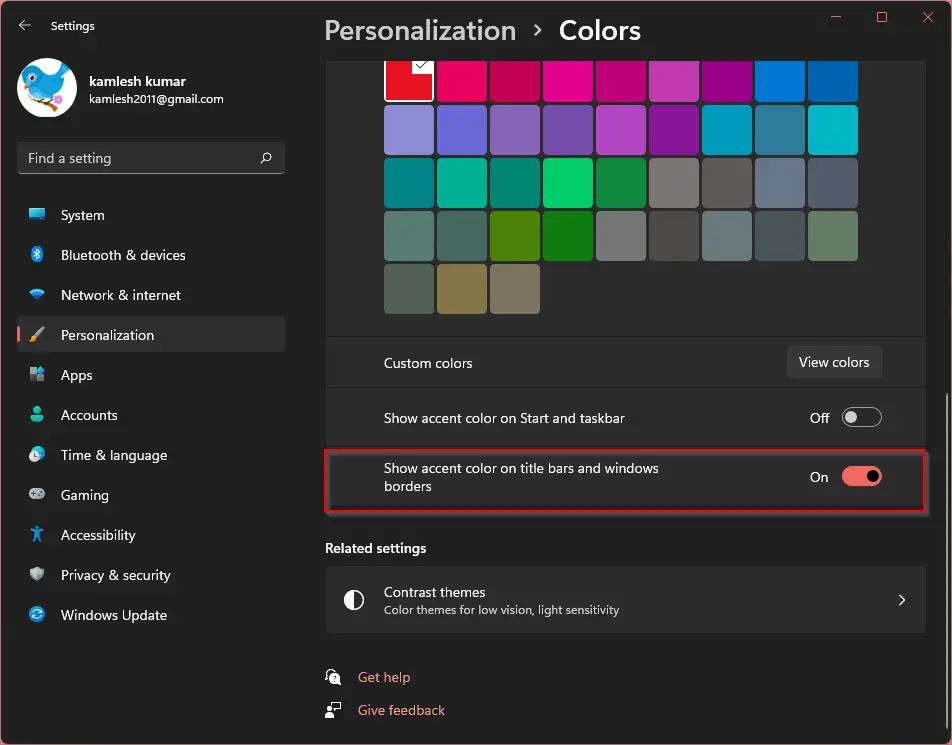
Once you complete the above steps, Windows 11 will use the selected color on title bars and windows borders. To turn off this feature, repeat the above-mentioned steps, and in step 4, turn off the toggle switch next to the Show accent color on title bars and windows borders option. Colors on title bars and window borders will be invisible immediately.
Also Read:
8GadgetPack: Adds more than 60 gadgets in Windows 11/ 10 / 8.1 / 7
How to Enable or Disable Window Border Color in Windows 10?
Before proceeding with the steps, we want to mention that turning the On or Off color on the window borders will also turn On/Off the color on the title bars. Let’s see how it works.
Step 1. First, open the Settings app by pressing the Windows + I keys.
Step 2. Then, click on Personalization in Windows Settings.

Step 3. Under “Personalization,” select Colors.
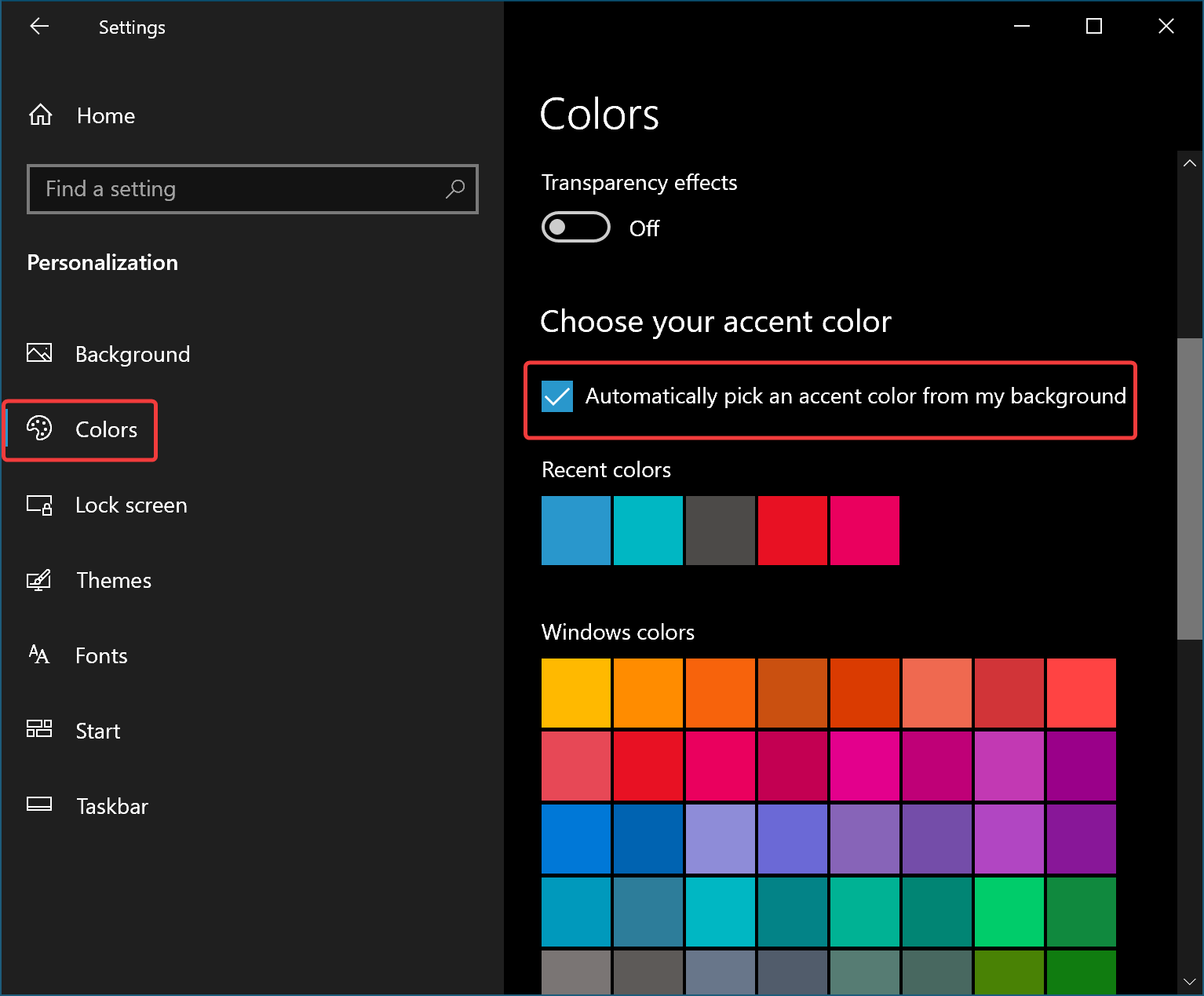
Step 4. On the right sidebar, check the option “Automatically pick an accent color from my background,” or uncheck this option and manually pick a color from the available options.
Step 5. Then, scroll down a little bit to the Colors page and check the option Tile bars and window borders.
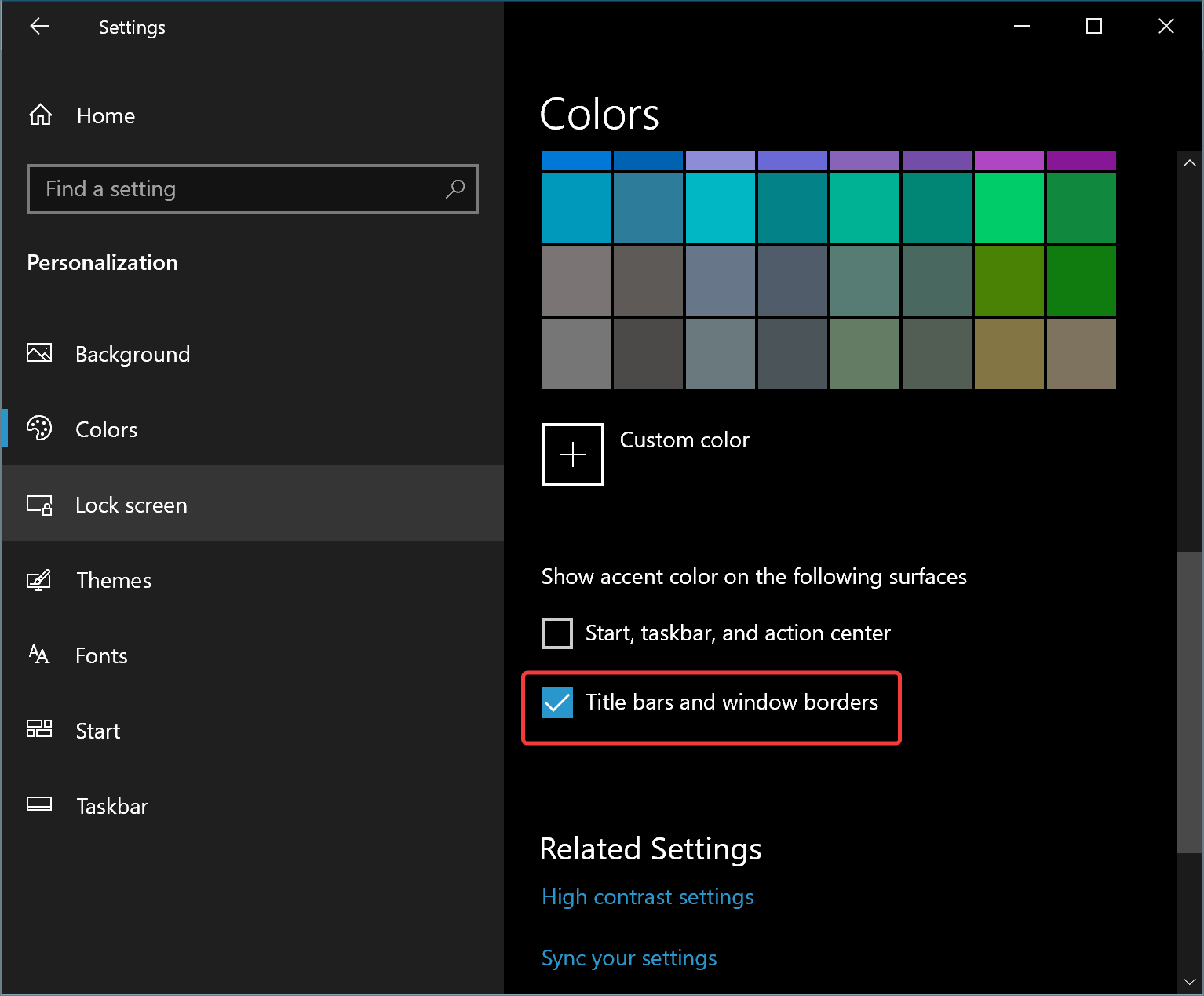
That’s it. Windows 10 will immediately start showing colors on title bars and window borders.
Conclusion
In conclusion, personalizing the look of your Windows operating system has become a must-have feature for many users. Windows 11 offers a great way to customize your PC according to your preference. By using the accent color option, you can add beautiful color to your window borders, giving your PC an aesthetic look. Moreover, if you don’t like this feature, you can quickly turn it off by following simple steps. The process of enabling or disabling window border color is effortless and can be completed by following a few steps in the Settings app. Overall, Windows 11 has made it easy for users to personalize their PC’s look and feel, making the experience more enjoyable.
