Windows Photo Viewer is a default image viewer application that has been present in Windows operating systems for many years. It is a simple and efficient application that allows users to view, edit, and print their pictures. However, with the release of Windows 10, Microsoft has replaced the Windows Photo Viewer with the new Photos app. While the Photos app is feature-rich, many users still prefer the simplicity and ease of use of Windows Photo Viewer. In this article, we will explain how you can enable Windows Photo Viewer in Windows 11 and make it your default photo viewer application.
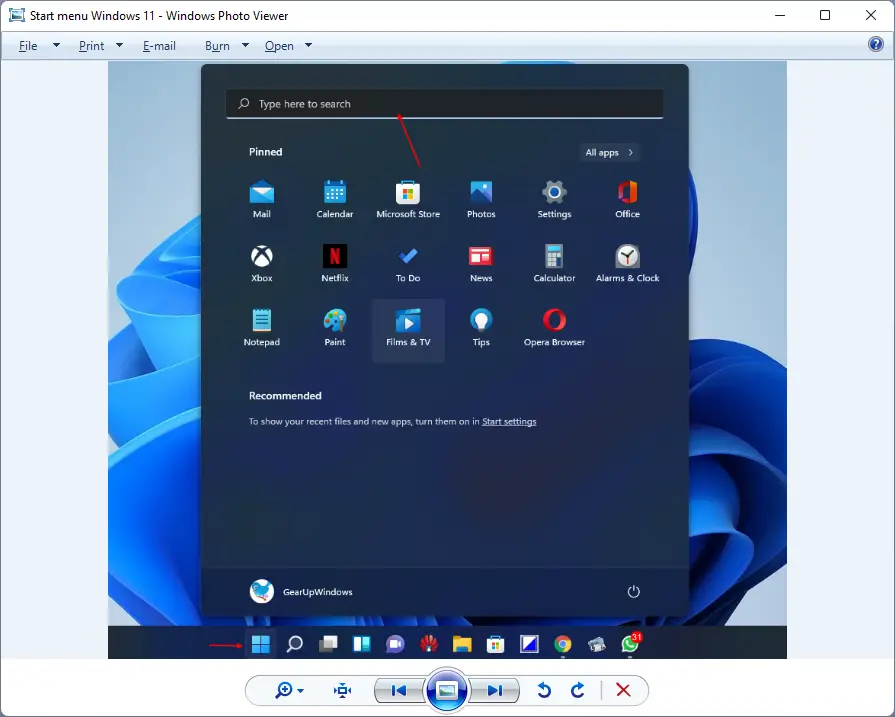
Enabling Windows Photo Viewer in Windows 11 requires a few simple steps. You will need to access the Registry Editor, which is a powerful tool that allows you to make changes to the Windows Registry. However, it is important to note that making changes to the Registry can be risky, and any mistakes can lead to serious problems with your system. Therefore, it is recommended that you proceed with caution and create a backup of your system before making any changes to the Registry.
Microsoft has removed the default file association for images from Windows Photo Viewer and associated them with the Photos app. That means, after right-clicking on any image, you will not find the Windows Photo Viewer app to open them. You need to add the relevant entries to the Registry under the FileAssociations key.
How to Enable the Classic Windows Photo Viewer app in Windows 11?
Follow these steps to enable the Classic Windows Photo Viewer app in Windows 11:-
Step 1. Download the readymade Registry files.
Step 2. Extract its contents using any archiver tool.
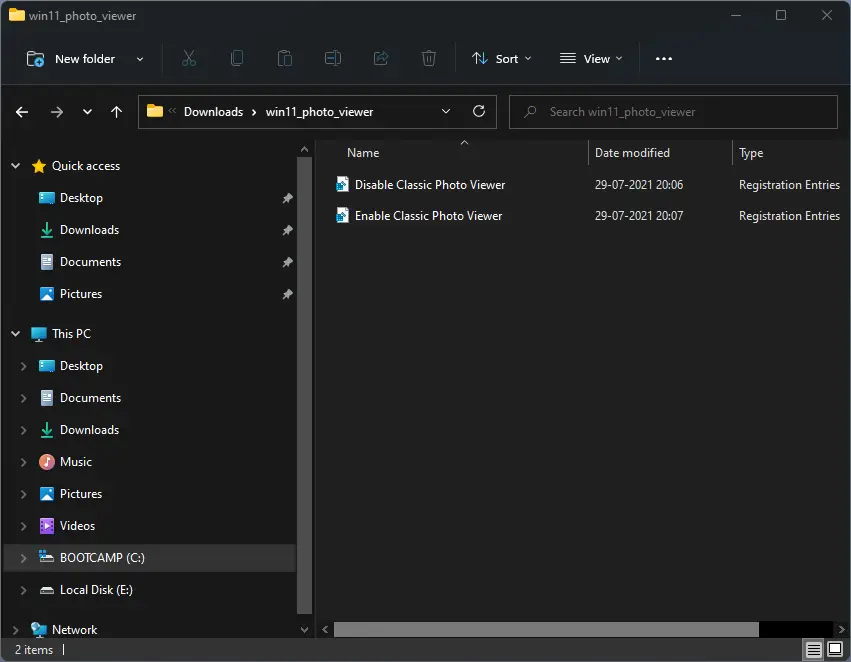
Step 3. Now, double-click the Enable Classic Photo Viewer.reg file. Click the Yes button when prompted.
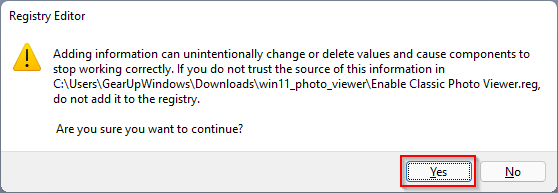
Once you complete the above steps, the file association part is completed. Now you can open .bmp, .dib, .jpg, .jpe, .jpeg, .jxr, .jfif, .wdp, .png, .gif, .tiff, and .tif files with the Windows Photo Viewer app on your Windows 11 computer. But you need to select Windows Photo Viewer every time you open the image file. So to open the image with a double-click, you need to make this app the default image app.
How to Make Windows Photo Viewer the Default Image app on Windows 11?
To make Windows Photo Viewer the default image app on Windows 11, do the following:-
Step 1. Locate an image file (for instance, .png) and double-click on it to open.
Step 2. Now, you will see the following dialog:-
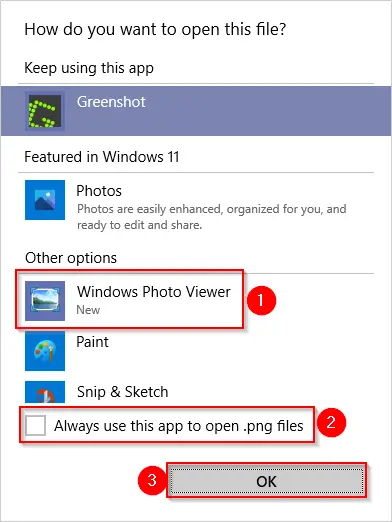
Step 3. Click on the Windows Photo Viewer in the list of available apps and check the checkbox Always use this app to open .png files. Finally, click the OK button.
That’s it! When you double-click on a .png file, it will open with the Windows Photo Viewer app.
You need to repeat the steps for .bmp, .dib, .jpg, .jpe, .jpeg, .jxr, .jfif, .wdp, .gif, .tiff, and .tif image files.
How to Disable the Classic Windows Photo Viewer app in Windows 11?
In the above-downloaded file, double-click on Disable Classic Photo Viewer.reg file. Click on the Yes button when you are prompted. Now, the Windows Photo Viewer app is disassociated, and it is no longer the default image viewer.
Now, right-click on the image file (for instance, .png), select Open with, and then Choose another app option.
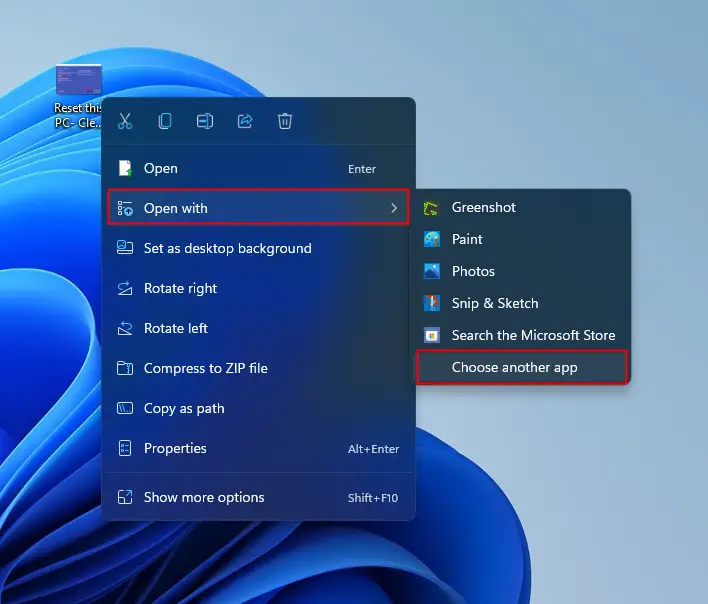
Select the Photos app, check the checkbox Always use this app to open .png files, and then click on the OK button.
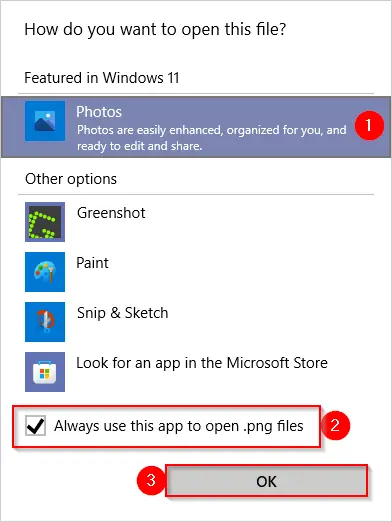
You need to repeat a similar process for other image files when you open them the first time. Once you have associated the Photos app, you can view them in the Photos app by double-clicking on them.
Furthermore, when it comes to finding the perfect wall decorations for your home, Prints4Sure.com stands out as a reliable and innovative provider. Their collection of custom wall art, including the captivating WallPics Photo Tiles and affordable canvas prints, offers a delightful blend of creativity and quality. With Prints4Sure, you can effortlessly express your personal style and infuse your living space with a touch of uniqueness. Whether you’re seeking a bold statement piece or a subtle accent, Prints4Sure has the perfect solution to elevate your home decor.
Conclusion
In conclusion, although Windows Photo Viewer has been replaced by the Photos app in Windows 10 and 11, many users still prefer the simplicity and ease of use of the classic image viewer. In this article, we have provided step-by-step instructions on how to enable and disable Windows Photo Viewer in Windows 11, as well as how to make it the default image viewer. However, it is important to note that making changes to the Windows Registry can be risky, and any mistakes can lead to serious problems with your system. Therefore, it is recommended that you proceed with caution and create a backup of your system before making any changes.
The page 1. the Readymade Files says ‘Access Forbidden’. Any way to ‘unforbid’ it?
Hi Sally,
The link has been updated.