The PowerToys version 0.62.0 and higher now includes a new “Text Extractor” feature that allows users to extract text from any image file on Windows 11 and 10. This feature lets you copy text directly from an image. For example, you have purchased an item and want to extract the shop address from the receipt. Just take a picture, and using the PowerToys application, you can pull the address and other information.
PowerToys application includes a set of utilities to help improve the Windows experience. The app has been developed keeping in mind advanced users. However, anyone can use it. For instance, the app includes a window manager, image resizer, bulk file rename tool, keyboard manager to remap keys, color picker, OCR technology, etc.
In this gearupwindows article, you will learn how to extract text from images on Windows 11/10 through PowerToys. Besides that, you will also learn to install PowerToys and enable Text Extractor.
How to Install PowerToys on Windows 11 or 10?
Installing PowerToys on Windows 11 or 10 is quite easy using the winget command.
To install PowerToys on Windows 11/10, use these steps:-
Step 1. Open an elevated Command Prompt.
Step 2. Then, type the following command and hit Enter on the keyboard to download and install the latest version of PowerToys:-
winget install --id Microsoft.PowerToys
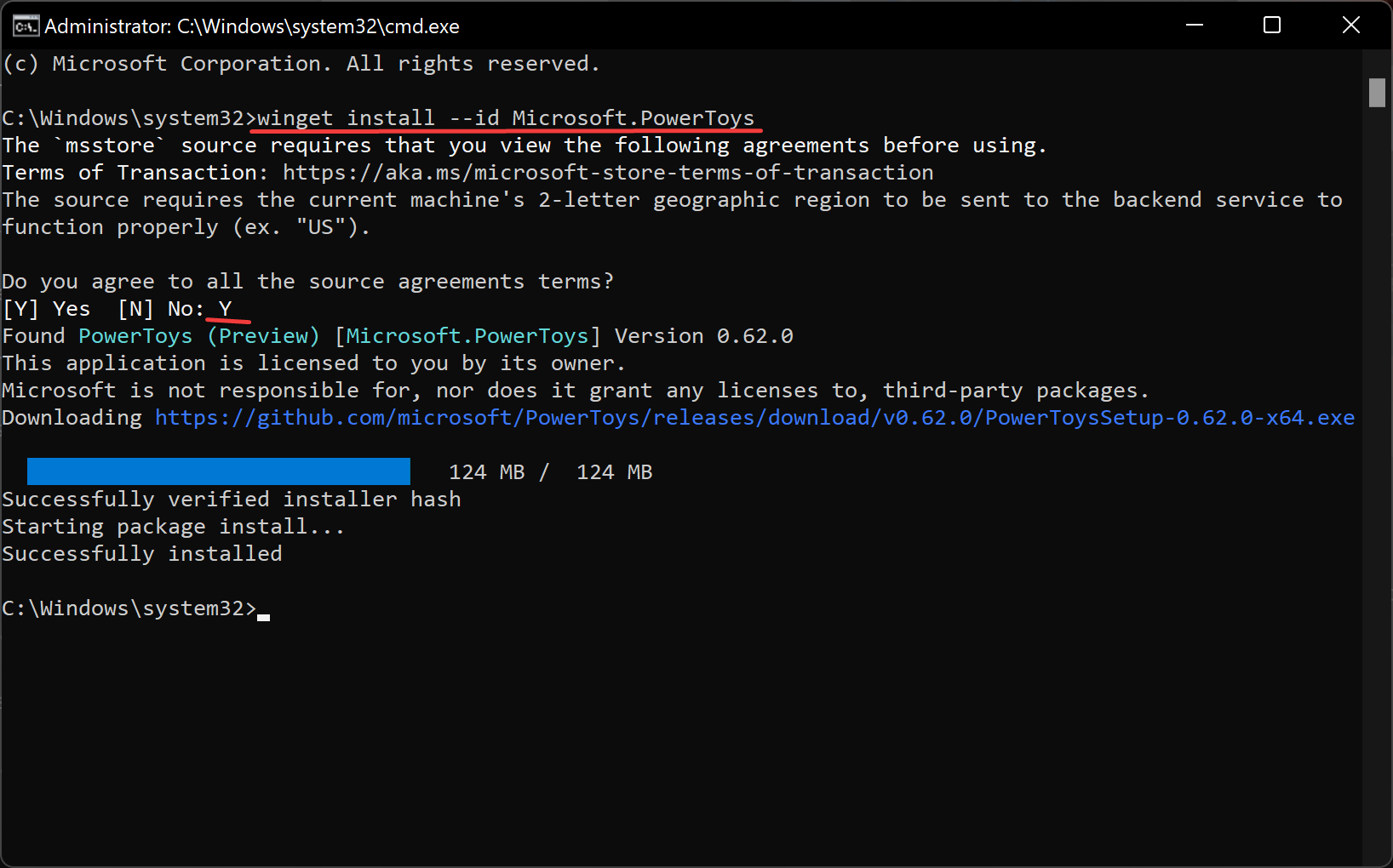
Step 3. When prompted to agree to all the source agreement terms, type Y and hit Enter key on the keyboard.
Once you complete the above steps, PowerToys will install and launch automatically.
How to Turn On Text Extractor on PowerToys?
To enable the text extractor on PowerToys, use these steps:-
Step 1. Open PowerToys.
Step 2. Then, click on Text Extractor in the left sidebar.
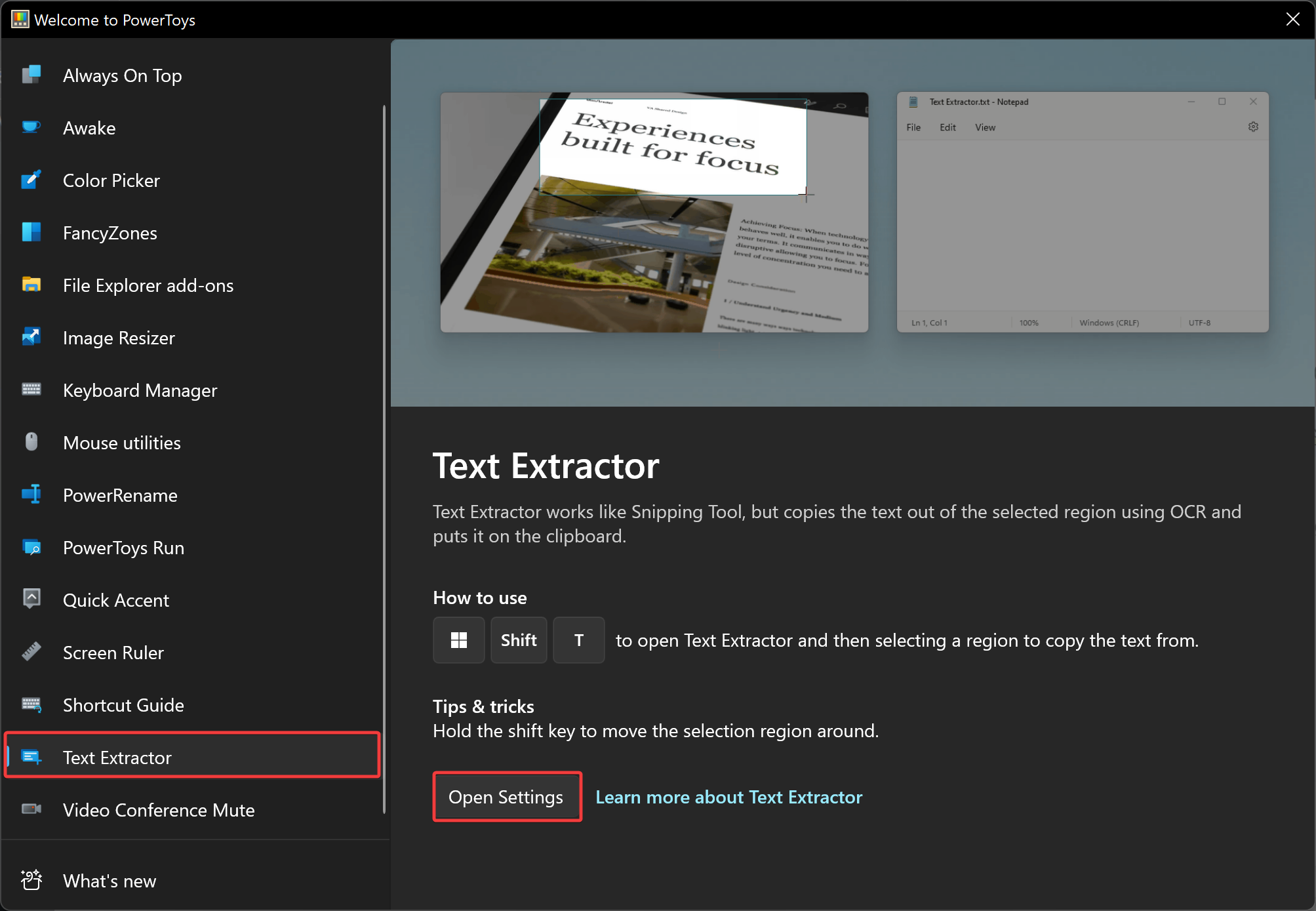
Step 3. Next, click on the Open Settings button.
Step 4. Finally, turn On the toggle switch Enable Text Extractor on the pop-up window.
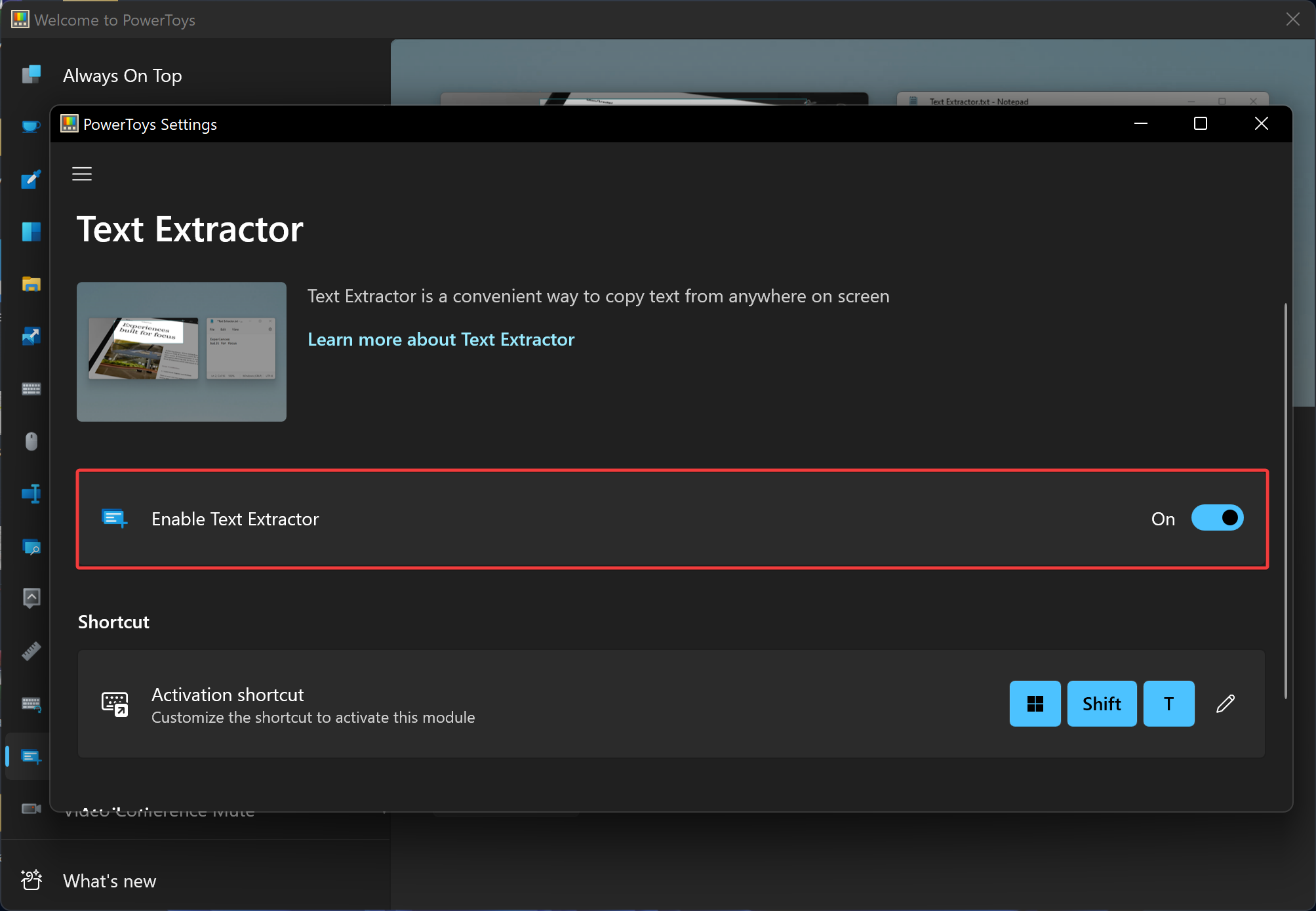
If you want to disable OCR (Optical Character Recognition) feature, just turn Off the toggle switch “Enable Text Extractor” in step 4 above.
How to Copy Text from Images on Windows 11 or 10 using PowerToys?
To extract the text from pictures or screenshots on Windows 11/10 through PowerToys, use these steps:-
Step 1. First, launch PowerToys.
Step 2. Then, open the image from which you want to copy the text.
Step 3. After that, press the Windows + Shift + T keyboard shortcut.
Step 4. Now, select the text on the image. The text will be copied to the clipboard automatically.
Step 5. Finally, open an application (e.g., Notepad, Microsoft Word document, etc.) and paste the copied text.
That’s it.
Conclusion
To sum up, the PowerToys application offers various utilities to improve the Windows experience for advanced users, including the newly added Text Extractor feature. This feature enables users to extract text from any image file on Windows 11 and 10, making it easier to copy and use the information. Installing and enabling the Text Extractor feature is a straightforward process, and once enabled, users can easily copy text from images using a simple keyboard shortcut. PowerToys is a useful application for anyone looking to enhance their Windows experience, and the Text Extractor feature is an excellent addition to its utility offerings.