Are you experiencing frustration over the disappearance of the “New” option from your right-click context menu on Windows 11? You’re not alone. This essential feature allows users to easily create new files, folders, and shortcuts directly from the desktop or within File Explorer. Fortunately, resolving this issue is relatively straightforward, and with the help of the following steps, you can quickly restore the missing “New” option and regain seamless functionality.
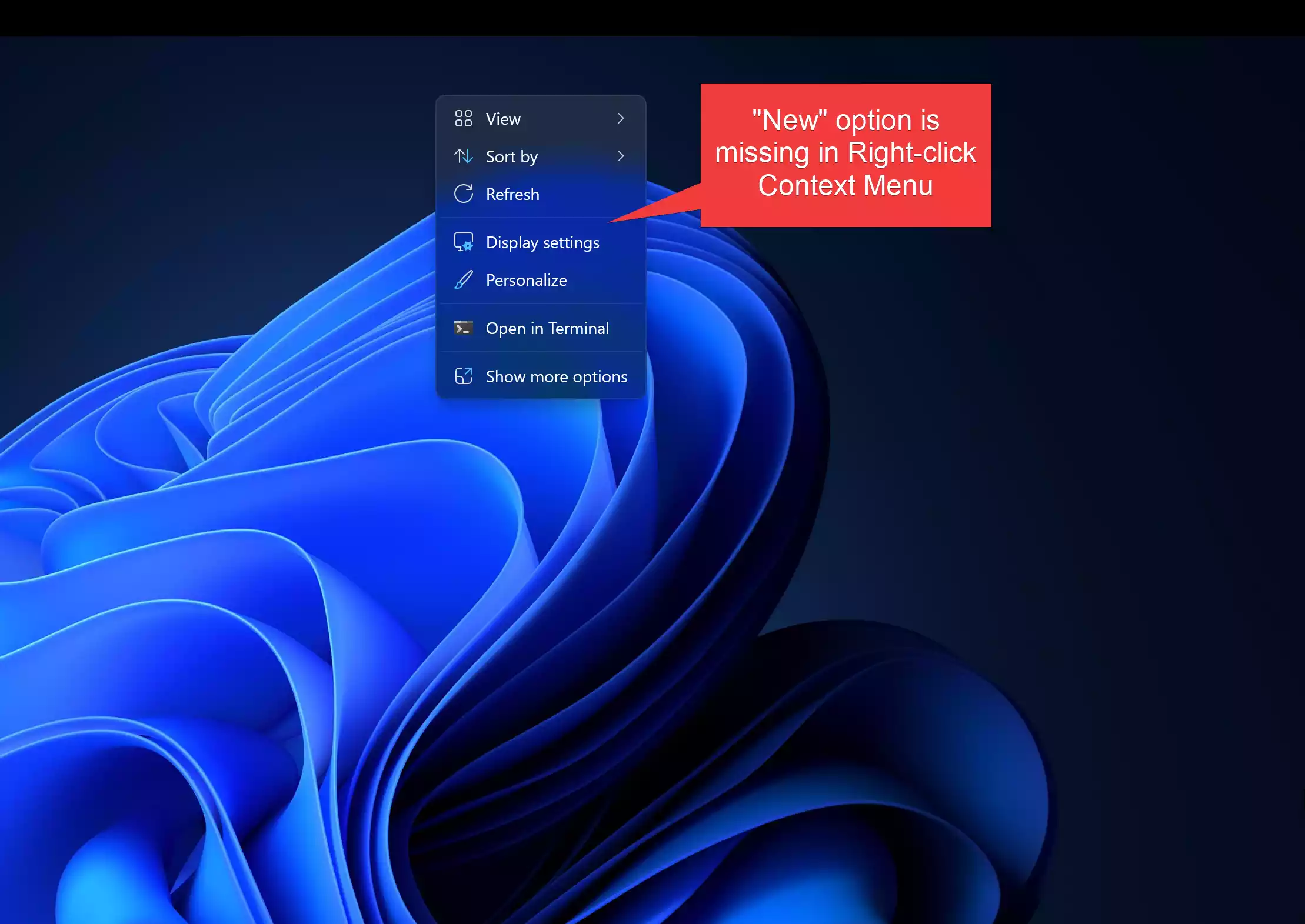
Follow these steps to restore the missing “New” option in the right-click context menu on Windows 11:-
Step 1. To initiate the process, press the Windows logo key + R on your keyboard to open the Run dialog box. Once it appears, type “regedit” (without quotes) into the text field and hit Enter or click OK. This action will launch the Registry Editor, a powerful tool that allows users to make advanced system modifications.

Step 2. Within the Registry Editor window, you’ll need to navigate to the specific registry key associated with the “New” option. This can be achieved by following the path:-
Computer\HKEY_CLASSES_ROOT\Directory\Background\shellex\ContextMenuHandlers\New
Alternatively, you can simply copy the provided path and paste it into the address bar of the Registry Editor, then press Enter to navigate directly to the desired location.
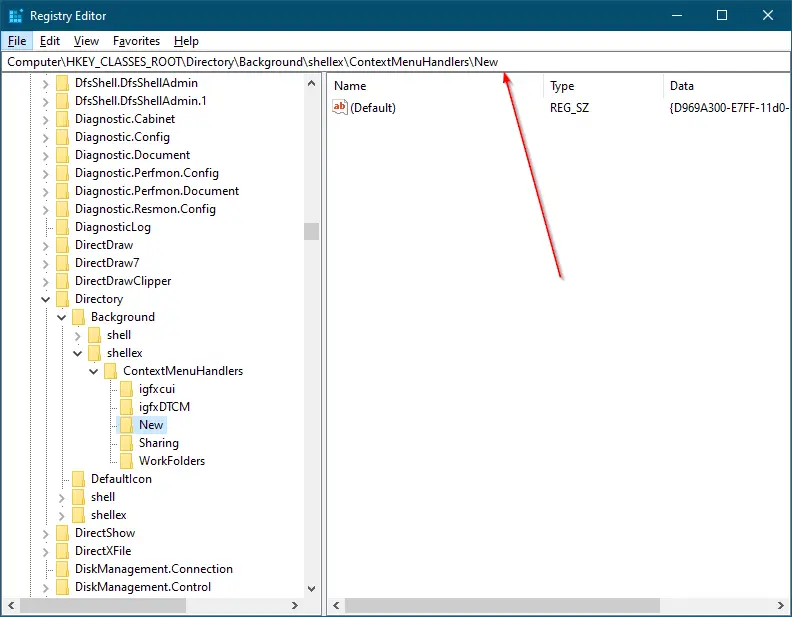
Step 3. Once you’ve located the “New” key within the Registry Editor, focus your attention on the right-hand pane. Here, you’ll find a string labeled “(Default).” Double-click on this string to modify its Value data. Replace the existing value with the following:
{D969A300-E7FF-11d0-A93B-00A0C90F2719}
After pasting the new value, click OK to save your changes and exit the editing window.
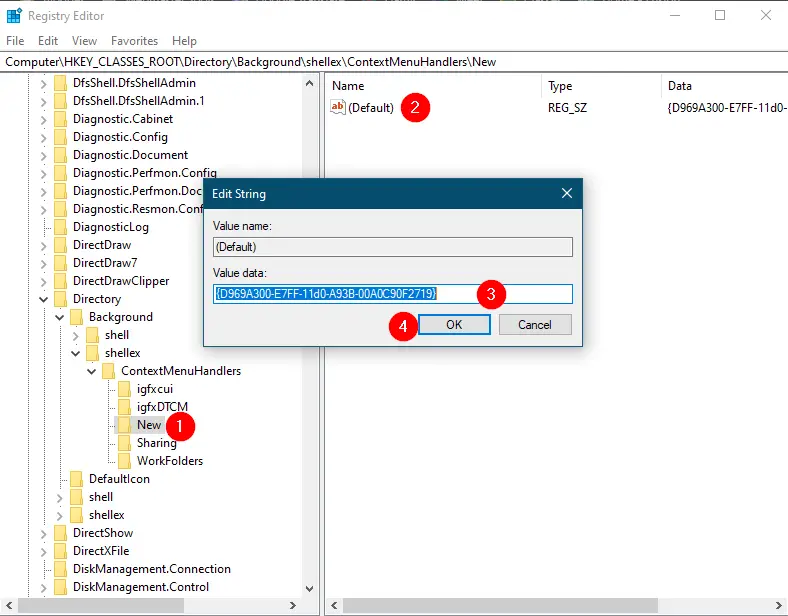
Step 4. With the necessary modifications made, it’s time to close the Registry Editor. Simply click the X button in the upper-right corner of the window or use the standard close command to exit the application.
Step 5. To confirm that the “New” option has been successfully restored, perform a right-click on any empty space on your Windows 11 desktop or within File Explorer. You should now see the “New” context menu item, allowing you to create new files, folders, and shortcuts with ease.
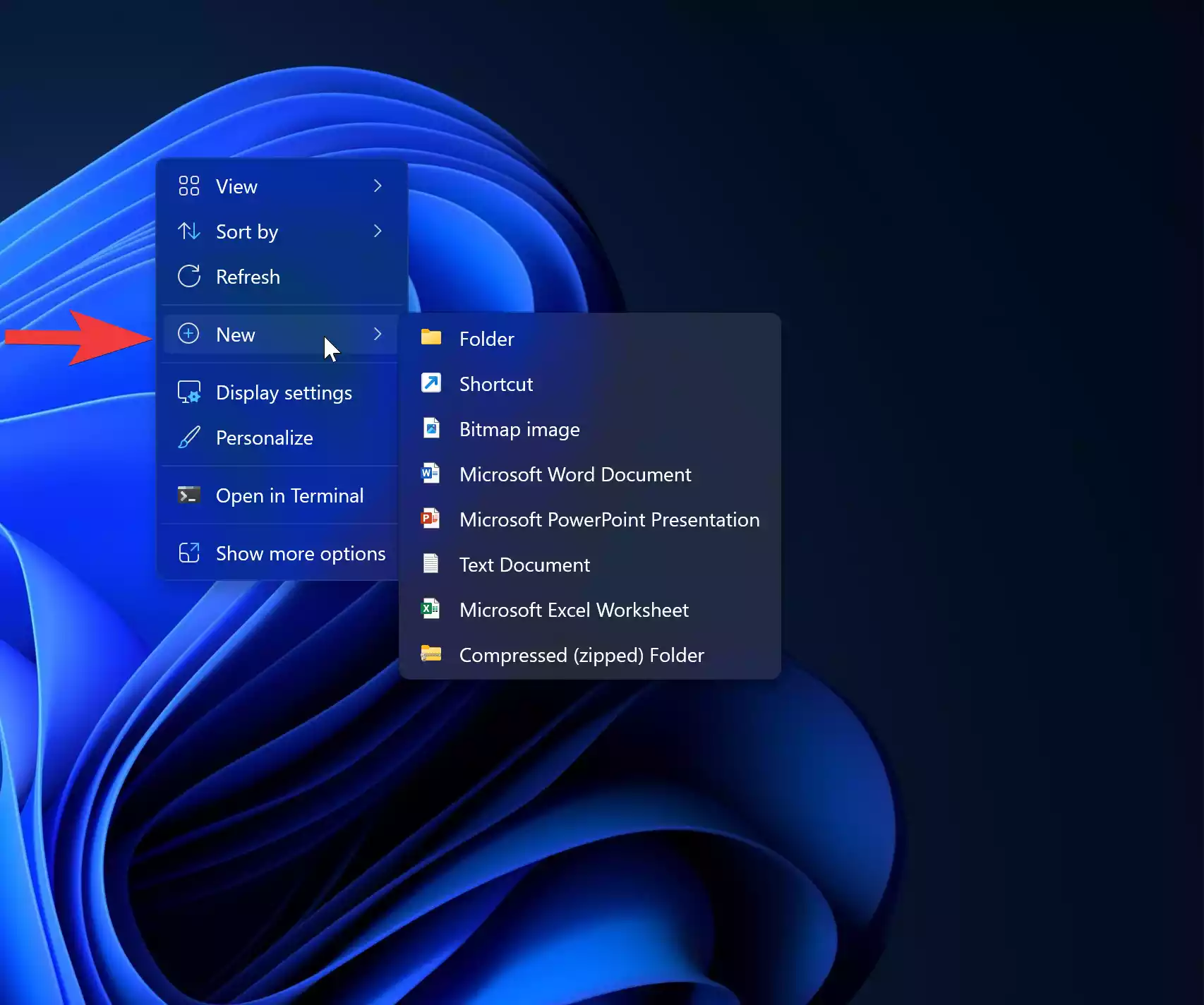
By following these simple steps, you can resolve the issue of the missing “New” option in the right-click context menu on Windows 11. However, it’s essential to proceed with caution when making changes to the Windows Registry, as improper modifications can potentially cause system instability or other unforeseen issues. As a precautionary measure, always remember to back up your registry and create a system restore point before making any alterations. With the right approach, you can overcome technical challenges and enjoy a smoother computing experience on your Windows 11 device.