Windows operating systems are prone to network problems, and your Windows 11 machine may encounter the same issues. Network Discovery has a major issue accessing other network-enabled devices on the same Wi-Fi network. Turning on Network Discovery does not resolve the issue either. Users see an error message, “Network Discovery is turned off.”
We have provided a few steps in this gearupwindows article to help you fix the Windows 11 “Network Discovery is Turned Off” issue.
How to Enable Network Discovery on Windows 11?
First, you need to ensure that Network Discovery is enabled on your Windows 11. For that, use these steps:-
Step 1. First, open Control Panel.
Step 2. Then, click on the Network and Internet. Here, ensure “View by” is set to Category; otherwise, you will see a different screen.
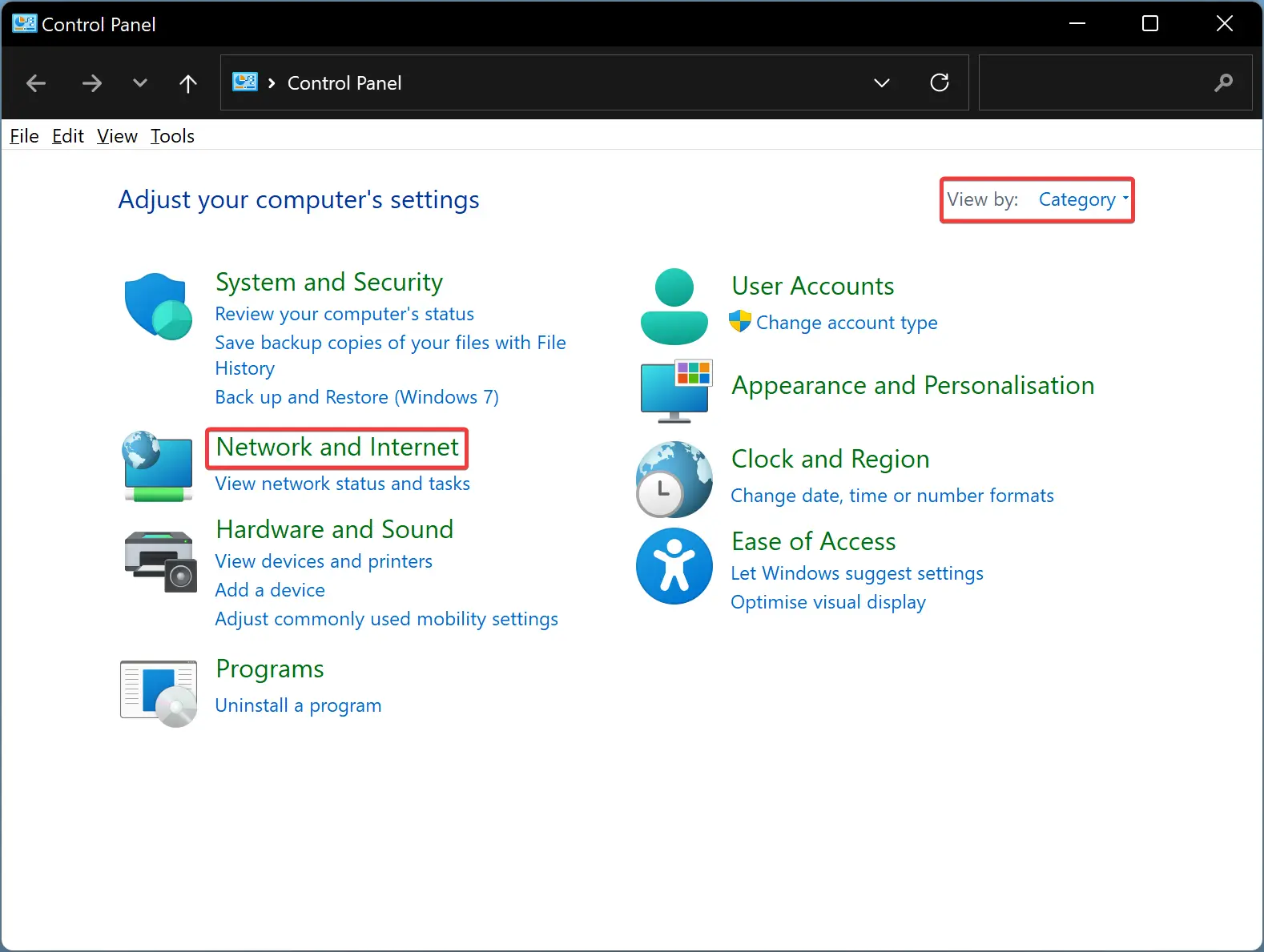
Step 3. Now, click on the Network and Sharing Center.
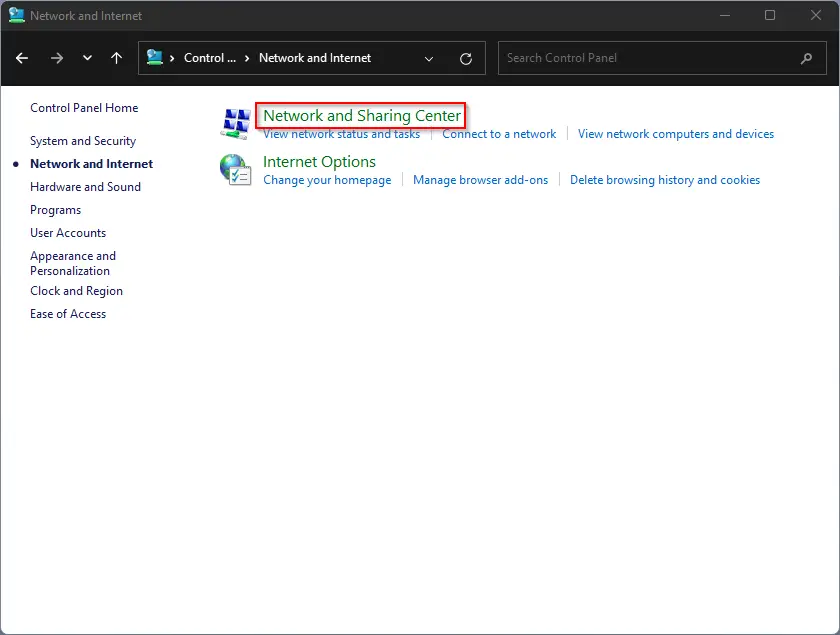
Step 4. In the left sidebar, click the Change advanced sharing settings option.
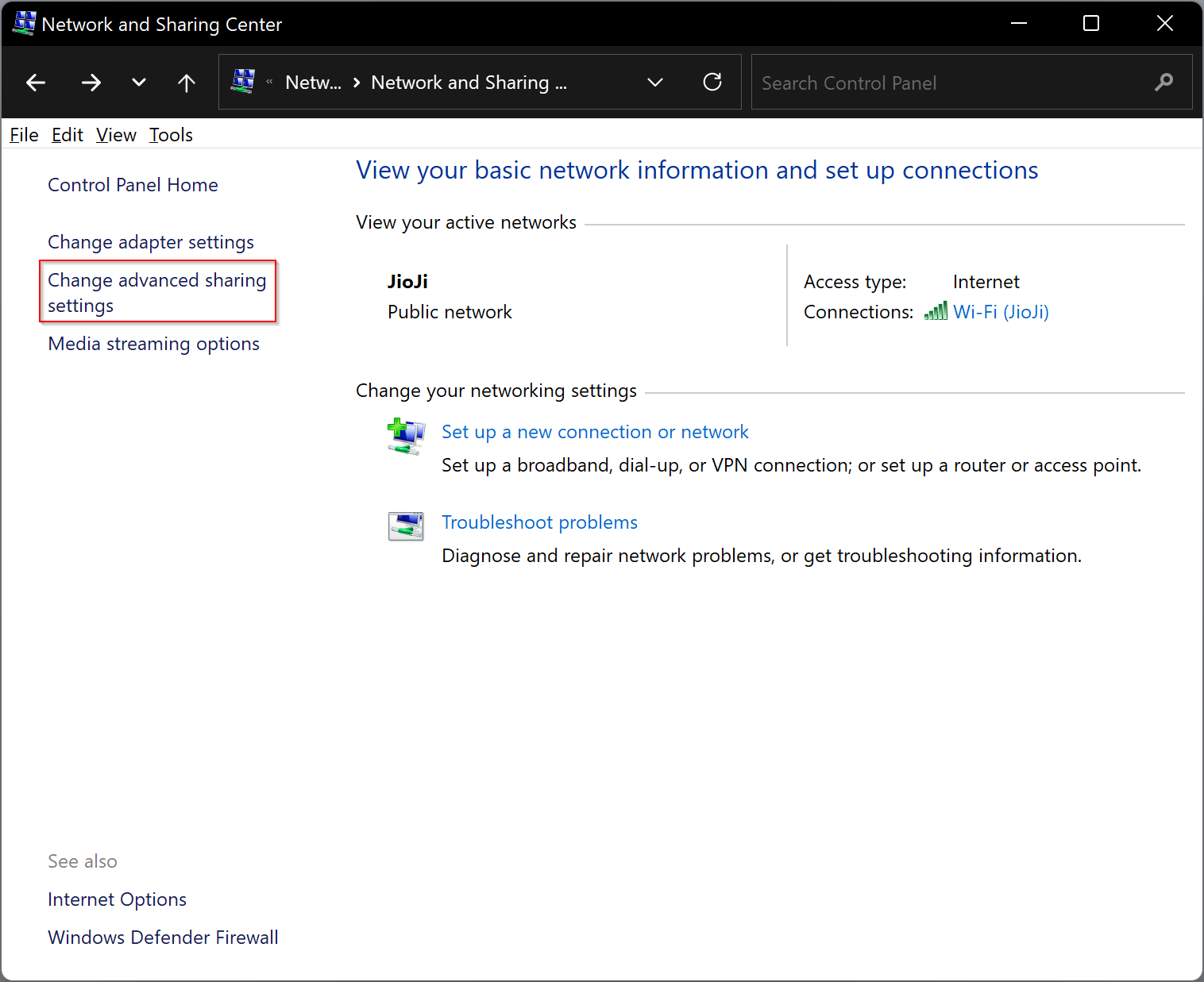
Step 5. When you’re done, the Advanced sharing settings page will open. Here, click on the Private networks tile to expand it.
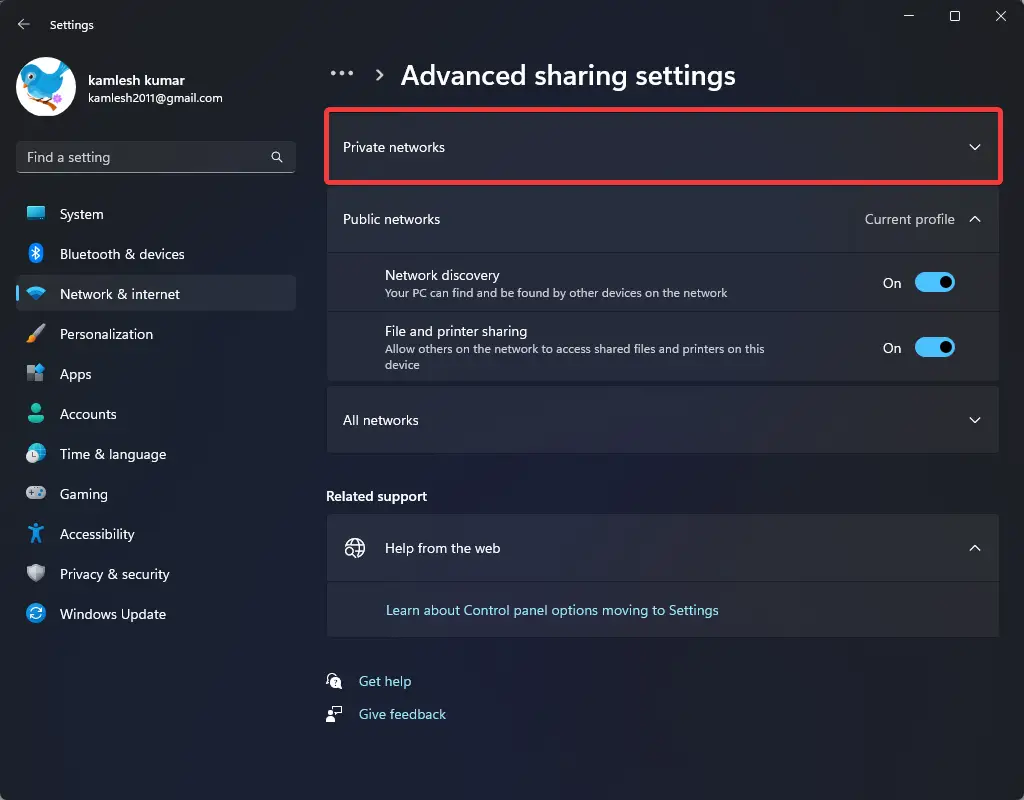
Step 6. Here, turn on the toggle switch Network discovery. Check the option “Set up network connected devices automatically.” You also need to turn on the toggle “File and printer sharing” if you have issues with sharing your printers or files.
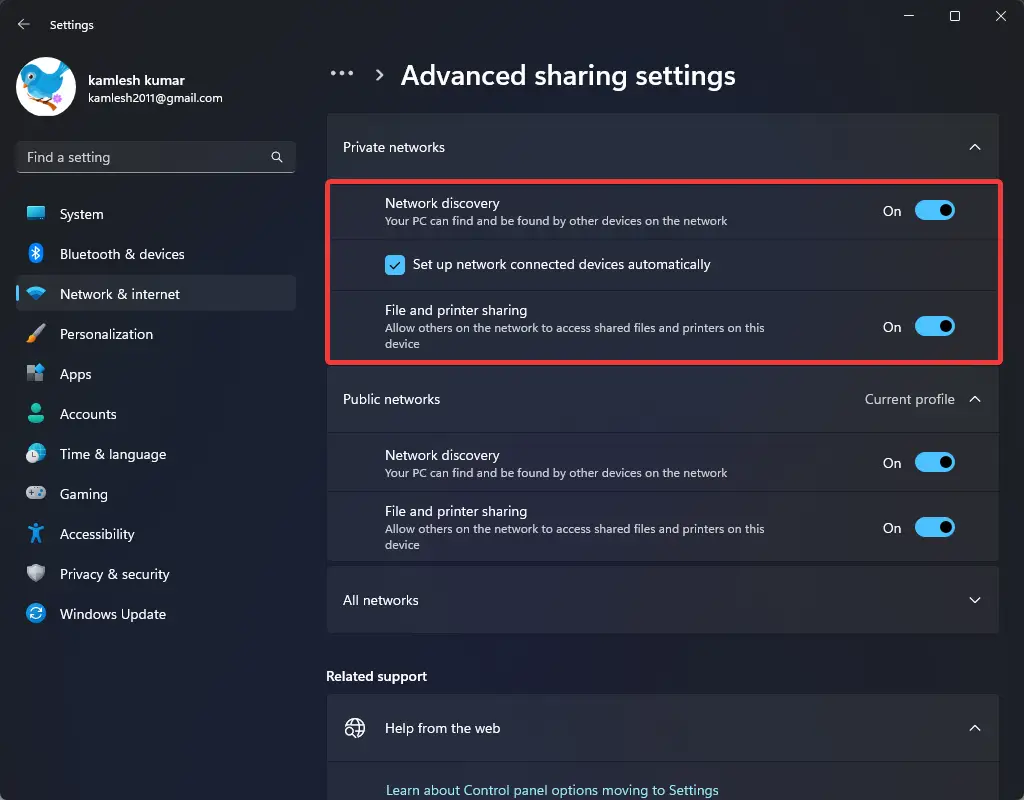
If after enabling the “Network discovery,” you still get the error “Network Discovery is Turned Off,” you need to start some dependency services on your Windows 11 PCs.
How to Turn On and Start Network Discovery’s Dependency Services on Windows 11?
Follow these steps to enable and start Network Discovery’s dependency services:-
Step 1. First, open the Run dialog box.
To do that, press the Windows + R keyboard shortcut.
Step 2. In the Run box, type the following and press Enter key on the keyboard or click the OK button to open the Services window:-
services.msc
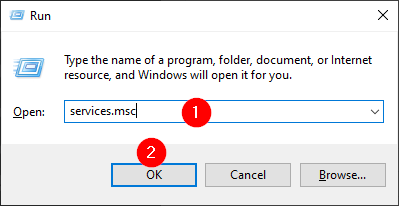
Step 3. In the Services panel, you’ll need to enable and start the following services:-
- DNS Client
- Function Discovery Resource Publication
- SSDP Discovery
- UPnP Device Host
I will show an example, and you can start the other services similarly. For instance, to start the “UPnP Device Host” service, do these:-
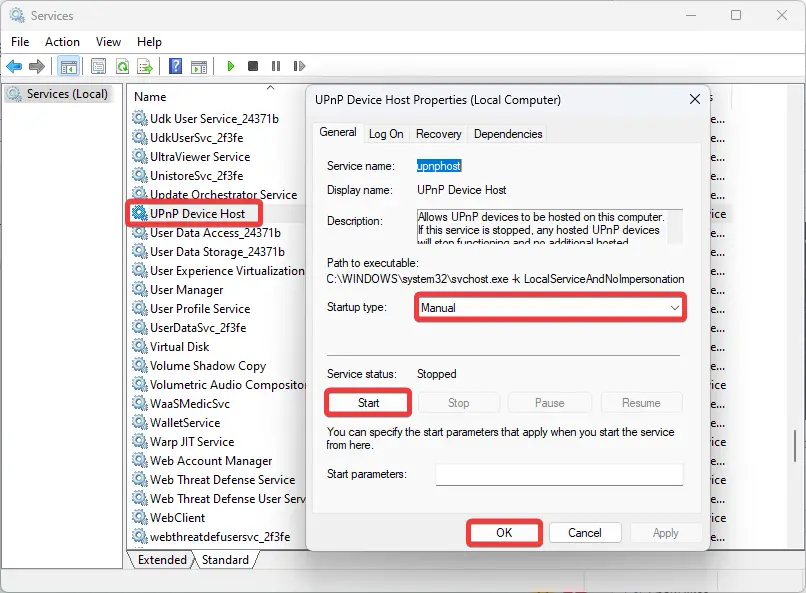
Locate the “UPnP Device Host” entry and double-click on it to open its setting. Ensure “Startup type” is set to either Manual or Automatic. Then, click on the Start button. Finally, click the OK button to exit.
If a service is already running, you can stop and start it again.
How to Allow Network Discovery in Windows Firewall?
If the above steps cannot resolve the Network discovery, you should allow it from Windows Firewall. To do that, follow these steps:-
Step 1. Open Control Panel.
Step 2. Ensure “View by” is set to Category, and then click on System and Security.
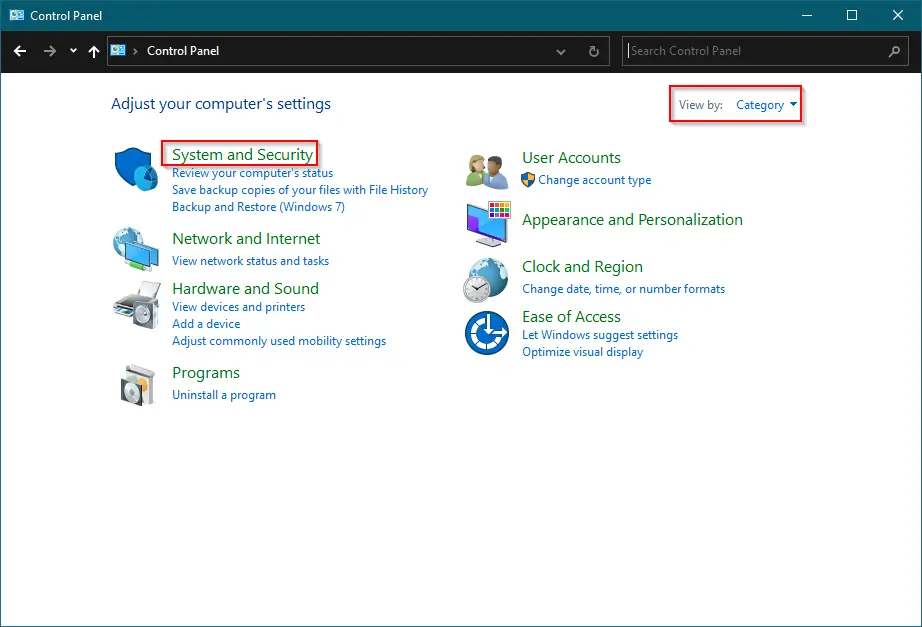
Step 3. In the following screen, click on the Windows Defender Firewall.
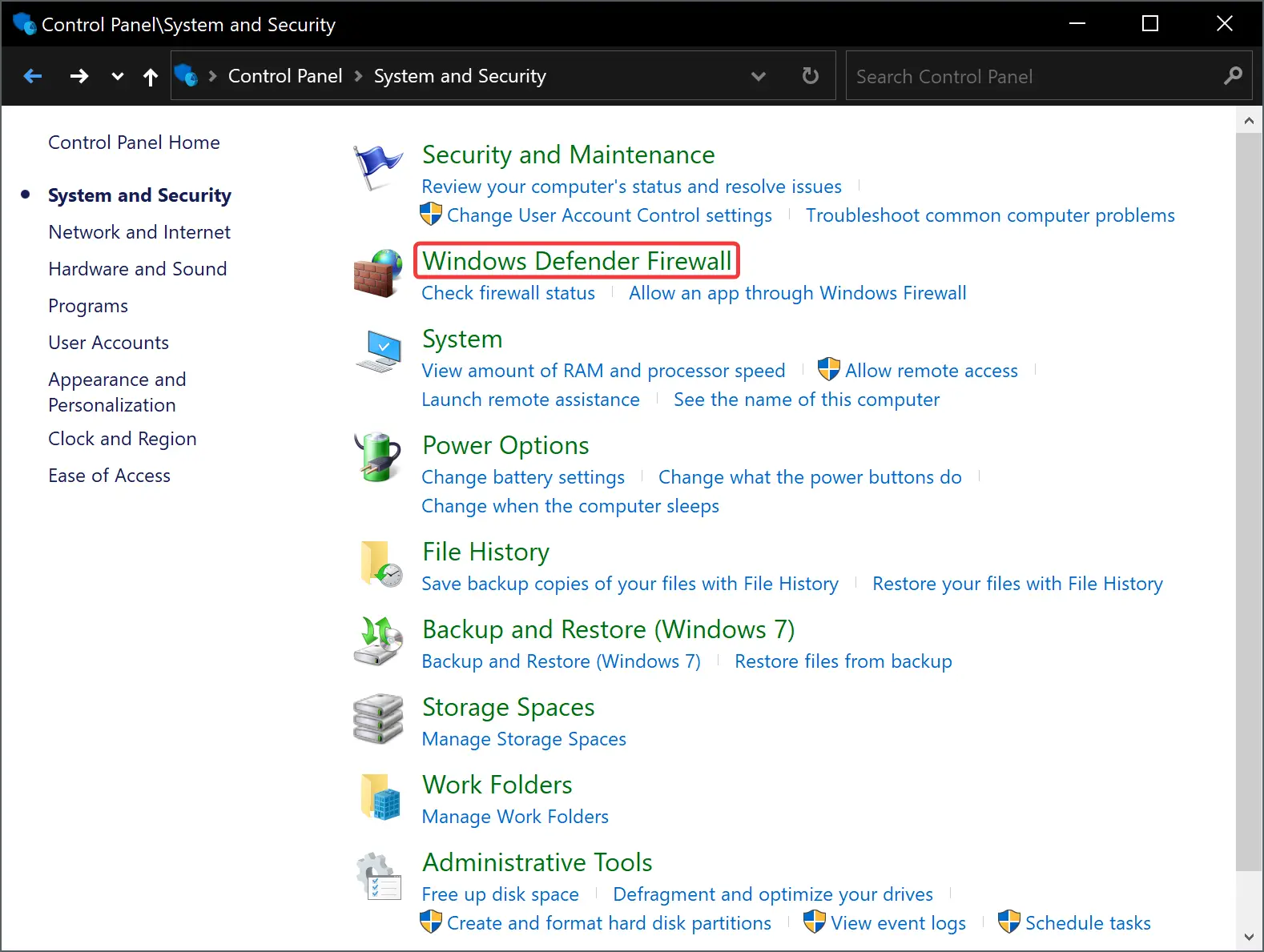
Step 4. When you’re done, Windows Defender Firewall will open. Click on “Allow an app or feature through Windows Defender Firewall.”
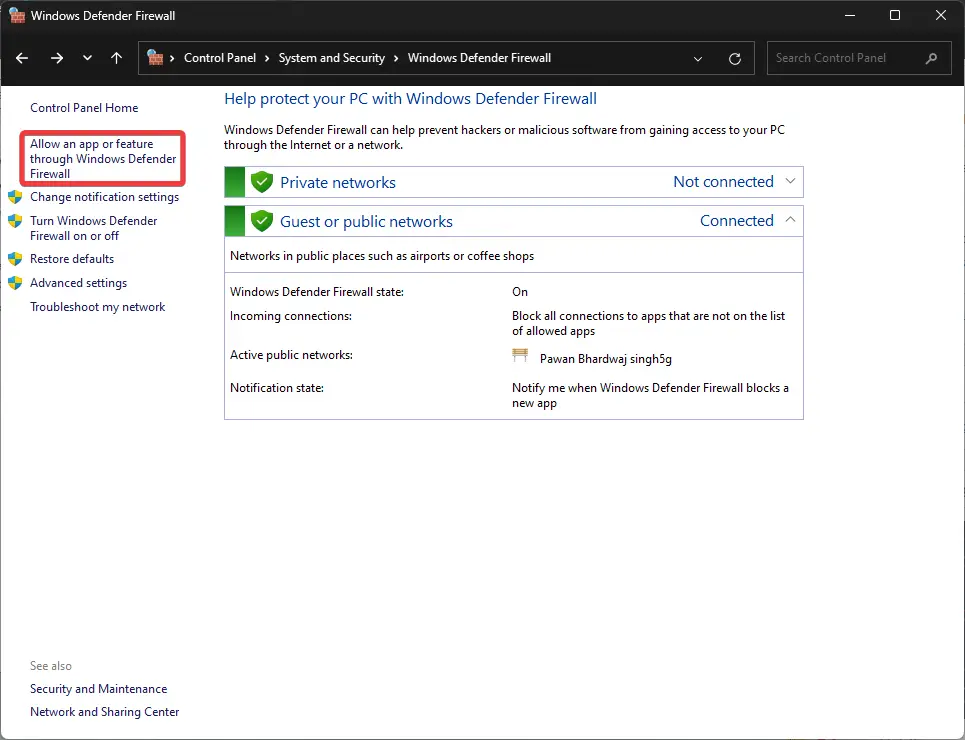
Step 5. Click on the Change settings button.
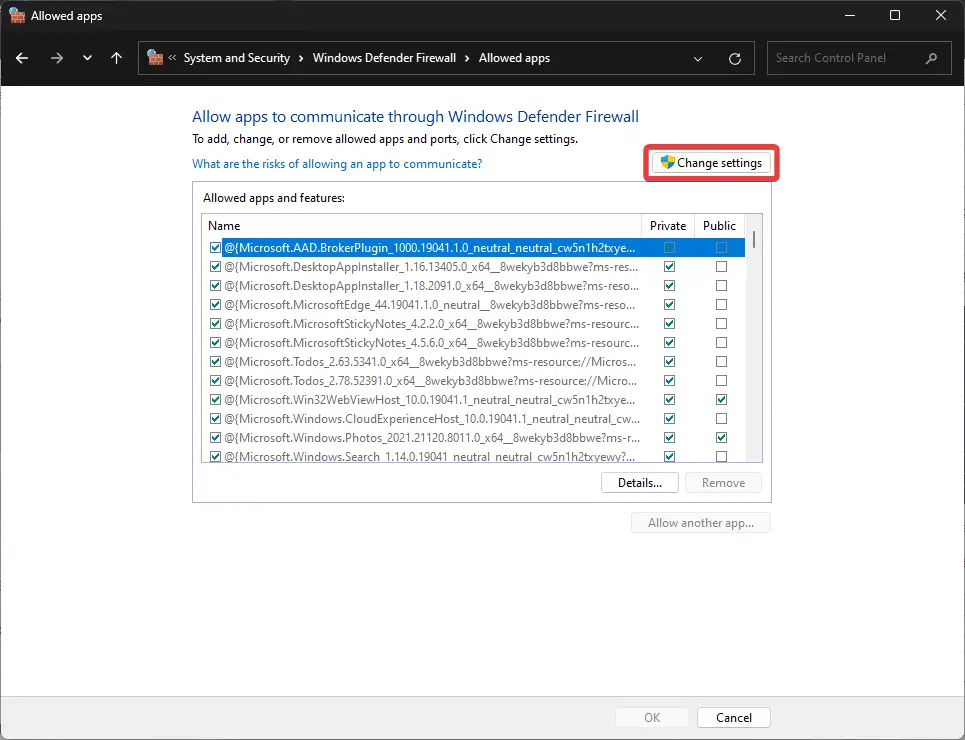
Step 6. Now, scroll down in the list and place a checkmark for “Private” beside the “Network Discovery” option.
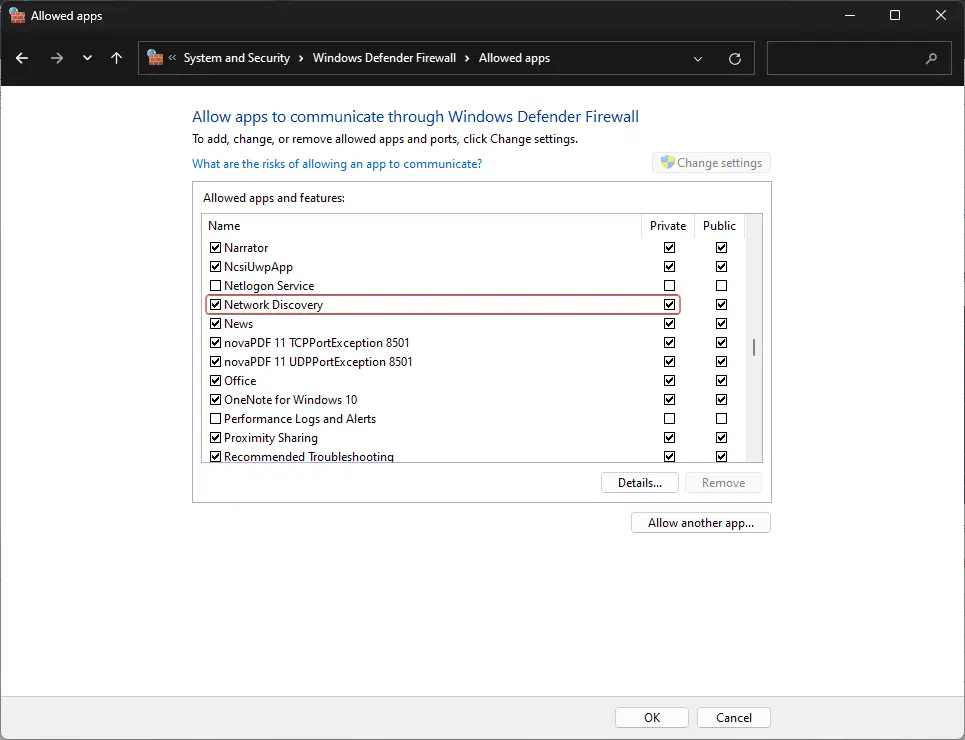
Step 7. Finally, click the OK button at the bottom of the screen.
How to Reset Network in Windows 11?
If none of the above methods solve your problem, you need to reset the network adapter in your Windows 11 PC.
Follow these steps to reset the network adapter in Windows 11:-
Step 1. First, launch the Settings app.
Step 2. Next, click Network & internet on the left pane.
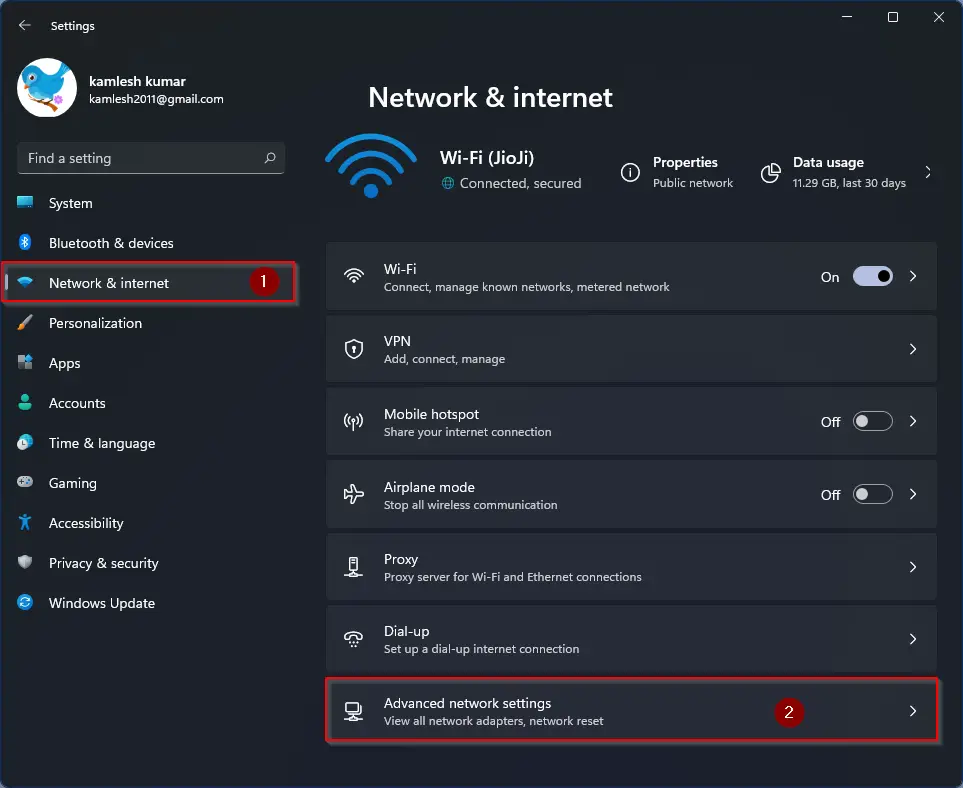
Step 3. On the right pane, click Advanced network settings.
Step 4. Under “More settings,” select the Network reset option.
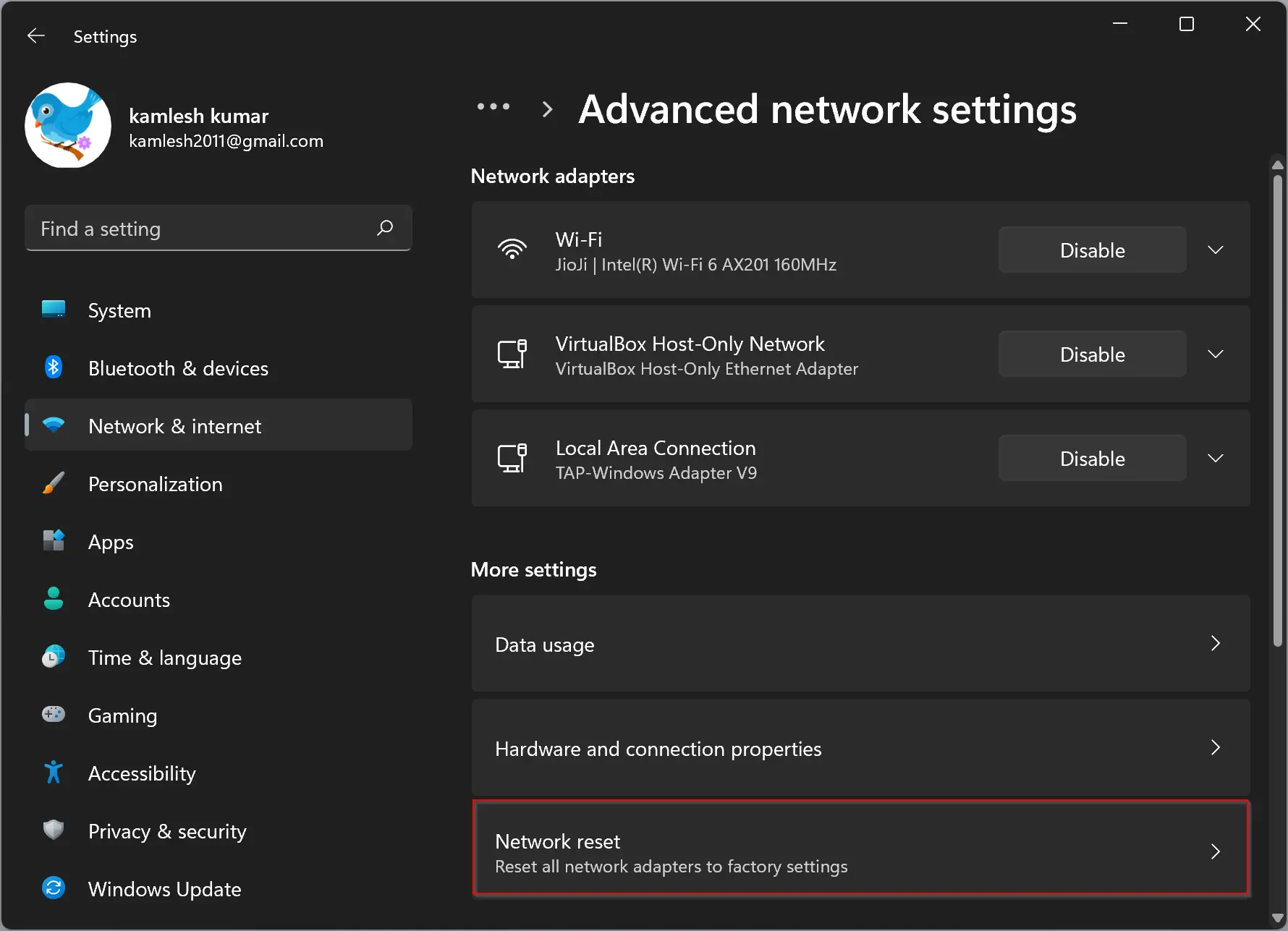
Step 5. Then, click on the Reset now button beside the “Network reset” option.
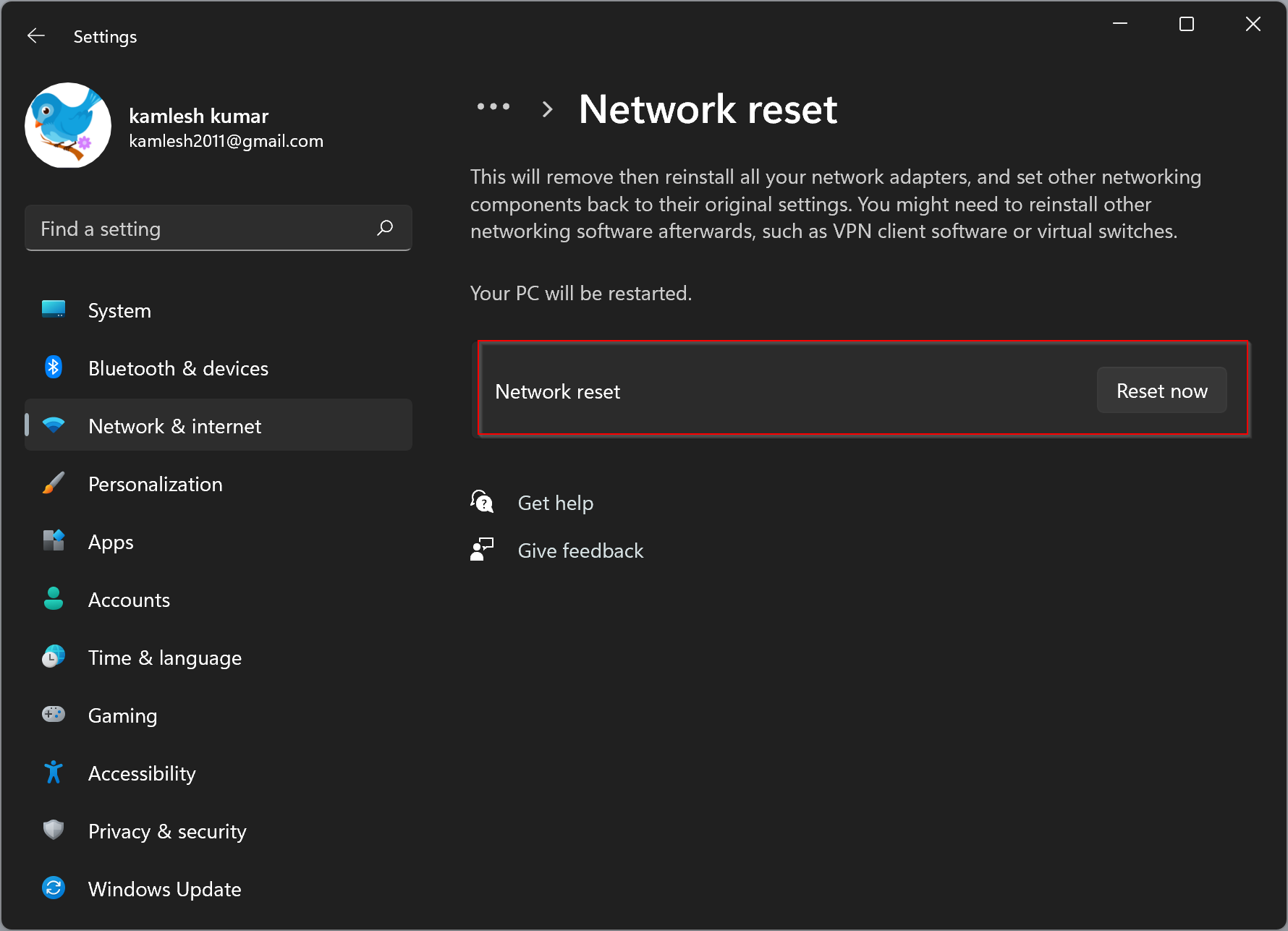
Step 6. In the pop-up window that appears, click the Yes button to complete the network reset process.
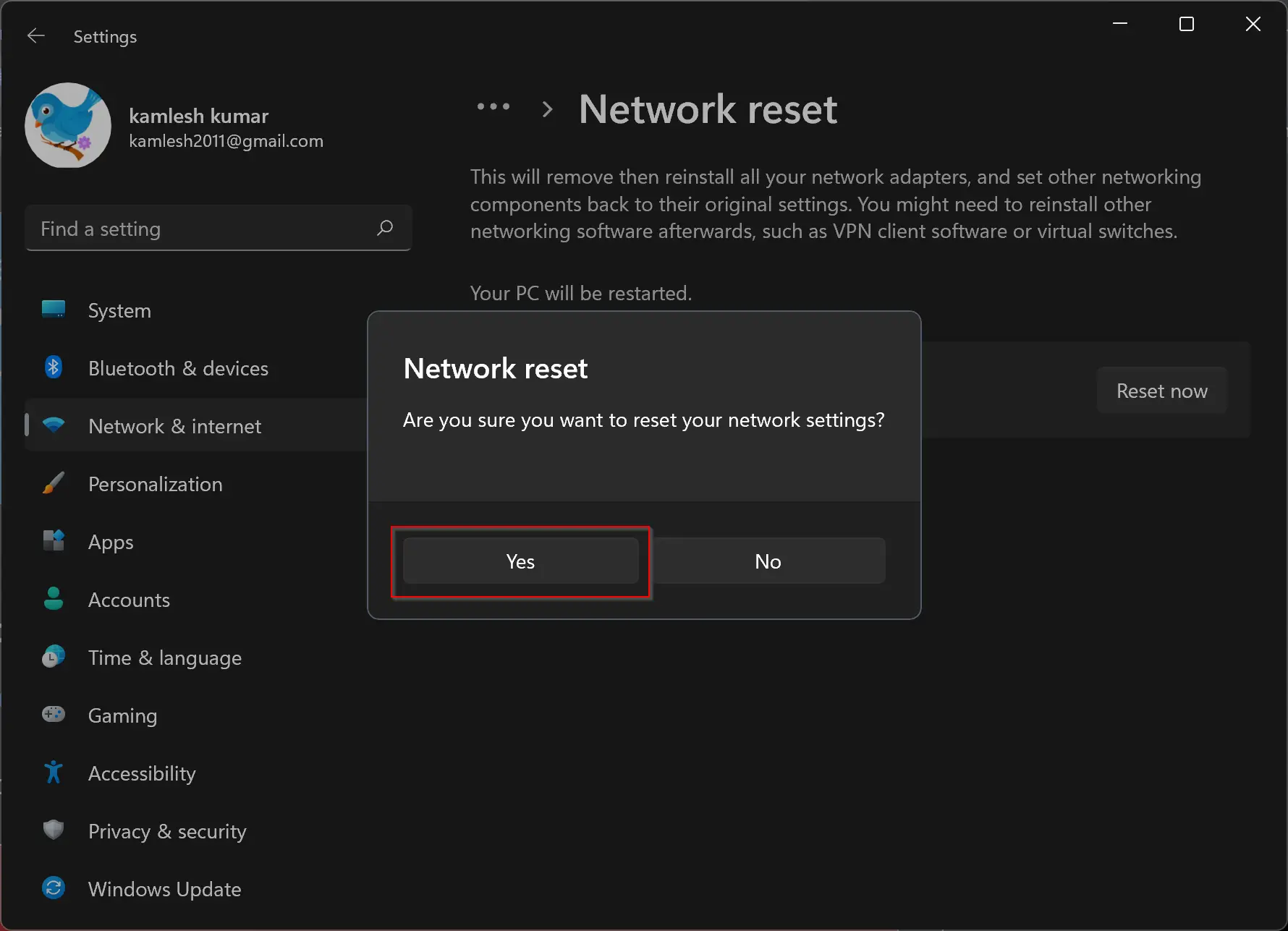
Now, your PC will restart to reset the Wi-Fi and Ethernet adapters. You may need to re-install Wi-Fi or Ethernet adapter drivers.
Conclusion
In conclusion, network issues are common in Windows operating systems, including Windows 11. The error message “Network Discovery is turned off” is a prevalent issue that users face when trying to access other devices on the same Wi-Fi network. However, we have provided some simple steps in this article to help you fix this problem. By following the instructions provided, you can enable Network Discovery, start its dependency services, allow it through Windows Firewall, and reset your network adapter to ensure a smooth network experience. If you encounter any issues after trying these methods, you may need to seek further technical support.