Microsoft Excel is a versatile spreadsheet program that offers a wide range of functions and formulas to help you perform various tasks with your data. Among the many tasks you can accomplish in Excel, extracting the month or year from a date is a common requirement, especially when working with time-sensitive data, financial records, or any other data that includes dates. In this gearupwindows article, we’ll explore several methods to extract the month or year from a date in Excel.
Using the MONTH Function
The MONTH function is a simple and straightforward way to extract the month from a date in Excel. Here’s how to use it:-
Step 1. Select the cell where you want the result to appear. This is where the extracted month will be displayed.
Step 2. Enter the following formula:-
=MONTH(A1)
In this formula, `A1` should be replaced with the cell reference containing the date you want to extract the month from.
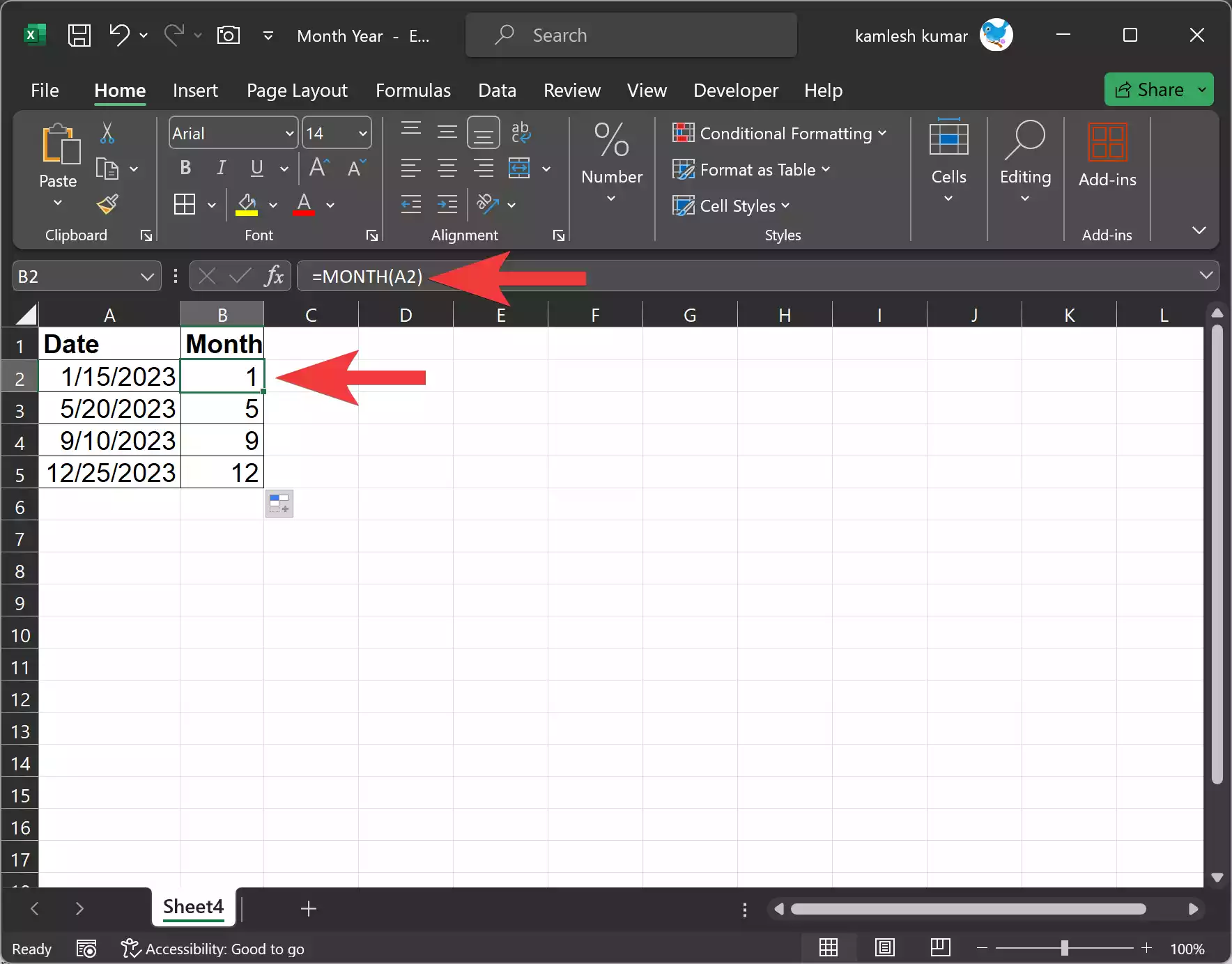
Step 3. Press Enter. The result will be displayed in the selected cell, showing the month as a numerical value (1 for January, 2 for February, and so on).
Using the YEAR Function
If you need to extract the year from a date, you can use the YEAR function. Here’s how to do it:-
Step 1. Select the cell where you want the result to appear. This is where the extracted year will be displayed.
Step 2. Enter the following formula:-
=YEAR(A1)
As before, replace `A1` with the cell reference containing the date from which you want to extract the year.
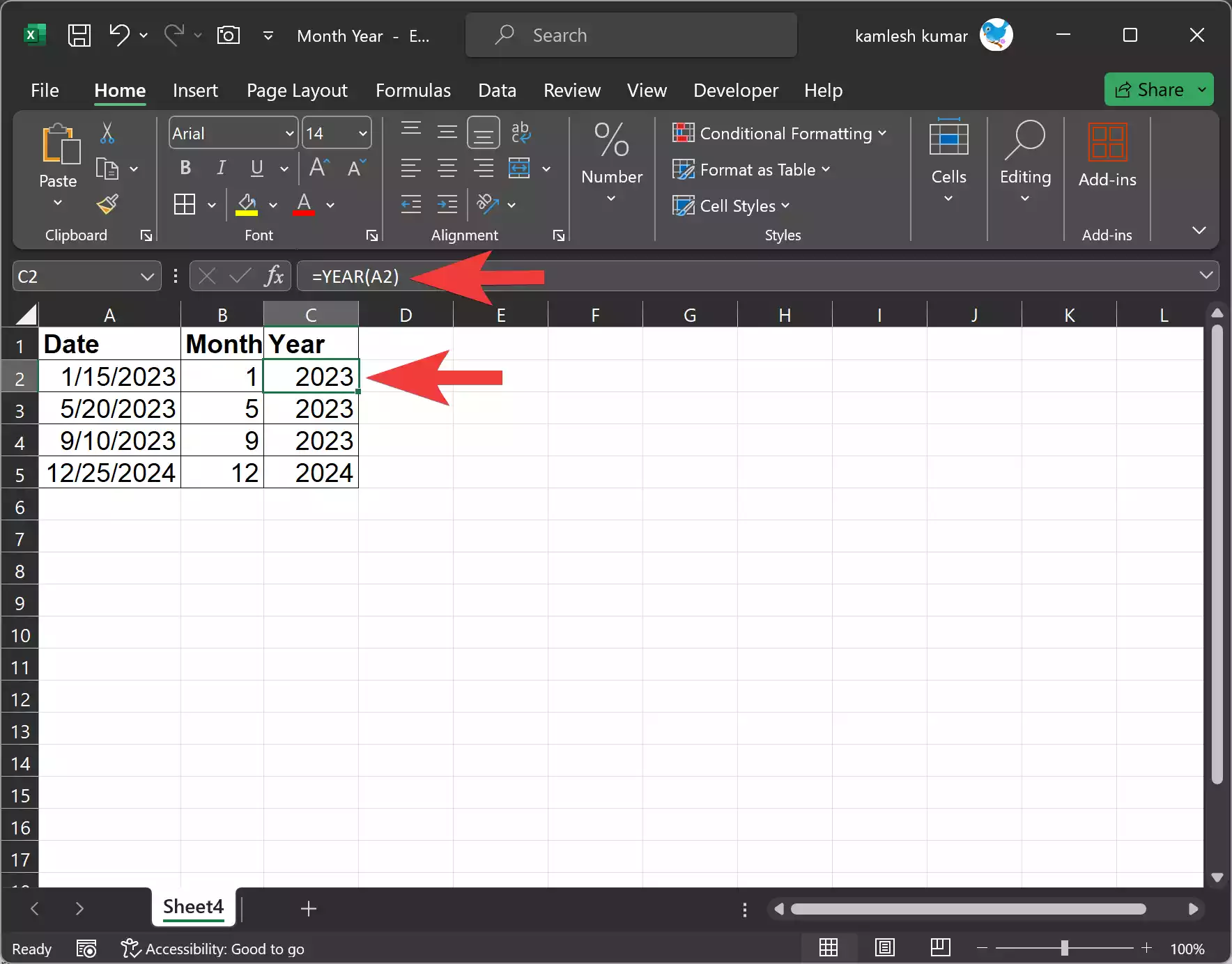
Step 3. Press Enter. The result will be displayed in the selected cell, showing the year as a four-digit number.
Using Text Functions
You can also use text functions to extract the month or year from a date in a more human-readable format. Here’s how:-
Step 1. Select the cell where you want the result to appear. This is where the extracted month or year will be displayed.
Step 2. Enter the following formula to extract the month:-
=TEXT(A1, "mmmm")
This formula will display the full name of the month (e.g., “January,” “February”) based on the date in cell A1. You can also use “mmm” to display the abbreviated three-letter month name (e.g., “Jan,” “Feb”).
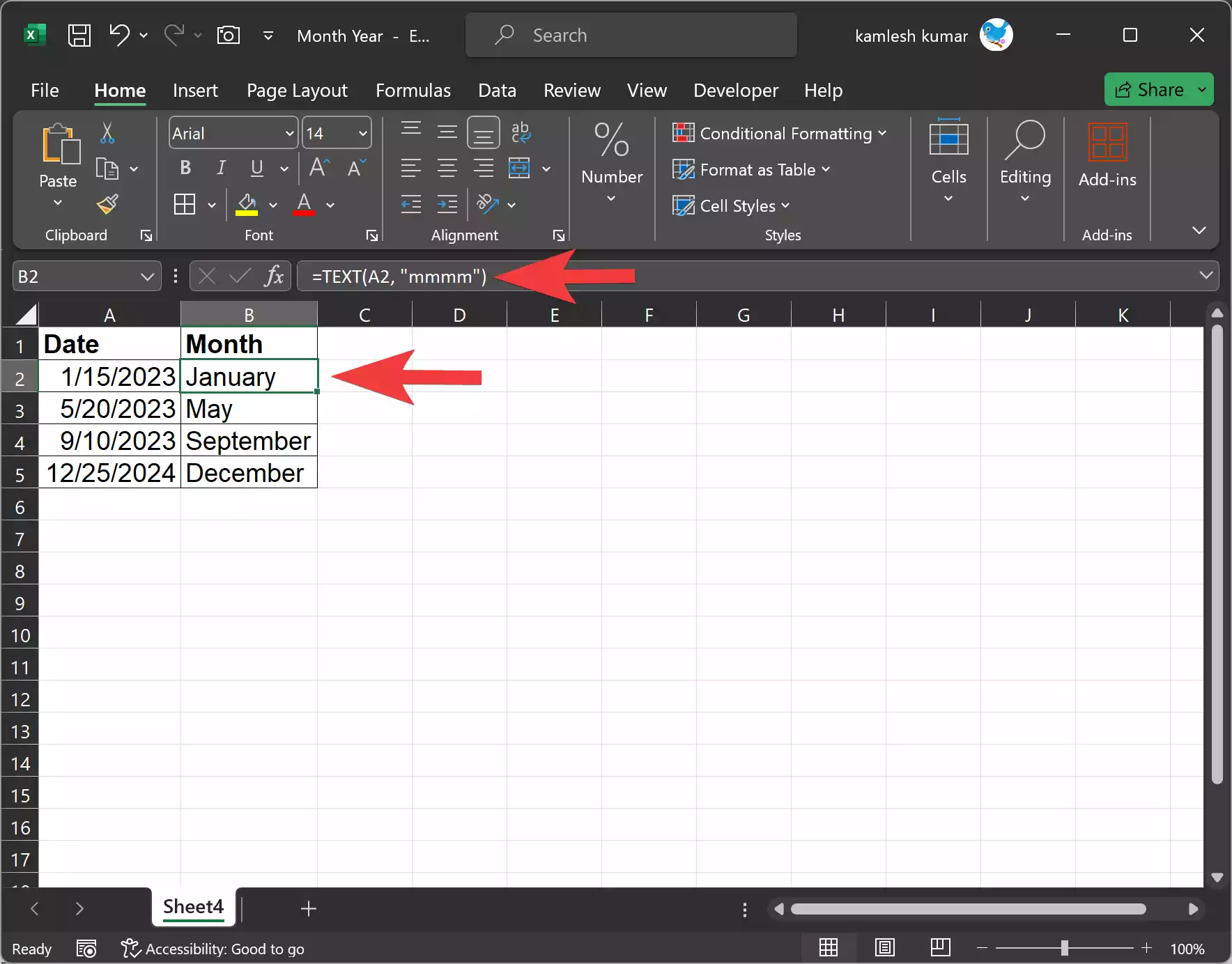
Step 3. Enter the following formula to extract the year:-
=TEXT(A1, "yyyy")
This formula will display the year in a four-digit format (e.g., “2023”).
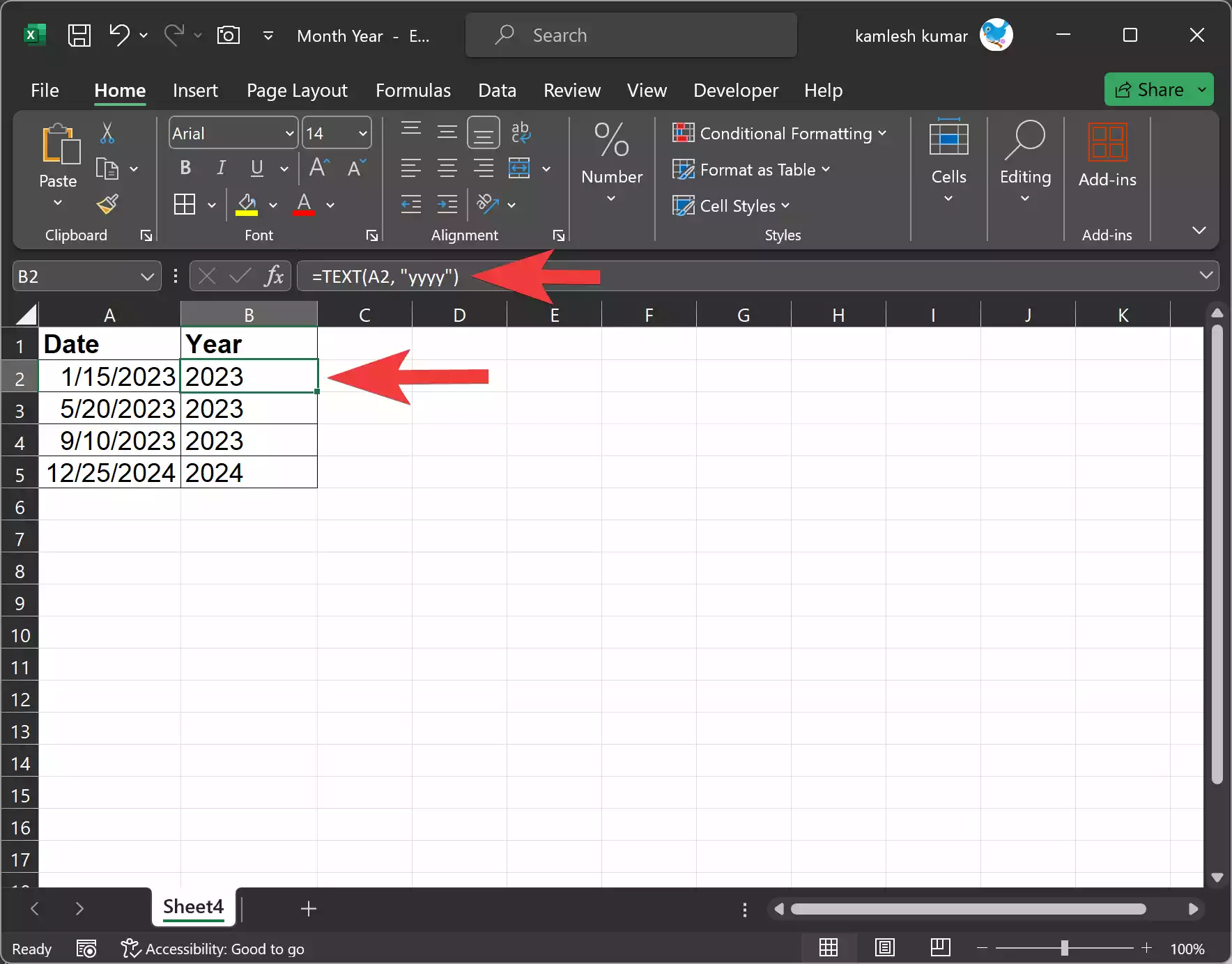
Step 4. Press Enter. The result will be displayed in the selected cell, showing the month or year in the desired format.
Using Custom Formulas
If you need to extract the month or year from a date for specific calculations or formatting, you can create custom formulas in Excel. Here’s how:-
To extract the month using a custom formula:-
Step 1. Select the cell where you want the result to appear. This is where the extracted month will be displayed.
Step 2. Enter the following formula:-
=MONTH(A1)
Step 3. Press Enter. The result will be displayed as a numerical value.
To extract the year using a custom formula:-
Step 1. Select the cell where you want the result to appear. This is where the extracted year will be displayed.
Step 2. Enter the following formula:-
=YEAR(A1)
Step 3. Press Enter. The result will be displayed as a four-digit number.
Custom formulas are particularly useful if you need to perform additional calculations based on the extracted month or year, as you can incorporate them into more complex functions or formulas.
Using the Excel Date Functions
In addition to the methods described above, Excel offers several date functions that can help you work with dates and extract information from them. The most common functions include:-
– DAY: This function extracts the day of the month from a date.
– MONTH: As previously discussed, this function extracts the month from a date.
– YEAR: As previously discussed, this function extracts the year from a date.
– DATE: This function can be used to create a date from individual year, month, and day components. It’s useful for manipulating and formatting dates in Excel.
By combining these functions, you can perform more complex operations involving dates, such as calculating the difference between two dates, determining the day of the week for a given date, and much more.
Conclusion
In conclusion, Excel offers multiple methods to extract the month or year from a date, depending on your specific needs and preferences. Whether you prefer using built-in functions like MONTH and YEAR or custom formulas, Excel’s flexibility makes it a powerful tool for working with dates in various formats and performing calculations based on date-related data. By mastering these techniques, you can streamline your data analysis and reporting processes in Microsoft Excel.